อุปกรณ์ที่ถอดออกได้ เช่น ไดรฟ์หน่วยความจำ แฟลชไดรฟ์ ฮาร์ดไดรฟ์ภายนอก เครื่องเล่นเพลง เช่น iPod เมาส์แบบพลักแอนด์เพลย์ คีย์บอร์ด และอุปกรณ์ที่ใช้ USB อื่นๆ ดังกล่าวเป็นอุปกรณ์จัดเก็บข้อมูลบางส่วนที่สามารถเชื่อมต่อกับระบบได้เมื่ออยู่ในสถานะ เปิด. Windows 11/10 รองรับการติดตั้งและการใช้สื่อแบบถอดได้ดังกล่าว ทันทีที่คุณเชื่อมต่อไดรฟ์ที่ใช้ USB เข้ากับระบบของคุณ Windows 11/10 จะต่อเชื่อมและติดตั้งอุปกรณ์แบบถอดได้โดยอัตโนมัติ หากระบบไฟล์ของอุปกรณ์เป็นที่รู้จัก อักษรระบุไดรฟ์จะถูกกำหนดให้กับอุปกรณ์นี้โดยเฉพาะ การติดตั้งอุปกรณ์แบบถอดได้อัตโนมัตินี้อาจเป็นอันตรายต่อความสมบูรณ์ของระบบ
อย่างไรก็ตาม ลักษณะการทำงานนี้ของระบบปฏิบัติการ Windows สามารถปรับเปลี่ยนได้เพื่อไม่ให้อุปกรณ์ที่ถอดออกได้ใดๆ ที่เชื่อมต่ออยู่จะถูกจดจำและติดตั้งบนระบบโดยอัตโนมัติ เมื่อคุณป้องกันการติดตั้งสื่อแบบถอดได้ เท่ากับว่าคุณได้เพิ่มระดับการรักษาความปลอดภัยในระบบซึ่งไม่อนุญาตให้ติดตั้งอุปกรณ์ภายนอกเมื่อเชื่อมต่อกับระบบ ในทางกลับกัน คุณกำลังปกป้องระบบของคุณจากการโจรกรรมข้อมูลโดยปิดใช้งานพฤติกรรมนี้
ไปข้างหน้าและอ่านบทความนี้เพื่อค้นหาสองวิธีที่คุณสามารถป้องกันการติดตั้งอุปกรณ์ที่ถอดออกได้บนพีซี Windows 11/10 ของคุณ
วิธีที่ 1 – แก้ไข Windows Registry
บันทึก: เนื่องจากคุณจะทำการเปลี่ยนแปลงใน Registry ตรวจสอบให้แน่ใจว่าคุณได้สร้าง a การสำรองข้อมูลของ Registry ซึ่งสามารถใช้กู้คืน Registry ได้ในกรณีที่เกิดปัญหาใดๆ
1. กด Windows + R กุญแจเพื่อเปิด วิ่ง โต้ตอบ
พิมพ์ regedit และตี เข้า เพื่อเปิด ตัวแก้ไขรีจิสทรีของ Windows
โฆษณา
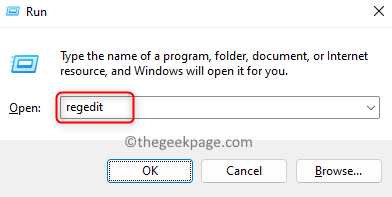
2. นำทางหรือคัดลอกและวางเส้นทางด้านล่างลงในแถบนำทางของ Registry Editor
HKEY_LOCAL_MACHINE\SOFTWARE\Policies\Microsoft\Windows\DeviceInstall\Restrictions

บันทึก: หากคุณไม่พบ ติดตั้งอุปกรณ์ ที่สำคัญใน Windows โฟลเดอร์แล้ว คลิกขวา บน Windows โฟลเดอร์และเลือก ใหม่ -> คีย์.

ตั้งชื่อคีย์ใหม่นี้เป็น อุปกรณ์ติดตั้ง
ตอนนี้, คลิกขวา บน ติดตั้งอุปกรณ์ ที่สำคัญและเลือก ใหม่ -> คีย์.
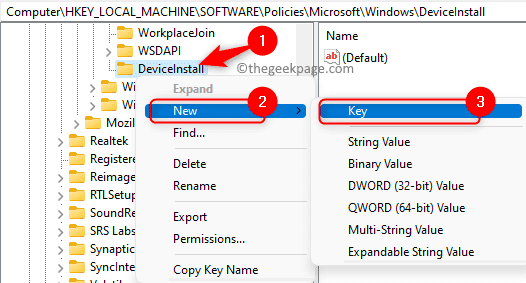
ตั้งชื่อคีย์ใหม่นี้เป็น ข้อ จำกัด.
3. เมื่อคุณอยู่ใน ข้อ จำกัด โฟลเดอร์ เลื่อนไปทางด้านขวาแล้วมองหา DWORD ชื่อ อุปกรณ์ DenyRemovable
ดับเบิลคลิกเพื่อเปิดหน้าต่างแก้ไขเพื่อแก้ไขค่า
ตรวจสอบให้แน่ใจว่าค่าใน ข้อมูลค่า ฟิลด์ถูกตั้งค่าเป็น 0.
คลิกที่ ตกลง เพื่อบันทึกการเปลี่ยนแปลง
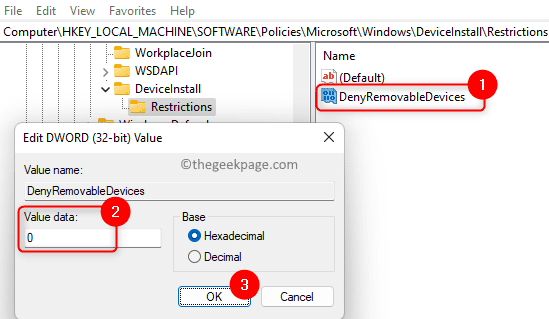
บันทึก: หากไม่พบ DWORD หรือคุณเพิ่งสร้างคีย์ใหม่ แสดงว่า คลิกขวา บนพื้นที่ว่างใด ๆ ทางด้านขวาและเลือก ใหม่ -> ค่า DWORD (32 บิต).
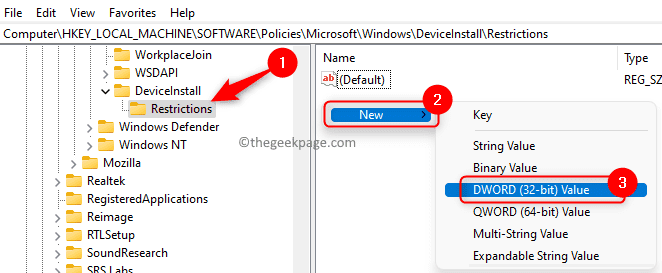
ตั้งชื่อ DWORD นี้เป็น DenyRemovableDevices และตรวจสอบให้แน่ใจว่า ค่าข้อมูล เพราะมันถูกกำหนดเป็น 0.
4. เริ่มต้นใหม่ คอมพิวเตอร์ของคุณเพื่อใช้การเปลี่ยนแปลงเหล่านี้
หลังจากเริ่มต้น ให้ลองเชื่อมต่ออุปกรณ์ที่ถอดออกได้ และตรวจสอบว่าวิธีนี้ช่วยป้องกันการติดตั้งอุปกรณ์ที่ถอดออกได้หรือไม่
วิธีที่ 2 – เปลี่ยนการตั้งค่านโยบายในตัวแก้ไขนโยบายกลุ่ม
หากคุณกำลังใช้ Windows 11/10 Home edition คุณจะต้องเปิดใช้งานตัวแก้ไขนโยบายกลุ่มโดยใช้ขั้นตอนที่กล่าวถึง ที่นี่ ก่อนที่จะดำเนินการตามขั้นตอนด้านล่าง
1. เพียงแค่กด. ค้างไว้ Windows และ R คีย์ผสมเพื่อเปิด วิ่ง.
พิมพ์ gpedit.msc และตี เข้า เพื่อเปิด ตัวแก้ไขนโยบายกลุ่มภายใน

2. ในของคุณ ตัวแก้ไขนโยบายกลุ่มท้องถิ่น คลิกที่ การกำหนดค่าคอมพิวเตอร์ ภายใต้ นโยบายคอมพิวเตอร์ในพื้นที่
จากนั้น คลิกที่ลูกศรเล็กๆ ข้างๆ เทมเพลตการดูแลระบบ
ตอนนี้ดับเบิลคลิกที่ ระบบ เพื่อดูรายการที่มีอยู่ที่นี่

ต่อไป เลือก การติดตั้งอุปกรณ์ -> ข้อ จำกัด การติดตั้งอุปกรณ์
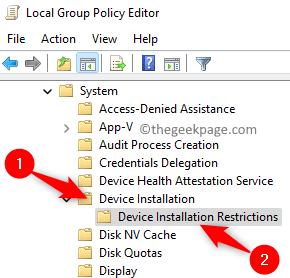
3. เมื่อ ข้อจำกัดในการติดตั้งอุปกรณ์ เลือกรายการแล้ว เลื่อนไปทางขวาแล้วดับเบิลคลิกที่การตั้งค่าชื่อ ป้องกันการติดตั้งอุปกรณ์ที่ถอดออกได้.
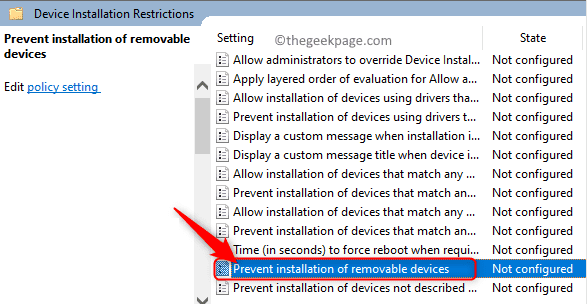
ในหน้าต่างที่เปิดขึ้น ให้เลือกตัวเลือก เปิดใช้งาน เพื่อแก้ไขการตั้งค่านโยบายเริ่มต้นเพื่อป้องกันการติดตั้งอุปกรณ์ที่ถอดออกได้
คลิกที่ นำมาใช้ แล้วก็ ตกลง เพื่อบันทึกการเปลี่ยนแปลง
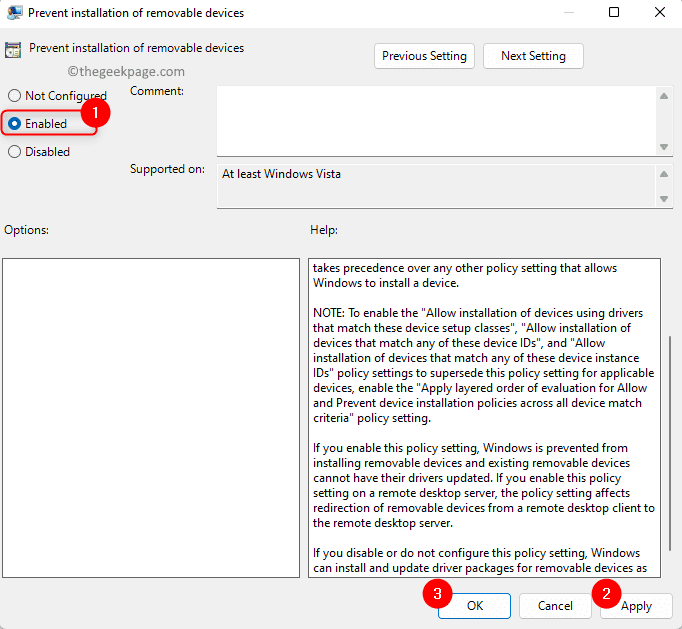
4. เริ่มต้นใหม่ ระบบของคุณ
จากนั้นตรวจสอบว่าคุณสามารถป้องกันการติดตั้งอุปกรณ์ที่ถอดออกได้หรือไม่
แค่นั้นแหละ!
ขอบคุณที่อ่าน.
เราหวังว่าบทความนี้จะช่วยคุณเปลี่ยนการตั้งค่าบนพีซีที่ใช้ Windows 11/10 เพื่อป้องกันการติดตั้งไดรฟ์แบบถอดได้ คุณพบว่าบทความนี้มีข้อมูลเพียงพอหรือไม่ แสดงความคิดเห็นด้านล่างและแจ้งให้เราทราบความคิดเห็นของคุณในเรื่องเดียวกัน


