โดย นาวีศรีพระภู
บางครั้งจะต้องกำหนดที่อยู่หลายแห่งสำหรับการ์ด LAN เดียว ตัวอย่างเช่น หากจำเป็นต้องเรียกใช้เว็บไซต์หลายแห่งที่มีที่อยู่ IP ที่ไม่ซ้ำกัน หรือผูกแอปพลิเคชันกับที่อยู่ IP อื่น เป็นต้น หากคุณกำลังคิดเกี่ยวกับวิธีการกำหนดที่อยู่หลายแห่งให้กับการ์ดอินเทอร์เฟซเครือข่ายหรือการ์ด LAN เดียว บทความนี้จะช่วยให้คุณบรรลุเป้าหมาย ทำตามขั้นตอนด้านล่างจนจบและจะเสร็จสิ้น เรามาเริ่มกันเลย!
กำหนดที่อยู่ IP หลายรายการในการ์ด LAN เดียว
ขั้นตอนที่ 1: เปิด Run Prompt โดยใช้ Windows + R คีย์ร่วมกันและพิมพ์ ncpa.cpl แล้วตี เข้าสู่ เพื่อเปิด เชื่อมต่อเครือข่าย หน้าต่าง.

โฆษณา
ขั้นตอนที่ 2: คลิกขวา บนอะแดปเตอร์เครือข่ายของคุณทั้ง it อีเธอร์เน็ต หรือ WiFi ตัวเลือกและคลิกที่ คุณสมบัติ.
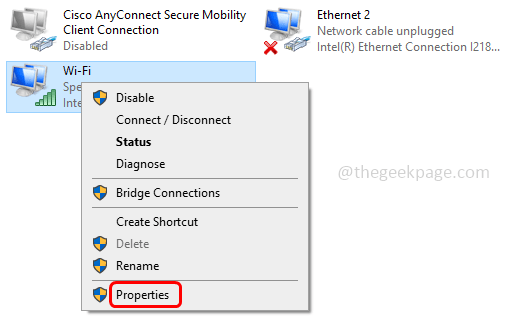
ขั้นตอนที่ 3: จากหน้าต่างคุณสมบัติ เลือก อินเทอร์เน็ตโปรโตคอลเวอร์ชัน 4(TCP/IPv4) โดยคลิกที่มัน
ขั้นตอนที่ 4: คลิกที่ คุณสมบัติ ปุ่มเพื่อเปิดหน้าต่างคุณสมบัติ IPV4
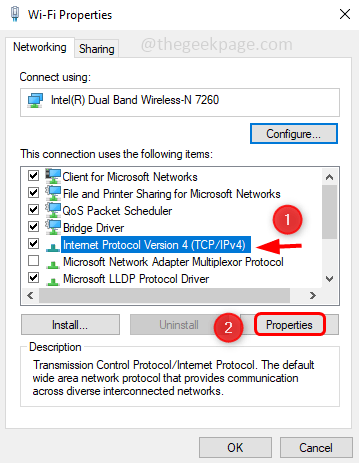
ขั้นตอนที่ 5: เลือกตัวเลือก ใช้ที่อยู่ IP ต่อไปนี้ โดยคลิกที่ปุ่มตัวเลือกด้านข้าง

ขั้นตอนที่ 6: ระบุ valid ที่อยู่ IP, ซับเน็ตมาสก์, และ เกตเวย์เริ่มต้น.
ขั้นตอนที่ 7: พูดถึง .ด้วย เซิร์ฟเวอร์ DNS ที่ต้องการ และ เซิร์ฟเวอร์ DNS สำรอง
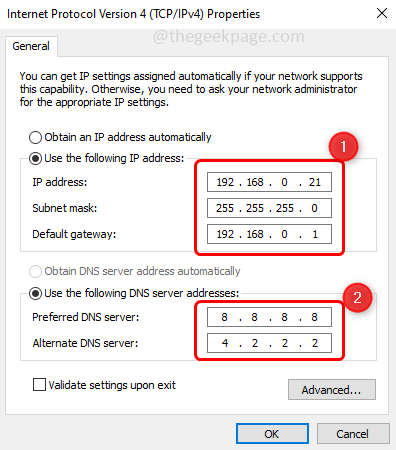
ขั้นตอนที่ 8: หากต้องการเพิ่มที่อยู่ DNS หลายรายการ ให้คลิกที่ ขั้นสูง ปุ่ม.
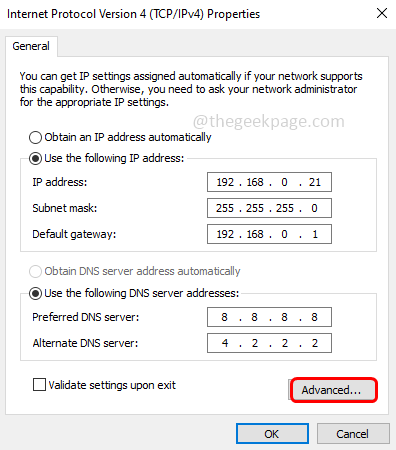
ขั้นตอนที่ 9: ภายใต้ การตั้งค่า IP แท็บคลิกที่ เพิ่ม ปุ่มเพื่อเพิ่มที่อยู่ IP หลายรายการ
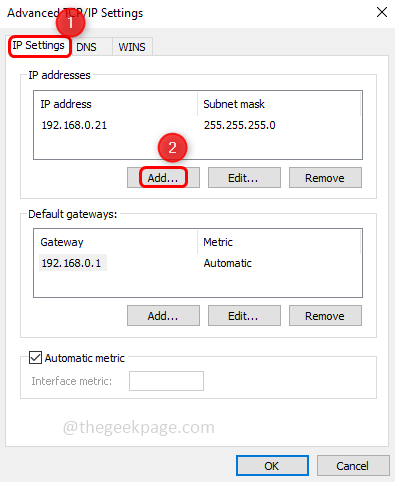
ขั้นตอนที่ 10: ในหน้าต่างที่ปรากฏขึ้นให้ป้อน valid ที่อยู่ IP และคลิกที่กล่องข้าง ซับเน็ตมาสก์, โดยอัตโนมัติที่อยู่ IP จะปรากฏขึ้นจากนั้นคลิกที่ เพิ่ม
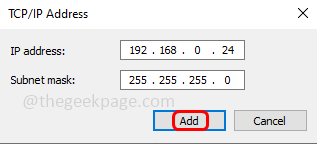
ขั้นตอนที่ 11: หากคุณต้องการกำหนดที่อยู่ DNS เพิ่มเติมบนการ์ด LAN ของคุณ ให้คลิกที่ DNS แท็บและคลิกที่ เพิ่ม
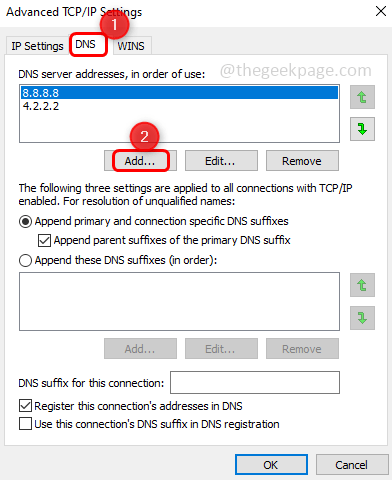
ขั้นตอนที่ 12: ป้อน valid เซิร์ฟเวอร์ DNS และคลิกที่ เพิ่ม.
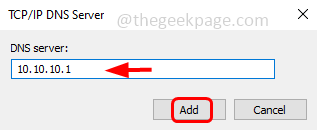
ขั้นตอนที่ 13: คุณสามารถดูที่อยู่เซิร์ฟเวอร์ DNS ที่เพิ่มในหน้าต่าง คลิกที่ ตกลง และปิดหน้าต่าง เสร็จแล้ว! วิธีนี้คุณสามารถเพิ่มที่อยู่ IP ให้กับการ์ด LAN เดียวได้
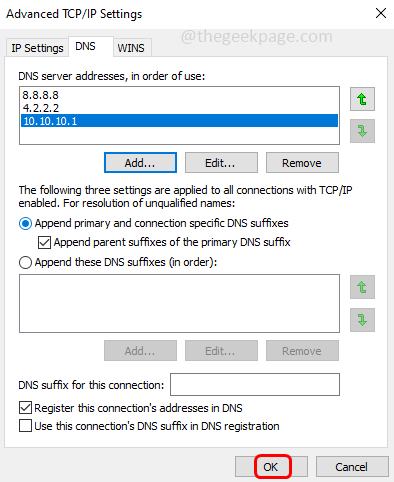
ขั้นตอนที่ 1 - ดาวน์โหลด Restoro PC Repair Tool จากที่นี่
ขั้นตอนที่ 2 - คลิกที่เริ่มสแกนเพื่อค้นหาและแก้ไขปัญหาพีซีโดยอัตโนมัติ
ฉันหวังว่าบทความนี้จะเป็นประโยชน์และคุณก็ทำได้อย่างง่ายดาย ขอขอบคุณ!!
![5 ซอฟต์แวร์สถิติฟุตบอลที่ดีที่สุด [คู่มือ 2021]](/f/54f5185106233992dfc5bbbe61b4d42a.jpg?width=300&height=460)
