หลังจากที่งานทั้งหมดเสร็จสิ้นบนระบบแล้ว ผู้ใช้จะต้องปิดระบบเมื่อสิ้นสุดวันในที่สุด ผู้ใช้ต้องทำโดยคลิกที่ปุ่ม Start จากนั้นคลิกไอคอน Power บนเมนู Start แล้วเลือกตัวเลือก Shutdown จากที่นั่น ใช่ไหม
คุณอาจสงสัยว่ามีวิธีอื่นในการปิดระบบหรือไม่? ใช่! มีวิธีสร้างสรรค์ในการปิดระบบโดยใช้ Slide ซึ่งสามารถทำได้โดยการสร้างช็อตคัทบนเดสก์ท็อปสำหรับสไลด์ไปยังไฟล์ช็อตคัทและปักหมุดไว้ที่ทาสก์บาร์ ที่ผู้ใช้ต้องคลิกทางลัดนี้บนทาสก์บาร์เท่านั้นหากต้องการปิดระบบในการเลื่อนที่ไม่ซ้ำกัน ทาง.
ในบทความนี้ เราจะแสดงให้คุณเห็นว่าคุณสามารถเพิ่มสไลด์เพื่อปิดทางลัดบนเดสก์ท็อป Windows 11 ของคุณได้อย่างไร จากนั้นปักหมุดไว้ที่ทาสก์บาร์เพื่อความสะดวกของคุณ
วิธีเพิ่ม Slide to Shutdown Shortcut ใน Windows 11
สำหรับสิ่งนี้ คุณต้องสร้างช็อตคัทบนเดสก์ท็อปก่อนเพื่อเรียกใช้ไฟล์สั่งงาน Slidetoshutdown ซึ่งจะปิดระบบจริงๆ
ให้เราดูว่าสามารถทำได้โดยใช้ขั้นตอนที่อธิบายไว้ด้านล่าง
โฆษณา
ขั้นตอนที่ 1: ไปที่เดสก์ท็อปของคุณโดยกด Windows+D คีย์ด้วยกัน
ขั้นตอนที่ 2: ต่อไป คลิกขวา บน ที่ว่างเปล่า บน เดสก์ทอป และเลือก ใหม่ > ทางลัด จากเมนูบริบทที่แสดงด้านล่าง

ขั้นตอนที่ 3: ตอนนี้พิมพ์ %windir%\System32\SlideToShutDown.exe ในกล่องข้อความพิมพ์ตำแหน่งของรายการและคลิก ต่อไป.

ขั้นตอนที่ 4: ตั้งชื่อที่เหมาะสมให้กับทางลัดนี้แล้วคลิก เสร็จ.

ขั้นตอนที่ 5: หลังจากที่คุณสร้างทางลัดสำเร็จแล้ว คลิกขวา บน ทางลัด และคลิก คุณสมบัติ เพื่อเปิดหน้าต่างคุณสมบัติ
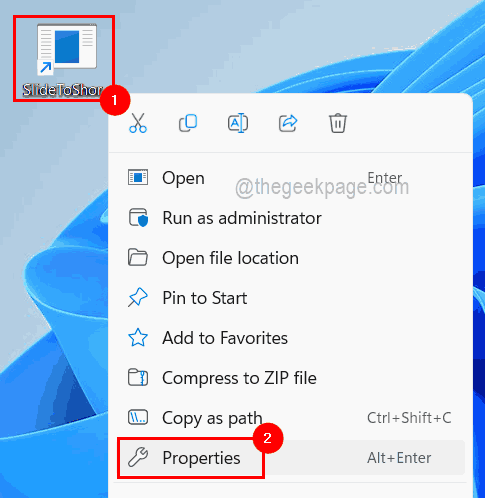
ขั้นตอนที่ 6: ในหน้าต่าง Properties ให้คลิกที่ ทางลัด แท็บแล้วเลือก เปลี่ยนไอคอน ที่ด้านล่างดังแสดงด้านล่าง
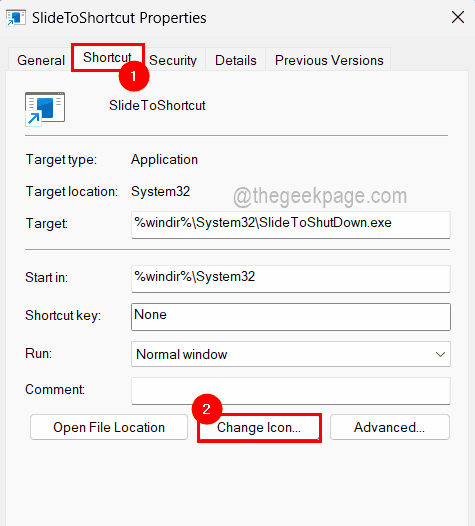
ขั้นตอนที่ 7: คลิก ตกลง บนหน้าต่างไอคอนการเปลี่ยนแปลงเพื่อดำเนินการต่อ

ขั้นตอนที่ 8: ในหน้าต่างถัดไป เลือกไอคอนปิดเครื่อง ที่มุมล่างขวาของรายการแล้วคลิก ตกลง.

ขั้นตอนที่ 9: ตอนนี้คุณสามารถเห็นได้ว่าไอคอนปิดเครื่องปรากฏในหน้าต่างคุณสมบัติทางลัด
ขั้นตอนที่ 10: คลิก นำมาใช้ และ ตกลง.

ขั้นตอนที่ 11: สำหรับการปักหมุดทางลัด ให้ไปที่ทางลัดและ คลิกขวา และเลือก แสดงตัวเลือกเพิ่มเติม จากเมนูบริบท

ขั้นตอนที่ 12: จากนั้น จากรายการตัวเลือกเพิ่มเติม ให้คลิกที่ ปักหมุดที่ทาสก์บาร์ ตัวเลือกตามที่แสดงในภาพหน้าจอด้านล่าง

ขั้นตอนที่ 13: ตอนนี้คุณสามารถเห็นได้ว่าทางลัด Slidetoshutdown ถูกตรึงไว้ที่ทาสก์บาร์และคุณเพียงแค่คลิกหนึ่งครั้งเพื่อเลื่อนเพื่อปิดระบบ
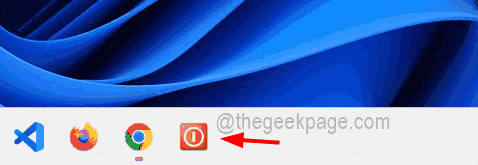
นั่นคือทั้งหมด!


