Safe Mode ตามชื่อจะโหลดได้เฉพาะ Windows และส่วนประกอบในโหมดปลอดภัยที่คุณอาจใช้ในสถานการณ์ต่างๆ การบูตเข้าสู่เซฟโหมดทำได้ง่ายและมีหลายวิธีที่คุณสามารถเข้าถึงได้ แต่ถ้าคุณไม่ทราบวิธีออกจาก Safe Mode คุณจะไม่สามารถกลับสู่ระบบ Windows ปกติได้ เนื่องจากการรีสตาร์ทอย่างง่ายจะไม่หยุดชะงัก ในบทความนี้ เราได้อธิบายวิธีการปิดเซฟโหมดที่ง่ายที่สุดบางวิธีอย่างละเอียด
คุณสามารถออกจากเซฟโหมดได้หลายวิธี เหล่านี้คือ -
วิธีที่ 1 – ใช้การกำหนดค่าระบบ
วิธีที่ 2 – ใช้วิธีการกู้คืนของ Windows
วิธีที่ 3 – ใช้พรอมต์คำสั่ง
เรามีรายละเอียดแต่ละวิธีพร้อมคำแนะนำโดยละเอียด
สารบัญ
วิธีที่ 1 – ใช้การกำหนดค่าระบบ
คุณสามารถออกจากเซฟโหมดได้อย่างง่ายดายโดยใช้เครื่องมือการกำหนดค่าระบบ
โฆษณา
1. เพียงแค่กด ชนะ+รับ คีย์ร่วมกันเพื่อเปิดเทอร์มินัล Run
2. แล้วเขียนว่า “msconfig” ที่นั่นและคลิก “ตกลง” เพื่อเข้าสู่หน้าการกำหนดค่าระบบ

3. เมื่อหน้าการกำหนดค่าระบบเปิดขึ้น คุณควรไปที่ “บูตแท็บ”
4. คุณจะพบข้อมูลเกี่ยวกับการบู๊ตประเภทต่างๆ ในแท็บ 'ตัวเลือกการบูต' ตรวจสอบให้แน่ใจว่าบูตปลอดภัย” กล่องคือ ไม่ถูกเลือก.

5. ตอนนี้ สิ่งที่คุณต้องทำคือแตะ “นำมาใช้" และ "ตกลง” ในหน้าเดียวกันเพื่อใช้การเปลี่ยนแปลงเหล่านี้

6. เป็นผลให้คุณจะได้รับแจ้งสำหรับระบบทันที รีบูต. แตะ "เริ่มต้นใหม่” เพื่อรีสตาร์ทระบบของคุณ

สิ่งนี้จะนำคุณออกจากเซฟโหมด นี่เป็นวิธีปกติและง่ายที่สุดในการออกจากเซฟโหมด
วิธีที่ 2 – การใช้เทอร์มินัลพรอมต์คำสั่ง
มีอีกวิธีหนึ่งที่คุณสามารถบูตจากเซฟโหมดซึ่งใช้เทอร์มินัลพรอมต์คำสั่งได้
1. กด แป้นวินโดว์ และ R คีย์ด้วยกัน
2. เพียงพิมพ์ “cmd” ในกล่อง คลิก “ตกลง” และพรอมต์คำสั่งจะเปิดขึ้นด้วยสิทธิ์ของผู้ดูแลระบบ

3. เมื่อคุณอยู่ในหน้าพรอมต์คำสั่ง เขียน ลงคำสั่งนี้แล้วกด เข้า.
bcdedit /deletevalue {ปัจจุบัน} safeboot
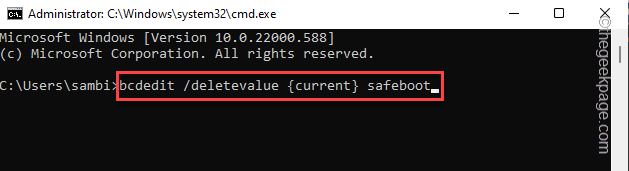
4. แล้ว, ดำเนินการ คำสั่งนี้ให้รีสตาร์ทโดยตรงจากเทอร์มินัล
ปิด /r
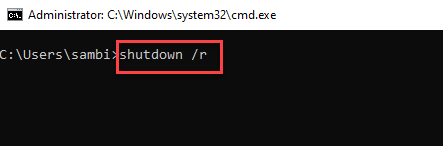
เมื่ออุปกรณ์รีสตาร์ท อุปกรณ์จะออกจาก Safe Mode และคุณจะกลับสู่ Windows ปกติอีกครั้ง
วิธีที่ 3 – การใช้ Windows Recovery
Windows Recovery Environment มีตัวเลือกในการออกจากเซฟโหมด
1. แตะ แป้นวินโดว์ จากแป้นพิมพ์ของคุณแล้วแตะที่ปุ่มเปิดปิด
2. ตอนนี้ให้กด. ค้างไว้ ปุ่ม Shift และคลิกที่ “เริ่มต้นใหม่“. การดำเนินการนี้จะรีสตาร์ทอุปกรณ์ของคุณใน Windows Recovery Environment

3. เมื่อคุณเข้าไปแล้วให้แตะ “แก้ไขปัญหา“.

4. ในขั้นตอนถัดไปให้แตะ “ตัวเลือกขั้นสูง” เพื่อเข้าถึง

5. ถัดไปแตะ “การตั้งค่าเริ่มต้น” เพื่อรีบูตและเข้าถึงรายการตัวเลือกการเริ่มต้นทั้งหมด
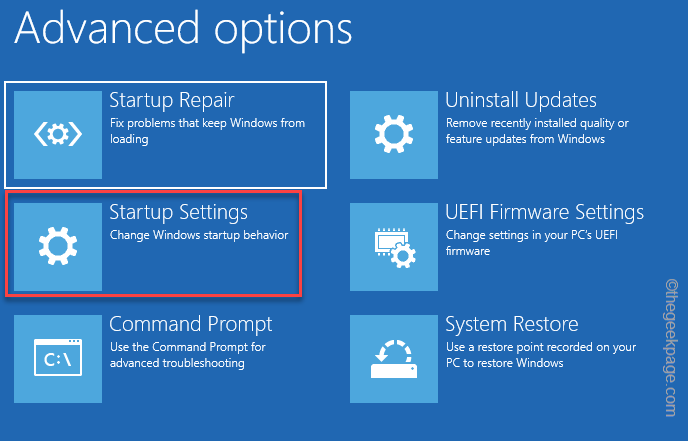
6. ตอนนี้คลิกที่ “เริ่มต้นใหม่“.

7. เมื่อระบบรีสตาร์ท คุณเพียงแค่ต้องกด เข้า กุญแจ.

คุณจะออกจากเซฟโหมด

