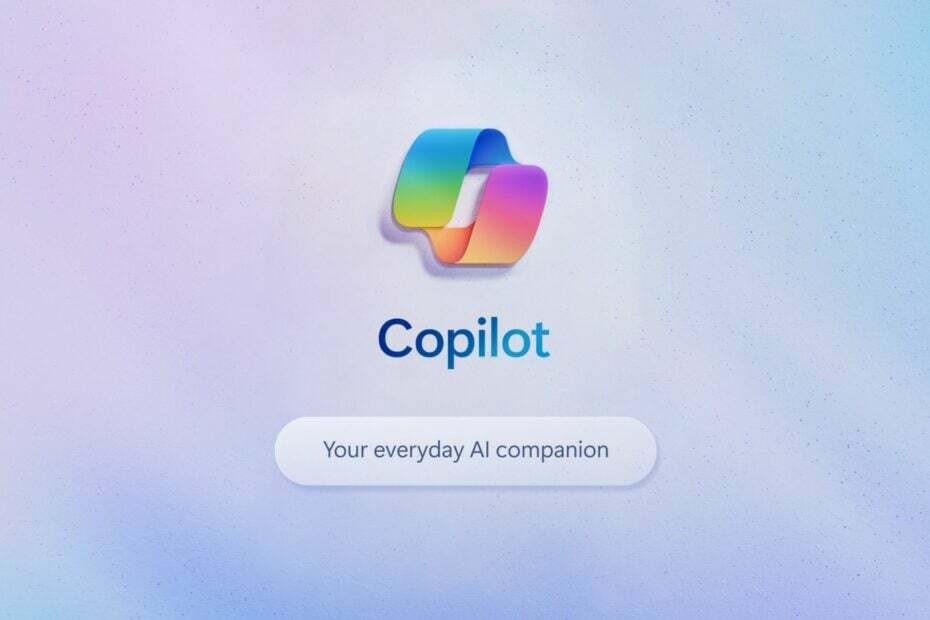ผู้เล่นบางคนประสบปัญหาเมื่อคลิกใหม่ในเกม
- Fallout 3 เป็นวิดีโอเกมที่รู้จักกันดีซึ่งเปิดตัวในปี 2008
- เนื่องจากเกมค่อนข้างเก่าในขณะนี้ ปัญหาความเข้ากันได้กับเกมที่ทำงานบน Windows 11 นั้นคาดว่าจะเกิดขึ้น
- การมีการ์ดกราฟิกที่ต่ำกว่ามาตรฐานอาจเป็นสาเหตุของปัญหานี้ได้เช่นกัน

Xติดตั้งโดยคลิกดาวน์โหลดไฟล์
ซอฟต์แวร์นี้จะช่วยให้ไดรเวอร์ของคุณทำงานอยู่เสมอ ทำให้คุณปลอดภัยจากข้อผิดพลาดทั่วไปของคอมพิวเตอร์และความล้มเหลวของฮาร์ดแวร์ ตรวจสอบไดรเวอร์ทั้งหมดของคุณตอนนี้ใน 3 ขั้นตอนง่ายๆ:
- ดาวน์โหลด DriverFix (ไฟล์ดาวน์โหลดที่ตรวจสอบแล้ว)
- คลิก เริ่มสแกน เพื่อค้นหาไดรเวอร์ที่มีปัญหาทั้งหมด
- คลิก อัพเดทไดรเวอร์ เพื่อรับเวอร์ชันใหม่และหลีกเลี่ยงการทำงานผิดพลาดของระบบ
- DriverFix ถูกดาวน์โหลดโดย 0 ผู้อ่านในเดือนนี้
Fallout 3 เป็นวิดีโอเกมที่มีชื่อเสียงซึ่งสามารถเล่นบนพีซีที่ใช้ Windows ได้ บนพีซี ผู้คนจำนวนมากเล่น Fallout 3 อย่างไรก็ตาม ผู้ใช้หลายคนประสบปัญหาในการเล่นเกมนี้บน Windows 11
ปัญหานี้ยังมีอยู่ใน Windows 10 เป็นเพราะเกมนี้ไม่รองรับ Windows เวอร์ชันล่าสุด ด้วยเหตุนี้ ผู้ใช้จำนวนมากจึงรายงานดังนี้: Fallout 3 ไม่ได้เปิดตัวบน Windows 11 หรือหยุดทำงานเองอย่างต่อเนื่อง
Fallout 3 เป็นภาคเสริมที่สามของซีรีส์ Fallout ที่ Bethesda เปิดตัวในปี 2008 ดังนั้น เกมนี้จึงเกิดขึ้นก่อนทั้ง Windows 7 และ 10 และออกแบบมาสำหรับ Vista เป็นหลัก
ดังนั้น Fallout 3 จึงไม่ทำงานเมื่อผู้เล่นบางคนพยายามเล่นใน Windows 11 นอกจากนี้ ผู้เล่นบางรายอาจประสบปัญหา Fallout 3 Windows 11 ล่มเมื่อคลิก ใหม่ ในเกม
หากคุณประสบปัญหาเหล่านี้ในการเล่น Fallout 3 บน Windows 11 คุณไม่จำเป็นต้องกังวล เพราะเรามีการแก้ไขบางอย่างในบทความนี้
เหตุใด Fallout 3 ของฉันจึงหยุดทำงานบนพีซี
1. ปัญหาเกี่ยวกับการ์ดจอ
สาเหตุหลักของการหยุดทำงานของเกมมักเกี่ยวข้องกับการตั้งค่าวิดีโอ กล่าวคือ การตั้งค่ากราฟิกของเกม Fallout 3 ของคุณ
หากคุณมีพีซีที่ตรงกับความต้องการของระบบขั้นต่ำ คุณจะต้องลดกราฟิกลง น่าเสียดายที่อาจเกิดปัญหาหากไดรเวอร์กราฟิกของคุณล้าสมัย
2. ระบบปฏิบัติการ Windows ที่เข้ากันไม่ได้
Fallout 3 เป็นเกมที่ออกแบบมาสำหรับ Windows 7; ดังนั้นเกมจะเข้ากันไม่ได้กับพีซีที่ใช้ Windows 11
3. เกม Fallout 3 ที่ล้าสมัย
การใช้เกม Fallout 3 ที่ล้าสมัยบนพีซี Windows 10 อาจทำให้เกมหยุดทำงานในขณะที่คุณกำลังเล่นอยู่
4. เปิดใช้งานคุณสมบัติบันทึกอัตโนมัติ
หากคุณกำลังบันทึกการบันทึกในเกม Fallout 3 ไปยัง Steam Cloud คุณอาจเห็นว่าเกมหยุดทำงาน
5. ขัดแย้งกับซอฟต์แวร์ Windows Live
เคล็ดลับจากผู้เชี่ยวชาญ: ปัญหาพีซีบางอย่างแก้ไขได้ยาก โดยเฉพาะอย่างยิ่งเมื่อพูดถึงที่เก็บที่เสียหายหรือไฟล์ Windows ที่หายไป หากคุณกำลังมีปัญหาในการแก้ไขข้อผิดพลาด ระบบของคุณอาจเสียหายบางส่วน เราแนะนำให้ติดตั้ง Restoro ซึ่งเป็นเครื่องมือที่จะสแกนเครื่องของคุณและระบุว่ามีข้อผิดพลาดอะไร
คลิกที่นี่ เพื่อดาวน์โหลดและเริ่มการซ่อมแซม
ซอฟต์แวร์ Windows Live ที่ติดตั้งบนพีซีของคุณอาจทำให้คุณไม่สามารถเล่นเกม Fallout 3
Fallout 3 ทำงานบน Windows 11 หรือไม่
หากคุณดูที่หน้าเว็บ Fallout 3 บน Steam คุณจะสังเกตเห็นว่า Fallout 3 ไม่ได้รับการปรับให้เหมาะกับ Windows 7 และใหม่กว่า แต่คุณยังสามารถหาวิธีเล่นบนคอมพิวเตอร์ที่ใช้ Windows 11 ได้โดยการปรับเปลี่ยนความเข้ากันได้กับ Windows 11
นักเล่นเกมตัวจริงต้องการเบราว์เซอร์ที่ดีที่สุด
ตั้งค่าการเล่นเกมของคุณให้สมบูรณ์ด้วย Opera GX เป็นเบราว์เซอร์ที่ปรับแต่งได้ซึ่งออกแบบมาสำหรับนักเล่นเกมด้วยการออกแบบล้ำยุคและอินเทอร์เฟซที่เน้นเกม ประกอบด้วยคุณสมบัติการปรับให้เหมาะสมสำหรับการใช้ทรัพยากร: CPU, RAM และตัวจำกัดแบนด์วิดท์
เบราว์เซอร์มีการผสานรวมกับ Twitch, Discord และผู้ส่งข้อความอื่น ๆ รวมถึงฟีดข่าวเกมพร้อมปฏิทินการเปิดตัวใหม่ ข้อมูลการแข่งขัน และกิจกรรมเกมอื่น ๆ นอกจากนี้ เพื่อให้สายตาของคุณจดจ่ออยู่กับองค์ประกอบการเล่นเกม Opera GX มีธีมสีเข้มที่เปิดใช้งานได้ง่าย
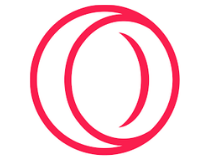
Opera GX
เล่นเกมโดยไม่กระตุก แชทกับเพื่อนของคุณและติดตามข่าวสารใหม่ๆ ทั้งหมด!
รับ Opera GX
ฉันจะทำอย่างไรถ้า Fallout 3 หยุดทำงานบน Windows 10/11
1. เรียกใช้ Fallout 3 ในโหมดความเข้ากันได้
- เปิด File Explorer ด้วย Windows คีย์ + อี ปุ่มลัดสำหรับมัน
- เปิดโฟลเดอร์ Steam ของ Fallout 3 ภายใน File Explorer โดยใช้เส้นทางนี้:
C:\Program Files (x86)\Steam\steamapps\common\Fallout 3 - จากนั้นคลิกขวาที่ ไฟล์ Fallout 3 EXE เลือก คุณสมบัติ.
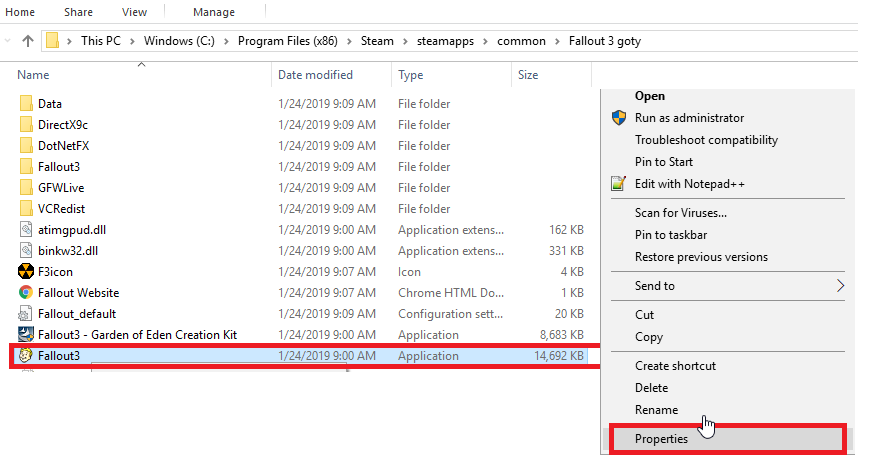
- จากนั้นเลือก แท็บความเข้ากันได้ บนหน้าต่างคุณสมบัติของเกม
- เลือก เรียกใช้โปรแกรมนี้ในโหมดความเข้ากันได้ สำหรับการตั้งค่า
- จากนั้นเลือก Windows XP (Service Pack 3) บนเมนูแบบเลื่อนลงของแพลตฟอร์ม

- นอกจากนี้ ให้เลือกช่องทำเครื่องหมายสำหรับ เรียกใช้โปรแกรมนี้ในฐานะผู้ดูแลระบบ ตัวเลือก.
- คลิก นำมาใช้ เพื่อบันทึกการตั้งค่าและคลิก ตกลง ปุ่มเพื่อออก
เมื่อ Fallout 3 ไม่ทำงานใน Windows 11 มักจะเป็นปัญหาความเข้ากันได้ซึ่งสามารถแก้ไขได้ด้วยโหมดความเข้ากันได้ อย่างไรก็ตาม หาก Fallout 3 ของคุณยังพังอยู่ ให้ลองแก้ไขในครั้งต่อไป
2. ติดตั้ง Windows Game Live
- เข้า เกมสำหรับ Windows Live ใน Google ดังที่แสดงด้านล่าง
- จากนั้นคลิกลิงก์ GFWL – Microsoft ใกล้กับด้านบนของผลการค้นหา (การทำเช่นนั้นจะเป็นการดาวน์โหลดตัวติดตั้งสำหรับ Games for Windows Live)

- เปิดโฟลเดอร์ Games for Windows Live ที่ดาวน์โหลดมา
- จากนั้นคลิก gfwlivesetup.exe เพื่อเปิดโปรแกรมติดตั้งสำหรับซอฟต์แวร์นั้นและปฏิบัติตามคำแนะนำบนหน้าจอ

- เปิดซอฟต์แวร์ Games for Windows Live เมื่อคุณติดตั้งและรอให้ดาวน์โหลดไฟล์เพิ่มเติมที่จำเป็นทั้งหมด
- Discord ทำให้เกิดการใช้งาน CPU สูง: 5 วิธีในการแก้ไขในปี 2022
- รหัสยืนยัน Twitch ไม่ทำงาน: 3 วิธีในการแก้ไขอย่างรวดเร็ว
- ส่วนขยาย Discord ที่ดีที่สุดเพื่อปรับปรุงการทำงาน
3. ตรวจสอบว่าคุณจำเป็นต้องอัปเดตไดรเวอร์การ์ดแสดงผลของคุณหรือไม่
เกมเป็นแอพที่ใช้ GPU มาก ดังนั้นปัญหาใดๆ กับไดรเวอร์วิดีโอของคุณจะแปลเป็นประสบการณ์การเล่นเกมที่แย่มาก หรือแม้แต่ข้อผิดพลาดระหว่างการเล่นเกม
ดังที่กล่าวไว้ หากคุณประสบปัญหาใด ๆ ข้างต้นขณะเล่น Fallout 3 ให้ดำเนินการอัปเดตไดรเวอร์กราฟิกของคุณโดยเร็วที่สุด
วิธีที่เร็วที่สุดในการดำเนินการคือการใช้ตัวอัปเดตไดรเวอร์เฉพาะ เช่น DriverFix เนื่องจากจะรับประกันไดรเวอร์ล่าสุดสำหรับฮาร์ดแวร์ปัจจุบันของคุณ
ผลิตภัณฑ์นี้มีน้ำหนักเบามาก และจะค้นหาไดรเวอร์ที่ล้าสมัย ใช้งานไม่ได้ หรือขาดหายไปทั้งหมดภายในไม่กี่วินาทีหลังจากสแกนพีซีของคุณ
⇒ ใช้ DriverFix
ให้การทดลองแก้ไขแต่ละข้อข้างต้น (อย่ากังวลไปต่อหากคุณพอใจกับการใช้งาน) นี่เป็นวิธีแก้ปัญหาบางส่วนที่จะเริ่มต้น Fallout 3 ดังนั้นคุณจึงสามารถเล่นเกมบน Windows 11 ได้
บทความของเราเกี่ยวกับ วิธีเล่นเกมเก่า ยังให้เคล็ดลับเพิ่มเติมสำหรับการรันเกมโบราณใน Windows 11
วิธีแก้ปัญหาข้างต้นมีประสิทธิภาพหรือไม่? แจ้งให้เราทราบในพื้นที่แสดงความคิดเห็นด้านล่าง
 ยังคงมีปัญหา?แก้ไขด้วยเครื่องมือนี้:
ยังคงมีปัญหา?แก้ไขด้วยเครื่องมือนี้:
- ดาวน์โหลดเครื่องมือซ่อมแซมพีซีนี้ ได้รับการจัดอันดับยอดเยี่ยมใน TrustPilot.com (การดาวน์โหลดเริ่มต้นในหน้านี้)
- คลิก เริ่มสแกน เพื่อค้นหาปัญหาของ Windows ที่อาจทำให้เกิดปัญหากับพีซี
- คลิก ซ่อมทั้งหมด เพื่อแก้ไขปัญหาเกี่ยวกับเทคโนโลยีที่จดสิทธิบัตร (ส่วนลดพิเศษสำหรับผู้อ่านของเรา)
Restoro ถูกดาวน์โหลดโดย 0 ผู้อ่านในเดือนนี้