ผู้ใช้ Windows จำนวนมากได้รายงานปัญหาที่เกี่ยวข้องกับการ์ดแสดงผลเมื่อคุณเปิดวิดีโอหรือเกมที่มีความละเอียดสูง ข้อความแสดงข้อผิดพลาดที่ผู้ใช้ได้รับระบุไว้ด้านล่าง
ไดรเวอร์วิดีโอขัดข้องและถูกรีเซ็ต! ตรวจสอบให้แน่ใจว่าไดรเวอร์ของคุณทันสมัย กำลังออก…
สิ่งนี้ทำให้เกิดปัญหาร้ายแรงเนื่องจากไม่อนุญาตให้ผู้ใช้เปิดเกมดีๆ ในระบบของตน
เราได้เจาะลึกปัญหานี้และค้นหาวิธีแก้ไขและเหตุผลว่าทำไมสิ่งนี้ถึงเกิดขึ้นในทันที ไดรเวอร์วิดีโอที่ล้าสมัยและการเปลี่ยนแปลงที่ทำกับไฟล์รีจิสตรีอาจเป็นสาเหตุที่เป็นไปได้สำหรับข้อผิดพลาดนี้
อย่ากังวลหากคุณประสบปัญหานี้ในระบบของคุณ ต่อไปนี้คือแนวคิดในการแก้ไขปัญหาหลายประการในบทความนี้ ซึ่งจะช่วยคุณในการแก้ไขปัญหาและเล่นเกมหรือวิดีโอต่อโดยไม่มีข้อผิดพลาด
สารบัญ
แก้ไข 1 – อัปเดตไดรเวอร์กราฟิกวิดีโอ
บางครั้ง ไดรเวอร์กราฟิกที่ล้าสมัยอาจทำให้เกิดปัญหาดังกล่าวในระบบที่เกี่ยวข้องกับวิดีโอหรือเกมความละเอียดสูง หากเป็นกรณีนี้ คุณสามารถแก้ไขได้โดยเพียงแค่อัปเดตไดรเวอร์กราฟิกโดยใช้ตัวจัดการอุปกรณ์ในระบบของคุณ
ต่อไปนี้เป็นขั้นตอนในการอัปเดตไดรเวอร์วิดีโอของคุณ
ขั้นตอนที่ 1: เปิด ที่ ตัวจัดการอุปกรณ์ หน้าต่างบนระบบของคุณโดยเปิด .ก่อน วิ่ง กล่องโดย กด ที่ Windows และ R คีย์ด้วยกัน
โฆษณา
ขั้นตอนที่ 2: จากนั้นพิมพ์ devmgmt.msc ในกล่องข้อความแล้วกด เข้า กุญแจ.

ขั้นตอนที่ 3: จะเป็นการเปิดหน้าต่างตัวจัดการอุปกรณ์
ขั้นตอนที่ 4: ตอนนี้ไปที่ อะแดปเตอร์แสดงผล ตัวเลือกและขยายโดย ดับเบิ้ลคลิก เกี่ยวกับมัน
ขั้นตอนที่ 5: จากนั้น คลิกขวา บน ไดรเวอร์กราฟิก และเลือก อัพเดทไดรเวอร์ จากเมนูบริบทดังแสดงในภาพด้านล่าง
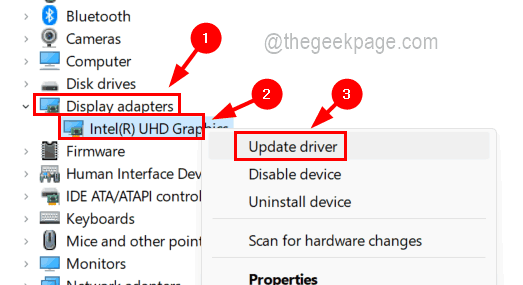
ขั้นตอนที่ 6: ถัดไป คลิก ค้นหาไดรเวอร์โดยอัตโนมัติ ตัวเลือกจากรายการในหน้าต่างที่ปรากฏขึ้น
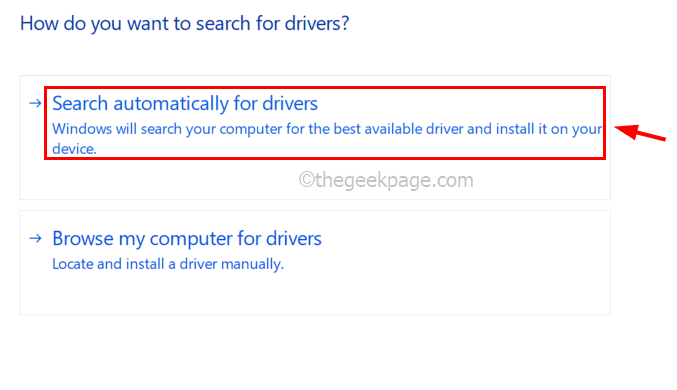
ขั้นตอนที่ 7: รอจนกว่าจะอัปเดตไดรเวอร์กราฟิกของคุณ
ขั้นตอนที่ 8: เมื่อเสร็จแล้ว ปิดตัวจัดการอุปกรณ์และ รีสตาร์ทระบบของคุณ เพื่อดูว่าสิ่งนี้ใช้ได้ผลหรือไม่
แก้ไข 2 – ติดตั้งไดรเวอร์กราฟิกเวอร์ชันล่าสุด
หากการอัปเดตไดรเวอร์กราฟิกไม่ทำงาน ให้ถอนการติดตั้งเวอร์ชันปัจจุบันของการ์ดแสดงผล จากนั้น ดาวน์โหลดเวอร์ชันใหม่ล่าสุดจากเว็บไซต์ของผู้ผลิตและติดตั้งลงในระบบ เล่ห์เหลี่ยม!
ทำตามขั้นตอนโดยละเอียดด้านล่างเกี่ยวกับวิธีการทำ
ขั้นตอนที่ 1: กด ชนะ+X ร่วมกันบนแป้นพิมพ์ของคุณแล้วกด เอ็ม กุญแจซึ่งเปิด ตัวจัดการอุปกรณ์ บนระบบของคุณ
ขั้นตอนที่ 2: เมื่อตัวจัดการอุปกรณ์เปิดขึ้น ให้ขยาย อะแดปเตอร์แสดงผล ตัวเลือกโดย ดับเบิ้ลคลิก เกี่ยวกับมัน
ขั้นตอนที่ 3: จากนั้น คลิกขวา บน กราฟิก อุปกรณ์และคลิก ถอนการติดตั้งอุปกรณ์ จากเมนูบริบท

ขั้นตอนที่ 4: การดำเนินการนี้จะเริ่มถอนการติดตั้งอุปกรณ์กราฟิกจากระบบของคุณ
ขั้นตอนที่ 5: หลังจากถอนการติดตั้งแล้ว ให้ปิดหน้าต่างตัวจัดการอุปกรณ์และ เริ่มต้นใหม่ พีซี
แก้ไข 3 - เรียกใช้ตัวแก้ไขปัญหาการเล่นวิดีโอ
Windows ได้แนะนำตัวแก้ไขปัญหาเพิ่มเติมใหม่พร้อมกับตัวแก้ไขปัญหามาตรฐาน รวมถึงการเล่นวิดีโอด้วย
โฆษณา
ดังนั้น เราแนะนำให้ผู้ใช้ลองเรียกใช้ตัวแก้ไขปัญหาการเล่นวิดีโอตามที่อธิบายไว้โดยใช้ขั้นตอนด้านล่าง
ขั้นตอนที่ 1: เปิด ที่ วิ่ง กล่องโดยกด Windows และ R ปุ่มบนแป้นพิมพ์
ขั้นตอนที่ 2: จากนั้นพิมพ์ control.exe / ชื่อ Microsoft การแก้ไขปัญหา แล้วกด เข้า กุญแจ.
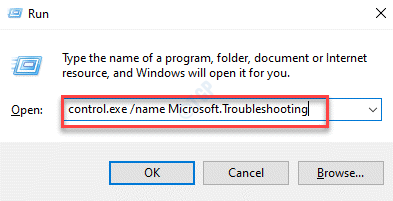
ขั้นตอนที่ 3: นี่จะเปิดหน้าที่เรียกว่า Troubleshoot บนระบบ
ขั้นตอนที่ 4: ตอนนี้เลือก เครื่องมือแก้ปัญหาอื่น ๆ จากรายการที่แสดงด้านล่าง

ขั้นตอนที่ 5: เลื่อนลงหน้านี้ไปที่ การเล่นวิดีโอ และคลิกมัน วิ่ง ปุ่มเพื่อเริ่มการแก้ไขปัญหา
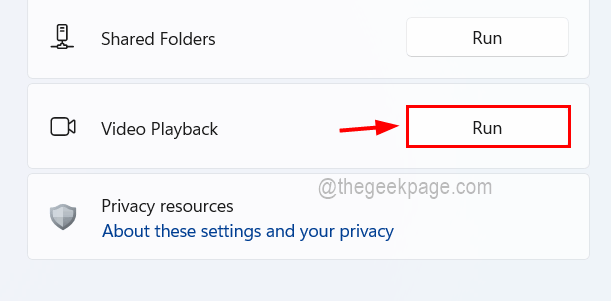
ขั้นตอนที่ 6: ทำตามคำแนะนำบนหน้าจอเพื่อแก้ไขปัญหาการเล่นวิดีโอและแก้ไขโดยใช้
แก้ไข 4 – เพิ่มความล่าช้าในการตรวจจับการหมดเวลาและการกู้คืน
ผู้ใช้ windows บางคนอ้างว่าได้แก้ไขปัญหานี้โดยเพิ่มการหน่วงเวลา TDR ในไฟล์รีจิสทรีโดยใช้ตัวแก้ไขรีจิสทรีและใช้งานได้ เรากำลังแนะนำที่นี่ด้วยขั้นตอนเกี่ยวกับวิธีการทำ
ก่อนดำเนินการแก้ไข เราขอให้ผู้ใช้สำรองข้อมูลไฟล์รีจิสตรีโดยอ้างอิงถึง บทความนี้.
ขั้นตอนที่ 1: กด Windows + R คีย์และประเภท regedit แล้วกด เข้า กุญแจ.
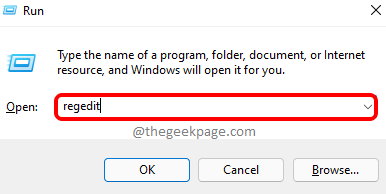
ขั้นตอนที่ 2: ยอมรับข้อความแจ้ง UAC เพื่อดำเนินการต่อ
ขั้นตอนที่ 3: ตอนนี้ไปที่ กราฟิกไดรเวอร์ คีย์รีจิสทรีโดยคัดลอกและวางเส้นทางด้านล่างในแถบที่อยู่และกด เข้า.
HKEY_LOCAL_MACHINE\SYSTEM\CurrentControlSet\Control\GraphicsDrivers
ขั้นตอนที่ 4: ตอนนี้ คลิกขวา บน กราฟิกไดรเวอร์ และเลือก ใหม่ > ค่า DWORD (32 บิต) จากเมนูบริบทตามที่แสดงในภาพด้านล่าง
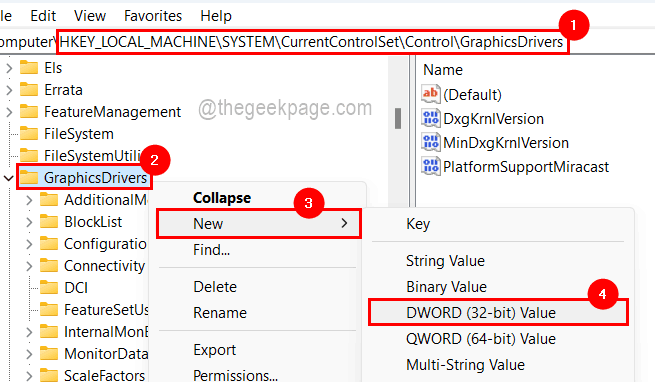
ขั้นตอนที่ 5: เปลี่ยนชื่อค่า dword ที่สร้างขึ้นใหม่นี้เป็น TdrDelay และ ดับเบิลคลิก เกี่ยวกับมัน
ขั้นตอนที่ 6: เปลี่ยนค่าเป็น 8 และคลิก ตกลง ดังที่แสดงด้านล่าง
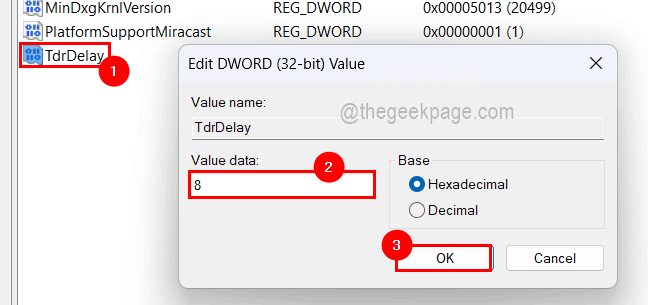
ขั้นตอนที่ 7: เมื่อการเปลี่ยนแปลงเหล่านี้เสร็จสิ้น ให้ปิดตัวแก้ไขรีจิสทรีแล้วเริ่มระบบใหม่อีกครั้ง
ขั้นตอนที่ 1 - ดาวน์โหลด Restoro PC Repair Tool จากที่นี่
ขั้นตอนที่ 2 - คลิกที่เริ่มสแกนเพื่อค้นหาและแก้ไขปัญหาพีซีโดยอัตโนมัติ


