- ดิ เมนูเริ่มต้น เป็นหนึ่งในคุณสมบัติที่โดดเด่นที่สุดใน Windows 10ร่วมกับ Cortana ผู้ช่วยส่วนตัวของ Microsoft
- นี่คือสิ่งที่คุณอาจไม่รู้: คุณสามารถกำหนดขนาดของเมนูเริ่มได้ หากคุณต้องการทราบวิธีการตรวจสอบ บทความนี้ สำหรับข้อมูลเพิ่มเติม.
- หากคุณกำลังมองหาคำแนะนำเพิ่มเติมเกี่ยวกับวิธีแก้ไขปัญหาทั่วไปของเมนูเริ่ม โปรดดูที่ หน้านี้ สำหรับบทความที่ดีที่สุดของเรา
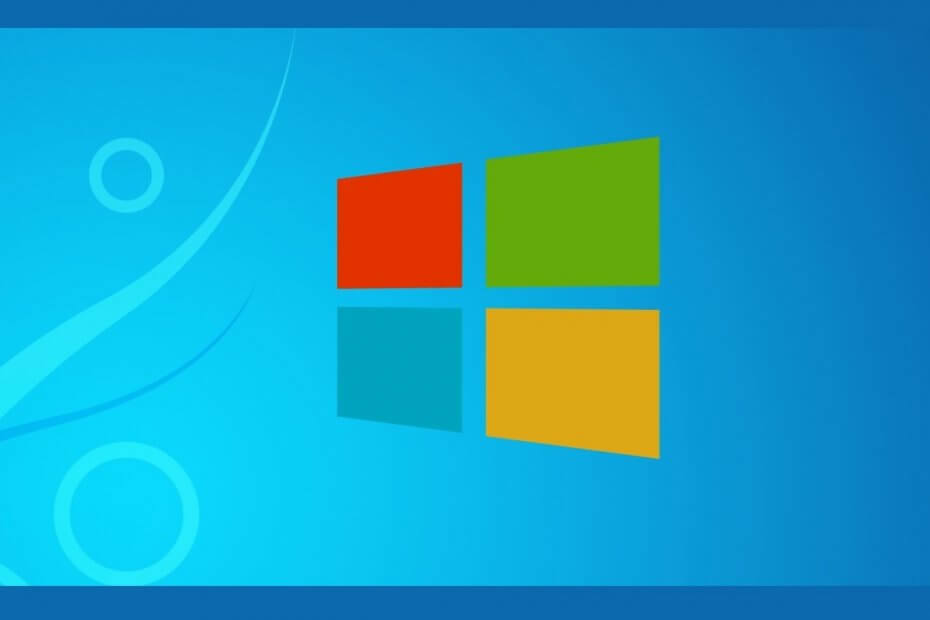
ซอฟต์แวร์นี้จะช่วยให้ไดรเวอร์ของคุณทำงานอยู่เสมอ ทำให้คุณปลอดภัยจากข้อผิดพลาดทั่วไปของคอมพิวเตอร์และความล้มเหลวของฮาร์ดแวร์ ตรวจสอบไดรเวอร์ทั้งหมดของคุณตอนนี้ใน 3 ขั้นตอนง่ายๆ:
- ดาวน์โหลด DriverFix (ไฟล์ดาวน์โหลดที่ตรวจสอบแล้ว)
- คลิก เริ่มสแกน เพื่อค้นหาไดรเวอร์ที่มีปัญหาทั้งหมด
- คลิก อัพเดทไดรเวอร์ เพื่อรับเวอร์ชันใหม่และหลีกเลี่ยงการทำงานผิดพลาดของระบบ
- DriverFix ถูกดาวน์โหลดโดย 0 ผู้อ่านในเดือนนี้
หนึ่งในคุณสมบัติที่โดดเด่นที่สุดของ Windows ในฐานะที่เป็น OS คือ Start Menu ที่ใช้เปิดโปรแกรมอื่นเกือบทั้งหมด อย่างไรก็ตาม ข้อผิดพลาดและปัญหาบางอย่างอาจทำให้ไม่ปรากฏขึ้น แม้ว่าคุณจะพยายามเข้าถึงก็ตาม
และถ้ามันไม่ปรากฏขึ้นเนื่องจากข้อผิดพลาดของระบบ นั่นอาจเป็นเรื่องน่าผิดหวังอย่างมาก โชคดีที่มีวิธีแก้ไขหากเมนูเริ่มของคุณไม่แสดงใน Windows 10
ฉันจะทำให้เมนูเริ่มปรากฏขึ้นอีกครั้งได้อย่างไร

1. ใช้คำสั่ง PowerShell
- ไปที่ ค้นหา และพิมพ์ พาวเวอร์เชลล์
- คลิกขวาที่ PowerShell ไอคอนและเลือก เรียกใช้ในฐานะผู้ดูแลระบบ
- ใน PowerShell ให้ป้อนคีย์ต่อไปนี้แล้วกด Enter:
- รับ-AppXPackage -AllUsers | Foreach {Add-AppxPackage -DisableDevelopmentMode - ลงทะเบียน “$($_.InstallLocation) AppXManifest.xml”}
- รอให้ PowerShell ดำเนินการคำสั่ง
- ข้อผิดพลาดเล็กน้อยอาจปรากฏขึ้น ไม่ต้องสนใจเลย
- เมื่อทุกอย่างเสร็จสิ้นให้ลองเปิดเมนูเริ่มอีกครั้ง
มีหลายปัจจัยในระบบของคุณที่อาจป้องกันไม่ให้เมนู Start ของคุณปรากฏขึ้น แต่ Windows PowerShell สามารถแก้ปัญหาเหล่านี้ได้ในเวลาเพียงครู่
2. ใช้ตัวแก้ไขรีจิสทรี
- กด แป้นวินโดว์ และ R ในเวลาเดียวกันและพิมพ์ Regedit
- เปิด ตัวแก้ไขรีจิสทรี และไปที่คีย์ต่อไปนี้:
- HKEY_LOCAL_MACHINESOFTWAREMicrosoftWindowsCurrentVersion ImmersiveShellLauncher เวอร์ชันล่าสุด
- คลิก แก้ไข > ใหม่ > ค่า DWORD (32 บิต) และตั้งชื่อว่า ใช้ประสบการณ์
- ดับเบิลคลิกที่รายการที่สร้างขึ้นใหม่และตั้งค่าเป็น 0
- คลิกตกลงปิด ตัวแก้ไขรีจิสทรี แล้วรีสตาร์ทคอมพิวเตอร์
หากวิธีแก้ไขปัญหา PowerShell ไม่ได้ผลสำหรับคุณ คุณสามารถลองแก้ไขปัญหาด้วย Registry Editor เนื่องจากปัญหาของคุณอาจอยู่ที่ใดที่หนึ่งในรีจิสทรี
ไม่สามารถเข้าถึง Registry Editor? สิ่งต่างๆ ไม่ได้น่ากลัวอย่างที่คิด เช็คเอาท์ คู่มือนี้ และแก้ปัญหาได้อย่างรวดเร็ว
หากคุณปฏิบัติตามวิธีการเหล่านี้ คุณจะสามารถแก้ปัญหา Start Menu ที่น่ารำคาญใน Windows 10 ได้
หากคุณมีความคิดเห็นหรือข้อเสนอแนะเพิ่มเติม โปรดเขียนลงในส่วนความคิดเห็นด้านล่าง


