ในการทำให้เอกสาร Excel ของคุณโดดเด่น คุณควรระบายสีบางสีบนเอกสารเหล่านั้นเสมอ ง่ายมากในการเลือกเซลล์ทั้งหมดที่คุณต้องการเพิ่มสี แล้วเลือกสีที่คุณต้องการ แต่คงไม่สนุกหรอกถ้าคุณสามารถระบายสีแถว/คอลัมน์คี่ด้วยสีหนึ่งและแม้แต่แถว/คอลัมน์ด้วยสีอื่นได้ แน่นอนว่ามันจะทำให้เอกสาร Excel ของคุณโดดเด่นเป็นพิเศษ
วิธีแก้ปัญหาที่เร็วที่สุดที่คุณสามารถระบายสีแถวหรือคอลัมน์อื่นใน MS Excel ได้โดยอัตโนมัติคืออะไร นั่นคือสิ่งที่เราอยู่ที่นี่ในวันนี้เพื่อช่วยคุณ อ่านต่อเพื่อฝึกฝนเคล็ดลับ Excel สุดเจ๋งนี้ด้วยขั้นตอนที่ง่ายที่สุด หวังว่าคุณจะสนุกกับการอ่านบทความ

ส่วนที่ 1: วิธีการใช้สีกับแถวสำรองใน MS Excel
ขั้นตอนที่ 1: ขั้นแรกให้เปิดแผ่นงาน Excel และ เลือกพื้นที่ ในแผ่นงาน Excel ของคุณที่คุณต้องการนำสีไปใช้กับแถวอื่น
จากนั้นคลิกที่ บ้าน แท็บจากริบบิ้นด้านบน
ต่อไปให้คลิกที่ การจัดรูปแบบตามเงื่อนไข ปุ่มแบบเลื่อนลงแล้วคลิกที่ กฎใหม่ ตัวเลือก.

ขั้นตอนที่ 2: บน กฎการจัดรูปแบบใหม่ หน้าต่าง ใต้ส่วน เลือกประเภทกฎ, คลิกที่ประเภทกฎสุดท้ายซึ่งก็คือ ใช้สูตรเพื่อกำหนดเซลล์ที่จะจัดรูปแบบ.
ต่อไปภายใต้มาตรา จัดรูปแบบค่าโดยที่สูตรนี้เป็นจริง, คัดลอกและวาง สูตรต่อไปนี้
โฆษณา
=MOD(ROW(),2)=0
คำอธิบายกฎ
ฟังก์ชั่น แถว() จะส่งคืนรหัสแถวของแถวแรกในพื้นที่ที่เลือก ค่าที่ส่งคืนจะเป็น 2 เนื่องจากพื้นที่ที่เราเลือกเริ่มตั้งแต่ แถวที่ 2. ดิ MOD() ฟังก์ชันจะค้นหาส่วนที่เหลือของ id แถวนี้หารด้วยเลข 2 ซึ่งเท่ากับ 0. ถ้าเท่ากับ 0 สูตรจะกลายเป็น จริง แล้วการจัดรูปแบบที่เราเลือกใช้การ รูปแบบ ปุ่มจะถูกนำไปใช้กับแถว กระบวนการเดียวกันนี้ทำซ้ำสำหรับแถวทั้งหมด
ตอนนี้เรามาตัดสินใจเกี่ยวกับสีกัน เพื่อที่ให้คลิกที่ รูปแบบ ปุ่ม.

ขั้นตอนที่ 3: บน จัดรูปแบบเซลล์ หน้าต่างคลิกที่ เติม ที่ด้านบนของหน้าต่าง
ตอนนี้ จากตัวเลือกสีที่มี คลิกที่สี ที่คุณต้องการนำไปใช้กับแถวคู่ใน Excel ของคุณ คุณยังมีตัวเลือกอื่น ๆ เช่น เติมเอฟเฟกต์, สีเพิ่มเติม, ลวดลายสี, รูปแบบรูปแบบฯลฯ
เมื่อคุณเลือกสีเสร็จแล้ว ก็กด ตกลง ปุ่ม.

ขั้นตอนที่ 4: ตอนนี้คุณจะกลับมาที่ กฎการจัดรูปแบบใหม่ หน้าต่าง. ตี ตกลง ปุ่มเพื่อดำเนินการต่อ

ขั้นตอนที่ 5: แค่นั้นแหละ. จะเห็นว่า แม้แต่แถว ในพื้นที่ที่คุณเลือกได้รับการจัดรูปแบบด้วยสีที่คุณเลือกแล้ว!
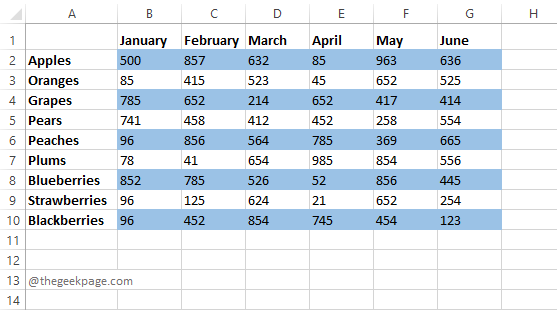
หากคุณตกลงที่จะให้สีเฉพาะแถวคู่และแถวคี่เป็นสีขาวเริ่มต้น คุณก็พร้อมใช้การระบายสีแถวอื่น แต่ถ้าคุณต้องการให้แถวแปลก ๆ ถูกระบายสีด้วยสีอื่นที่คุณเลือก คุณสามารถทำตามขั้นตอนด้านล่างได้ จำไว้ว่าขั้นตอนเหมือนกันหมด ต่างกันแค่สูตรที่ใช้.
ขั้นตอนที่ 6: เหมือนเดิม เลือกพื้นที่ ซึ่งคุณต้องการให้แถวคี่มีสี
เมื่อเลือกพื้นที่แล้วให้กด บ้าน ปุ่มที่ด้านบน
ต่อไปให้คลิกที่ การจัดรูปแบบตามเงื่อนไข ปุ่มแล้วเลือก กฎใหม่.

ขั้นตอนที่ 7: คราวนี้ก็เลือกตัวเลือก ใช้สูตรเพื่อกำหนดเซลล์ที่จะจัดรูปแบบ.
ตอนนี้, คัดลอกและวาง สูตรต่อไปนี้ในสนาม ค่าของสูตรโดยที่สูตรนี้เป็นจริง.
=MOD(ROW(),2)=1
คำอธิบายกฎ
คราวนี้สูตรจะตรวจสอบว่า id แถวสามารถหารด้วย 2 ได้หรือไม่ ถ้าหารได้ เศษที่เหลือจะเป็น 0, ไม่เช่นนั้นจะเป็น 1. นั่นคือสำหรับสูตรแถวคี่ =MOD(ROW(),2)=1,จะกลับมา จริง.
ตี รูปแบบ ปุ่มเพื่อเลือกการจัดรูปแบบสำหรับกรณีที่สูตรกลายเป็น จริง.
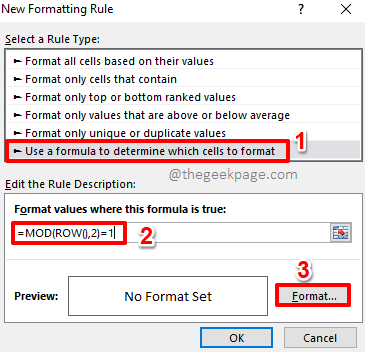
ขั้นตอนที่ 8: คุณสามารถไปที่ เติม แท็บบน จัดรูปแบบเซลล์ หน้าต่างและ เลือกสี ที่คุณเลือก
ตี ตกลง ปุ่มเพื่อดำเนินการต่อ
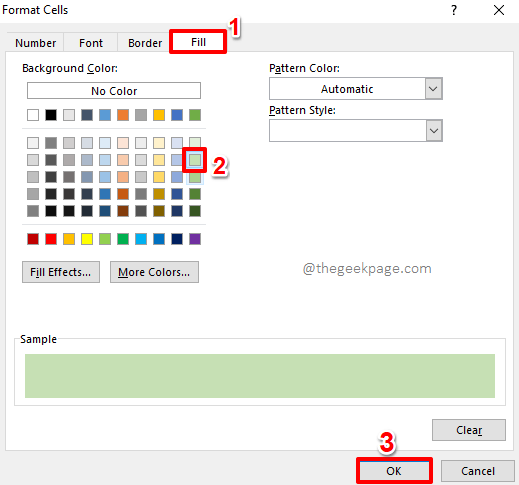
ขั้นตอนที่ 9: เมื่อคุณกลับมาที่ กฎการจัดรูปแบบใหม่ หน้าต่างกด ตกลง ปุ่มเพื่อดูการทำงานสลับสี
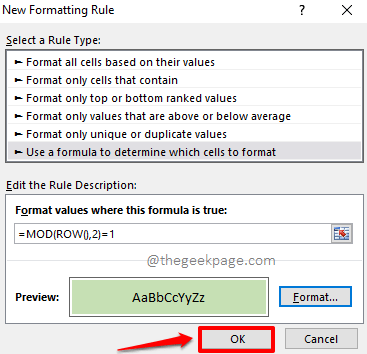
โฆษณา
ขั้นตอนที่ 10: แค่นั้นแหละ. ตอนนี้คุณได้แรเงาแถวสำรองในแผ่นงาน Excel ของคุณอย่างสมบูรณ์แล้ว เช่นเดียวกับที่คุณต้องการให้เป็น สนุก!

ส่วนที่ 2: วิธีการใช้สีกับคอลัมน์สำรองใน MS Excel
ขั้นตอนในการสลับสีคอลัมน์จะเหมือนกันทุกประการกับวิธีการระบายสีแถวทางเลือก เห็นได้ชัดว่า ความแตกต่างอยู่ในกฎที่ใช้เท่านั้นซึ่งเราจะให้รายละเอียดในขั้นตอนด้านล่าง
ขั้นตอนที่ 1: เลือกช่วงของคอลัมน์ ที่คุณต้องการลงสีแทน
ตี บ้าน แท็บจากริบบิ้นด้านบน
คลิกที่ การจัดรูปแบบตามเงื่อนไข ปุ่มแบบเลื่อนลงแล้วคลิกที่ กฎใหม่ ตัวเลือก.

ขั้นตอนที่ 2: ใต้มาตรา เลือกประเภทกฎ, คลิกที่ตัวเลือก ใช้สูตรเพื่อกำหนดเซลล์ที่จะจัดรูปแบบ.
ตอนนี้ภายใต้ จัดรูปแบบค่าที่สูตรนี้เป็นจริง, คัดลอกและวาง สูตรต่อไปนี้
=MOD(COLUMN(),2)=0
ในการตั้งค่าการจัดรูปแบบ ให้คลิกที่ รูปแบบ ปุ่ม.

ขั้นตอนที่ 3: ไปที่ เติม แท็บและ เลือกสี ที่คุณเลือกสำหรับ สม่ำเสมอ คอลัมน์
ตี ตกลง ปุ่ม.
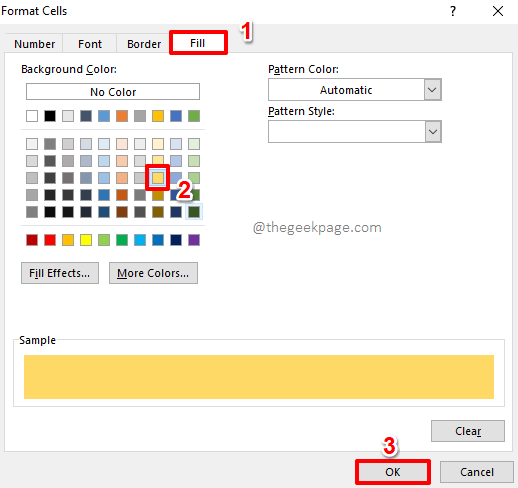
ขั้นตอนที่ 4: เมื่อคุณกลับมาที่หน้าต่าง New Formatting Rule ให้กด เข้า ที่สำคัญหรือกด ตกลง ปุ่มเพื่อดำเนินการต่อ

ขั้นตอนที่ 5: แค่นั้นแหละ. ตอนนี้คุณจะเห็นว่าคอลัมน์คู่สลับกันถูกระบายสีโดยใช้สีที่คุณเลือก
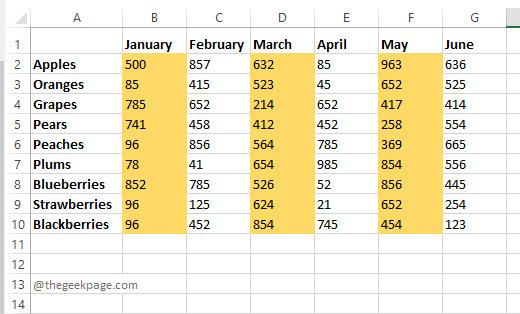
หากคุณตกลงกับคอลัมน์แปลก ๆ ที่เป็นสีขาวเริ่มต้น คุณสามารถหยุดได้ที่นี่ แต่ถ้าคุณต้องการให้คอลัมน์คี่มีสีเฉพาะที่คุณเลือก คุณสามารถทำตามขั้นตอนด้านล่างต่อไปได้
ขั้นตอนที่ 6: เหมือนเคย, เลือกพื้นที่ก่อน แล้วกด บ้าน แท็บจากริบบิ้นด้านบน
คลิกที่ การจัดรูปแบบตามเงื่อนไข ปุ่มแบบเลื่อนลงแล้วคลิกที่ กฎใหม่ ตัวเลือก.

ขั้นตอนที่ 7: คลิกที่ ใช้สูตรเพื่อกำหนดเซลล์ที่จะจัดรูปแบบ ตัวเลือกจากส่วน เลือกประเภทกฎ.
ตอนนี้อยู่ใต้สนาม จัดรูปแบบค่าโดยที่สูตรนี้เป็นจริง, คัดลอกและวาง สูตรต่อไปนี้
=MOD(COLUMN(),2)=1
หากต้องการใช้การจัดรูปแบบ ให้คลิกที่ รูปแบบ ปุ่ม.
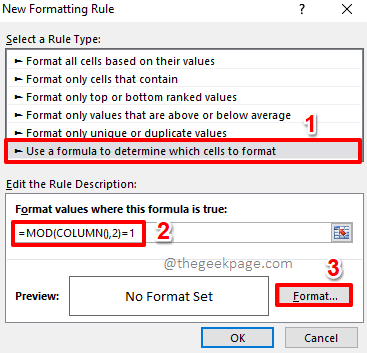
ขั้นตอนที่ 8: คลิกที่ เติม แท็บบน จัดรูปแบบเซลล์ หน้าต่างและ เลือกสี ที่คุณเลือกสำหรับ แปลก คอลัมน์
ตี ตกลง ปุ่มเมื่อเสร็จแล้ว

ขั้นตอนที่ 9: ตี ตกลง ปุ่มบนหน้าต่างที่ตามมา
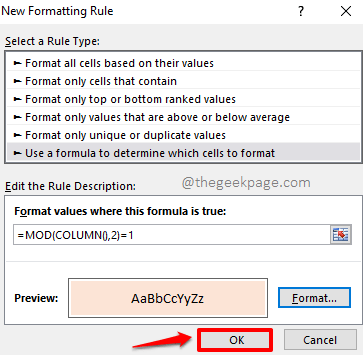
ขั้นตอนที่ 10: ตอนนี้คอลัมน์ของคุณควรมีสีสันสวยงามหรือตามที่แสดงในภาพหน้าจอด้านล่าง
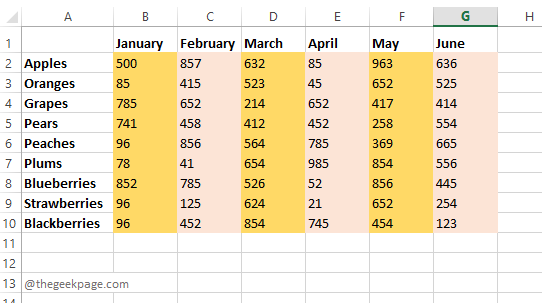
โปรดบอกเราในส่วนความคิดเห็นหากคุณติดอยู่ในขั้นตอนใด ๆ เรามักจะแสดงความคิดเห็น
คอยติดตามเคล็ดลับ เคล็ดลับ วิธีการ แฮ็ก และอื่นๆ ที่เป็นประโยชน์อีกมากมาย มีความสุข Geeking จนถึงตอนนั้น!
โฆษณา


