โปรดทราบว่าการรีเซ็ตไดรเวอร์กราฟิกมักจะได้ผลเช่นกัน
- ไม่ว่าจะเกิดอะไรขึ้นในบางครั้งจะมีข้อผิดพลาดบางอย่างเกี่ยวกับการ์ดแสดงผล
- การรีเซ็ตไดรเวอร์กราฟิกจะคืนค่าการตั้งค่ากลับเป็นค่าเริ่มต้น ซึ่งช่วยแก้ไขปัญหาส่วนใหญ่ได้
- บทความนี้อธิบายสิ่งที่เกิดขึ้นและวิธีรีเซ็ตการ์ดกราฟิกโดยใช้ปุ่มลัด/ปุ่มลัด

Xติดตั้งโดยคลิกดาวน์โหลดไฟล์
ซอฟต์แวร์นี้จะช่วยให้ไดรเวอร์ของคุณทำงานอยู่เสมอ ทำให้คุณปลอดภัยจากข้อผิดพลาดทั่วไปของคอมพิวเตอร์และความล้มเหลวของฮาร์ดแวร์ ตรวจสอบไดรเวอร์ทั้งหมดของคุณตอนนี้ใน 3 ขั้นตอนง่ายๆ:
- ดาวน์โหลด DriverFix (ไฟล์ดาวน์โหลดที่ตรวจสอบแล้ว)
- คลิก เริ่มสแกน เพื่อค้นหาไดรเวอร์ที่มีปัญหาทั้งหมด
- คลิก อัพเดทไดรเวอร์ เพื่อรับเวอร์ชันใหม่และหลีกเลี่ยงการทำงานผิดพลาดของระบบ
- DriverFix ถูกดาวน์โหลดโดย 0 ผู้อ่านในเดือนนี้
เมื่อใดก็ตามที่มีปัญหากับจอแสดงผล ผู้ใช้มักจะนึกถึงการ์ดกราฟิกที่ติดตั้งบนอุปกรณ์ใดๆ
บางครั้งไม่จำเป็นต้องใช้ความพยายามมากในการแก้ไขปัญหาที่เกี่ยวข้องกับจอแสดงผล ผู้ใช้เพียงแค่ต้องรีเซ็ตการ์ดกราฟิก
โดยปกติแล้ว เกมประเภทนี้จะต้องเผชิญกับปัญหาการแสดงผลที่เชื่อมโยงกับการ์ดกราฟิก
ผู้ใช้เพียงไม่กี่คนยังประสบปัญหาที่พวกเขาได้รับข้อผิดพลาดที่แจ้งว่า การ์ดกราฟิกที่ไม่รองรับในเกม Epic.
จะเกิดอะไรขึ้นเมื่อคุณรีเซ็ตไดรเวอร์กราฟิกของคุณ
เมื่อคุณรีเซ็ตไดรเวอร์กราฟิก การดำเนินการนี้จะคืนค่าการตั้งค่าของการ์ดแสดงผลเป็นค่าเริ่มต้น การรีเซ็ตไดรเวอร์กราฟิกจะช่วยแก้ไขปัญหาที่เกี่ยวข้องกับการแสดงผลของระบบ
ในบทความนี้ด้านล่างนี้ เราได้แสดงวิธีการสองสามวิธีในการรีเซ็ตไดรเวอร์กราฟิกบนระบบ Windows ใดๆ
ฉันจะรีเซ็ต GPU ด้วยทางลัดได้อย่างไร ไม่ใช่แค่เพียงเท่านั้น
1. ใช้ปุ่มลัด/ปุ่มลัด
- ในการรีเซ็ต GPU ในระบบของคุณ คุณเพียงแค่กด Windows, Ctrl, กะ และ บี คีย์พร้อมกันบนแป้นพิมพ์ของคุณ

- การรีเซ็ต GPU โดยใช้แป้นพิมพ์ลัดที่กล่าวถึงข้างต้นจะทำให้ระบบส่งเสียงบี๊บหนึ่งครั้ง
- คุณอาจเห็นหน้าจอของระบบเป็นสีดำสนิทและไม่ตอบสนองในบางครั้ง
- ไม่ต้องกังวล! ทุกอย่างจะกลับสู่สภาวะปกติในเร็วๆ นี้ และแอป โฟลเดอร์ หรือไฟล์ทั้งหมดที่เปิดอยู่จะไม่ถูกปิด
2. ติดตั้งไดรเวอร์กราฟิกอีกครั้ง
- กด Windows และ X คีย์ร่วมกันเพื่อดูเมนูบริบทของ เริ่ม ปุ่มบน แถบงาน.
- ต่อไปให้กด เอ็ม คีย์อีกครั้งบนแป้นพิมพ์ซึ่งเปิดขึ้น ตัวจัดการอุปกรณ์.
- ใน ตัวจัดการอุปกรณ์คุณต้องไปที่ การ์ดแสดงผล ตัวเลือกจากรายการ
- ดับเบิลคลิกเพื่อขยาย
- จากนั้นคลิกขวาที่ การ์ดแสดงผล อยู่ในรายการและเลือก ถอนการติดตั้งอุปกรณ์ จากเมนู

- การดำเนินการนี้จะถอนการติดตั้งไดรเวอร์กราฟิกออกจากระบบ
- ตอนนี้รีบูตระบบและในขณะที่ระบบเริ่มทำงาน ระบบจะติดตั้งไดรเวอร์กราฟิกเริ่มต้นที่เหมาะสมบนระบบ
- คุณยังสามารถเยี่ยมชมเว็บไซต์ของผู้ผลิตการ์ดแสดงผลของคุณเพื่อดาวน์โหลดและติดตั้งไดรเวอร์กราฟิก
3. อัปเดตไดรเวอร์กราฟิก
- กด ที่ Windows และ R คีย์ร่วมกันบนแป้นพิมพ์เพื่อ เปิด ที่ วิ่ง กล่อง.
- พิมพ์ devmgmt.msc ใน วิ่ง กล่องแล้วกด เข้า กุญแจซึ่งเปิดตัว ตัวจัดการอุปกรณ์.

- ไปที่ การ์ดแสดงผล และขยายมัน
- แล้ว ดับเบิลคลิก บน อะแดปเตอร์กราฟิก ซึ่งเปิด คุณสมบัติ หน้าต่าง.
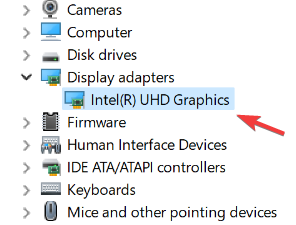
- ภายใต้ คนขับ แท็บและคลิก อัพเดทไดรเวอร์.
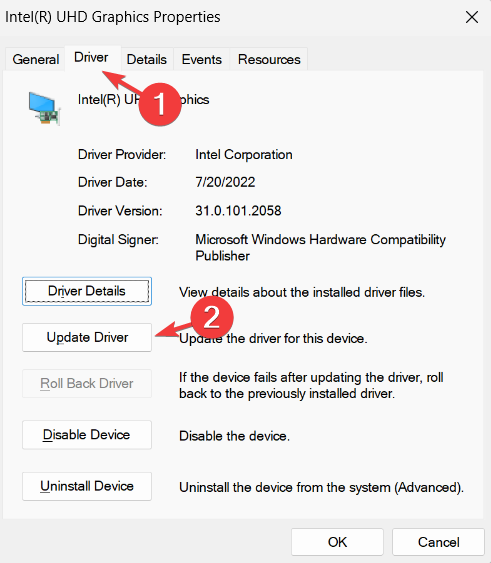
- หน้าต่างอัพเดทจะเด้งขึ้นมาแล้วคลิก ค้นหาไดรเวอร์โดยอัตโนมัติ.

- จะเริ่มค้นหาไดรเวอร์กราฟิกเวอร์ชันล่าสุดทางออนไลน์
- เมื่อเสร็จแล้ว คุณสามารถปิดตัวจัดการอุปกรณ์ได้
ไดรเวอร์การ์ดแสดงผลค่อนข้างซับซ้อน ปรับความเร็วพัดลม แปลคำสั่ง CPU แคชข้อมูลจากหลายแหล่ง ถอดรหัสและเข้ารหัสวิดีโอ และใช้ฮาร์ดแวร์เฉพาะ เช่น RTX หรือ CUDA
การอัปเดตไดรเวอร์ทำให้เส้นทางการทำงานของกราฟิกการ์ดเร็วขึ้นโดยลดกิจกรรมที่ไม่จำเป็นหรือแบ่งภาระงานได้ดีขึ้น
คุณอาจใช้ DriverFix เพื่อทำการปรับปรุงดังกล่าวเพื่อให้แน่ใจว่ามีการอัพเดตที่เหมาะสมกับไดรเวอร์การ์ดแสดงผลล่าสุด นี่เป็นโซลูชันอัตโนมัติเพื่อให้ไดรเวอร์ของคุณพร้อมใช้งานอยู่เสมอโดยไม่ต้องเสียเวลาค้นหาด้วยตนเอง

ซ่อมไดร์เวอร์
ลองดูวิธีง่ายๆ ในการอัปเดตไดรเวอร์กราฟิกและบรรลุผลลัพธ์ที่คุณต้องการ
ผู้ใช้หลายคนอ้างว่าสามารถแก้ไขปัญหาส่วนใหญ่ได้ด้วยการรีเซ็ตไดรเวอร์กราฟิก
ไม่ว่ากราฟิกการ์ดของคุณจะมาจาก NVIDIA, Intel หรือ AMD คุณสามารถไปที่หน้าดาวน์โหลดของเว็บไซต์และดาวน์โหลดเวอร์ชันล่าสุดเพื่อติดตั้งบนอุปกรณ์ของคุณ
คุณควรตรวจสอบคำแนะนำของเราเกี่ยวกับ วิธีติดตั้งไดรเวอร์การ์ดแสดงผลบน Windows 10. อย่างง่ายดาย. โซลูชันยังทำงานบน Windows 11
หากคุณพบว่าบทความนี้มีข้อมูล โปรดแสดงความคิดเห็นด้านล่างเพื่อแจ้งให้เราทราบ!
 ยังคงมีปัญหา?แก้ไขด้วยเครื่องมือนี้:
ยังคงมีปัญหา?แก้ไขด้วยเครื่องมือนี้:
- ดาวน์โหลดเครื่องมือซ่อมแซมพีซีนี้ ได้รับการจัดอันดับยอดเยี่ยมใน TrustPilot.com (การดาวน์โหลดเริ่มต้นในหน้านี้)
- คลิก เริ่มสแกน เพื่อค้นหาปัญหาของ Windows ที่อาจทำให้เกิดปัญหากับพีซี
- คลิก ซ่อมทั้งหมด เพื่อแก้ไขปัญหาเกี่ยวกับเทคโนโลยีที่จดสิทธิบัตร (ส่วนลดพิเศษสำหรับผู้อ่านของเรา)
Restoro ถูกดาวน์โหลดโดย 0 ผู้อ่านในเดือนนี้


