เครื่อง Hyper-V ที่ใช้ระบบปฏิบัติการแขกเป็น Windows Server 2012 หรือ Windows 11/10 และเชื่อมต่อกับดิสก์เสมือน คุณอาจสังเกตเห็น "ความล้มเหลวที่ไม่คาดคิด รหัสข้อผิดพลาด: 490 01010004” ข้อความแสดงข้อผิดพลาดในหน้า Event Viewer โดยปกติ การรบกวนนี้เกิดจากผู้ให้บริการ Virtual Disk และสามารถแก้ไขได้ง่ายๆ ด้วยขั้นตอนง่ายๆ ไม่กี่ขั้นตอน การปฏิบัติตามแนวทางแก้ไขปัญหาเหล่านี้จะช่วยคุณแก้ปัญหาได้
วิธีแก้ปัญหา –
1. เริ่มต้นใหม่ ระบบ. โดยปกติ ความผิดพลาดในบริการบางอย่างอาจทำให้เกิดปัญหานี้ได้ การรีสตาร์ทระบบควรแก้ไขปัญหาได้
2. หากคุณกำลังใช้โปรแกรมป้องกันไวรัส อาจทำให้เกิดปัญหาได้ คุณสามารถถอนการติดตั้งได้จากระบบของคุณ
สารบัญ
แก้ไข 1 – แก้ไขรีจิสทรี
การแก้ไขค่ารีจิสทรีบางอย่างควรแก้ไขปัญหาได้
1. หากคุณกด ปุ่ม Windows+R จะเปิดเทอร์มินัล Run
2. จากนั้นเขียนสิ่งนี้และคลิกที่ "ตกลง” เพื่อเปิด Registry Editor
regedit

บันทึก –
โฆษณา
คุณต้องแก้ไขค่า DWORD ใน Registry Editor สิ่งนี้ควรแก้ไขระบบของคุณ แต่บางครั้งอาจนำไปสู่ปัญหาอื่นๆ ที่ไม่ต่อเนื่องกัน ดังนั้น หากคุณไม่มีข้อมูลสำรองของคีย์ คุณสามารถสร้างใหม่ได้โดยทำตามขั้นตอนเหล่านี้ –
ก. หลังจากเปิด Registry Editor ให้แตะที่ “ไฟล์” ในแถบเมนู จากนั้นคลิกที่ “ส่งออก…“.
ข. บันทึกข้อมูลสำรองนี้ไว้ในที่ปลอดภัย
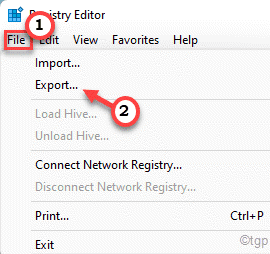
3. ไปที่เส้นทางนี้หลังจากเปิด Registry Editor –
HKEY_LOCAL_MACHINE\System\CurrentControlSet\Services\sptd
4. เมื่อคุณไปถึงตำแหน่งที่กำหนด หากคุณดูที่บานหน้าต่างด้านขวามือ คุณจะเห็น “เริ่ม" ค่า.
5. แค่ แตะสองครั้ง นั่น "เริ่ม” ค่าที่จะแก้ไข
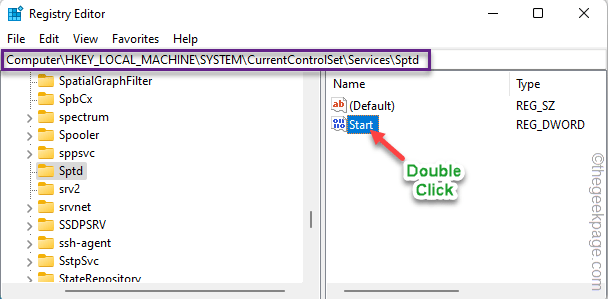
6. คุณสามารถตั้งค่าเป็น “4” ในกล่อง 'ข้อมูลค่า:'
7. หลังจากนั้นคลิกที่ “ตกลง” เพื่อบันทึกค่าใหม่
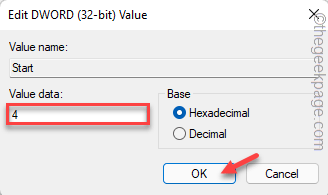
หลังจากแก้ไขค่า Start แล้ว ให้ปิดหน้าจอ Registry Editor
การเปลี่ยนแปลงนี้จะไม่มีผลจนกว่าคุณจะ รีบูต อุปกรณ์. เมื่อคุณรีสตาร์ทเครื่องแล้ว ให้ตรวจสอบว่า Hyper-V guest OS ยังคงแสดงเหมือนเดิมหรือไม่ [ป้องกันอีเมล] รหัสข้อผิดพลาดในหน้า Event Viewer
แก้ไข 2 – เริ่มบริการ Virtual Disk ใหม่
ระบบ Windows ทุกระบบมีบริการ Virtual Disk ลองเริ่มบริการใหม่อีกครั้ง
1. ถ้าคุณกด วินคีย์, เมนูเริ่มจะเปิดขึ้น ดังนั้น พิมพ์ “บริการ" ในนั้น.
2. จากนั้นคลิกที่ปุ่ม “บริการ” ในผลการค้นหา
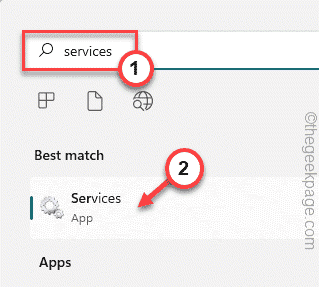
3. เมื่อคุณเข้าสู่หน้าบริการแล้ว ให้เลื่อนลงไปที่ส่วนล่างของรายการเพื่อค้นหา "ดิสก์เสมือน" บริการ.
4. ตอนนี้เพียงแตะที่บริการนี้แล้วแตะ“เริ่มต้นใหม่” เพื่อเริ่มบริการใหม่
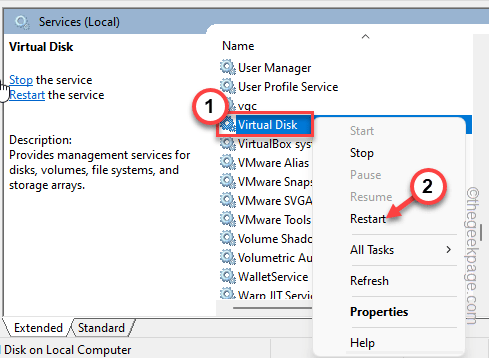
เมื่อคุณเริ่มบริการใหม่แล้ว ให้ตรวจสอบว่าสิ่งนี้เหมาะกับคุณหรือไม่
แก้ไข 3 – ถอนการติดตั้งและติดตั้งแอป VD ใหม่
การถอนการติดตั้งแอป Virtual Disk (เช่น Daemon Tools, Alcohol 120% เป็นต้น) และติดตั้งเวอร์ชันล่าสุดใหม่อีกครั้งจะช่วยคุณแก้ปัญหาได้
1. ขั้นแรกให้กด ชนะคีย์+R คีย์ด้วยกัน
2. เมื่อกล่องเล็กปรากฏขึ้นให้เขียนแล้วกด เข้า.
appwiz.cpl

3. เมื่อหน้าโปรแกรมและคุณลักษณะเปิดขึ้น ให้มองหาซอฟต์แวร์ดิสก์เสมือนที่นั่น
4. จากนั้นคลิกขวาที่แอพนั้นแล้วแตะ “ถอนการติดตั้ง“.
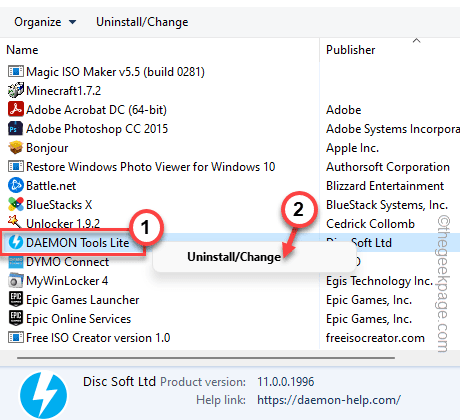
5. เมื่อหน้าตัวถอนการติดตั้งเปิดขึ้นให้คลิกที่ “ถอนการติดตั้ง" ตัวเลือก.
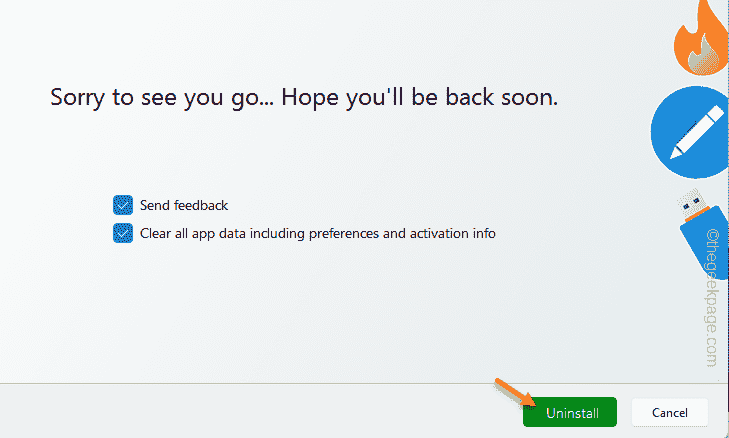
โฆษณา
6. ถัดไปแตะ “รีบูทเดี๋ยวนี้” เพื่อรีสตาร์ทระบบ
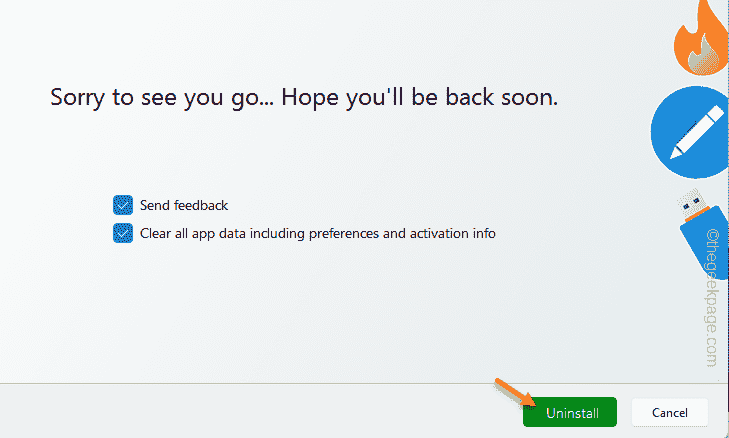
เมื่อคุณถอนการติดตั้งซอฟต์แวร์แล้ว ตอนนี้คุณสามารถดาวน์โหลดและติดตั้งซอฟต์แวร์ Virtual Disk เวอร์ชันล่าสุดบนคอมพิวเตอร์ของคุณได้อย่างง่ายดาย
สิ่งนี้ควรแก้ไขระบบ
แก้ไข 4 - อนุญาต VD serviceinteraction กับ Desktop
คุณสามารถอนุญาตให้บริการ Virtual Disk โต้ตอบกับเดสก์ท็อปของระบบได้
1. หากคุณคลิกขวาที่ ไอคอนชนะ บนทาสก์บาร์ของคุณ คุณจะเห็นเมนูบริบทถูกยกระดับ
2. แตะ "วิ่ง” เพื่อเปิดกล่องเรียกใช้

3. แล้ว, พิมพ์ คำนี้แล้วตี เข้า.
services.msc

4. เมื่อคุณเข้าถึงหน้าบริการได้แล้ว ให้คลิกขวาที่ "ดิสก์เสมือน" บริการ.
5. จากนั้นคลิกที่ “คุณสมบัติ” เพื่อเข้าถึง
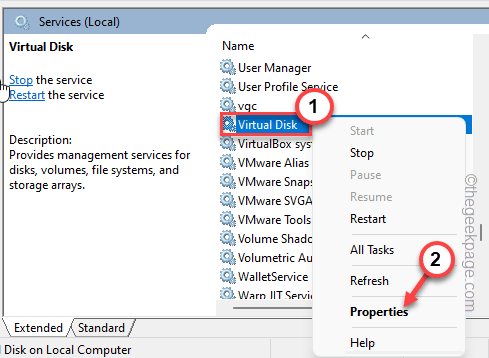
6. ในหน้า Virtual Disk Properties ให้ไปที่ “ทั่วไป" ส่วน.
7. จากนั้นตั้งค่า 'ประเภทการเริ่มต้น:' เป็น “อัตโนมัติ“.
8. บริการนี้ควรจะทำงานอยู่บนระบบของคุณอยู่แล้ว หากไม่เป็นเช่นนั้น ให้คลิก “เริ่ม” เพื่อเริ่มบริการ
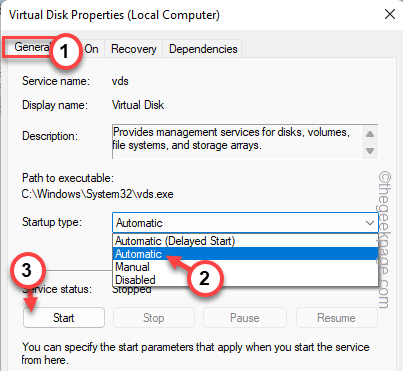
9. ในขั้นตอนต่อไป ไปที่ “เข้าสู่ระบบแท็บ”
10. ตอนนี้ตั้งค่า 'เข้าสู่ระบบเป็น:' เป็น “บัญชีระบบภายใน“.
11. แล้ว, ตรวจสอบ “อนุญาตให้บริการโต้ตอบกับเดสก์ท็อป“.
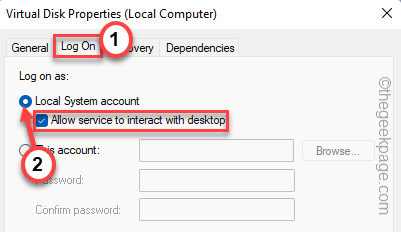
12. หลังจากนั้นให้แตะ “นำมาใช้" และ "ตกลง” เพื่อบันทึกการเปลี่ยนแปลง
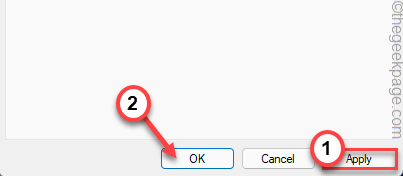
ต่อไป, เริ่มต้นใหม่ ระบบและทดสอบว่าใช้งานได้หรือไม่
แก้ไข 5 – ฆ่า VDS trace
การหยุดการติดตามบริการ Virtual Disk อาจหยุดปัญหาได้ในทันที
1. เพียงแค่กด แป้นวินโดว์ จากแป้นพิมพ์ของคุณและเริ่มค้นหา "cmd“.
2. ตอนนี้เพียงแตะที่ "พร้อมรับคำสั่ง” และแตะที่ “เรียกใช้ในฐานะผู้ดูแลระบบ“.

3. คุณต้องสร้างไดเร็กทอรีใหม่ชื่อ “VBS” โฟลเดอร์ ดังนั้น, คัดลอกวาง รหัสนี้และกด Enter เพื่อทำเช่นนั้น
md %systemroot%\system32\LogFiles\VDS

4. ต่อไปก็แค่ แปะ รหัสและกดปุ่ม Enter บนแป้นพิมพ์เพื่อรันโค้ด
Logman เริ่ม vds -o %systemroot%\system32\LogFiles\VDS\VdsTrace.etl -ets -p {012F855E-CC34-4da0-895F-07AF2826C03E} 0xffff 0xff
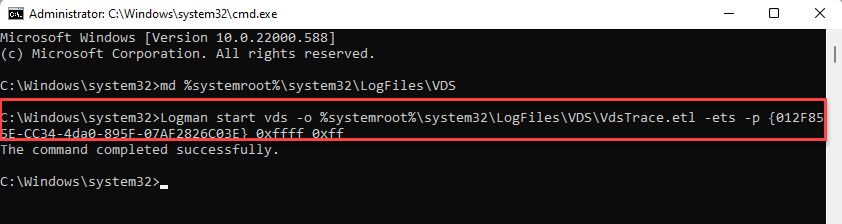
5. สุดท้าย คุณสามารถหยุดการติดตาม vds ด้วยโค้ดง่ายๆ ดำเนินการ คำสั่งนี้เพื่อ หยุด ร่องรอย
Logman หยุด vds -etsTrace ไฟล์ Vds
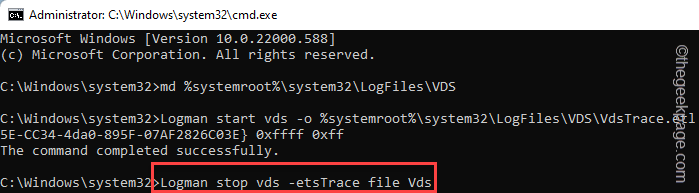
หลังจากดำเนินการคำสั่งเหล่านี้ทั้งหมดแล้ว คุณสามารถปิดพรอมต์คำสั่งได้
หลังจากนั้น ให้ตรวจสอบว่าการแก้ไขนี้แก้ปัญหาของคุณได้หรือไม่
ขั้นตอนที่ 1 - ดาวน์โหลด Restoro PC Repair Tool จากที่นี่
ขั้นตอนที่ 2 - คลิกที่เริ่มสแกนเพื่อค้นหาและแก้ไขปัญหาพีซีโดยอัตโนมัติ


