อ๊ะ สแน็ป! STATUS_INVALID_IMAGE_HASH เป็นข้อผิดพลาดที่ผู้ใช้ส่วนใหญ่พบขณะใช้เบราว์เซอร์ Microsoft Edge หรือ Google Chrome โดยทั่วไป จะเห็นว่าข้อผิดพลาดนี้เกิดจากปัญหาการกำหนดค่าเบราว์เซอร์ เมื่อใดก็ตามที่ผู้ใช้พยายามเข้าถึงเว็บไซต์ใหม่หรือเว็บไซต์สตรีมมิ่งวิดีโอ ข้อผิดพลาดนี้จะปรากฏขึ้นและไม่สามารถเปิดหน้าเว็บบนเบราว์เซอร์ได้ แต่มีข้อสังเกตว่าบางครั้งโปรแกรมป้องกันไวรัสของ บริษัท อื่นที่ติดตั้งบนพีซีรบกวนเบราว์เซอร์หรือการเข้าถึงเว็บไซต์ที่ไม่ปลอดภัยบางแห่งอาจทำให้เกิดข้อผิดพลาดนี้ได้
หากคุณกำลังเผชิญกับข้อผิดพลาดของเบราว์เซอร์นี้กับเบราว์เซอร์ Google Chrome หรือ Microsoft Edge ให้ตรวจสอบว่าวิธีการแก้ไขปัญหาที่กล่าวถึงในบทความนี้จะช่วยคุณแก้ไขปัญหานี้ได้หรือไม่ ก่อนที่คุณจะดำเนินการแก้ไขปัญหาเหล่านี้ ให้รีสตาร์ทเบราว์เซอร์ที่แสดงข้อผิดพลาดนี้และตรวจสอบว่าวิธีนี้ช่วยแก้ปัญหาได้หรือไม่
สารบัญ
โซลูชันที่ 1 - เพิ่มคีย์รีจิสทรีผ่านพรอมต์คำสั่ง
ขั้นตอนที่ 1. เปิด ผู้จัดการงาน ใช้ Ctrl + Shift + Esc กุญแจ
ขั้นตอนที่ 2. ตรวจสอบให้แน่ใจว่าไม่มีกระบวนการของเบราว์เซอร์ (Chrome หรือ Edge) ทำงานในพื้นหลัง
หากมีกระบวนการใดทำงานอยู่ ให้เลือก Google Chrome หรือ Microsoft Edge จากรายการและคลิกที่ งานสิ้นสุด ปุ่ม.
โฆษณา
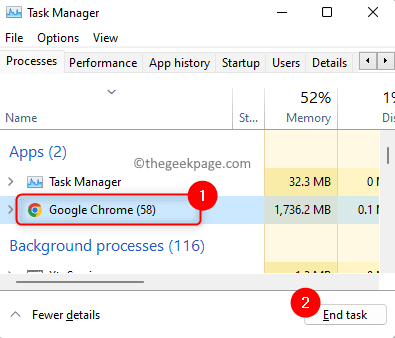
ขั้นตอนที่ 3 เปิด วิ่ง ใช้ Windows + R คีย์ผสม
ขั้นตอนที่ 4 พิมพ์ cmd แล้วกด Ctrl + Shift + Enter เพื่อเรียกใช้ พร้อมรับคำสั่งในฐานะผู้ดูแลระบบ.
คลิกที่ ใช่ เมื่อได้รับแจ้งการอนุญาตโดย การควบคุมบัญชีผู้ใช้.
โฆษณา

ขั้นตอนที่ 5 ดำเนินการคำสั่งที่ระบุด้านล่างในพรอมต์คำสั่ง
สำหรับ Chrome
REG เพิ่ม “HKLM\Software\Policies\Google\Chrome” /v RendererCodeIntegrityEnabled /t REG_DWORD /d 0
สำหรับขอบ
REG เพิ่ม “HKLM\Software\Microsoft\Edge” /v RendererCodeIntegrityEnabled /t REG_DWORD /d 0
ขั้นตอนที่ 6 เมื่อคำสั่งดำเนินการเสร็จสิ้น ให้ออกจากพรอมต์คำสั่ง
เปิดเบราว์เซอร์ของคุณและตรวจสอบว่าปัญหาได้รับการแก้ไขหรือไม่

โซลูชันที่ 2 - ปิดใช้งานคุณสมบัติ RendererCodeIntegrity
Stpes ที่ระบุด้านล่างสามารถใช้กับ Chrome ได้เช่นกัน
ขั้นตอนที่ 1. ตี Windows คีย์บนแป้นพิมพ์และพิมพ์ ขอบ ในแถบค้นหาของ Windows
ขั้นตอนที่ 2. คลิกขวาที่ Microsoft Edge ใน ดีที่สุดการแข่งขัน ผลลัพธ์และเลือก เปิดตำแหน่งไฟล์.

ขั้นตอนที่ 3 ที่นี่ ให้คลิกขวาที่ Microsoft Edge ทางลัดและเลือก คุณสมบัติ.
โฆษณา

ขั้นตอนที่ 4 ใน คุณสมบัติ หน้าต่าง คุณจะอยู่ใน ทางลัด แท็บ
ในกล่องข้อความที่เกี่ยวข้องกับ เป้า ป้ายให้เว้นวรรคหลัง msedge.exe” แล้วคัดลอกและวางข้อความที่ระบุด้านล่าง
--disable-features=RendererCodelntegrity
ขั้นตอนที่ 5 สุดท้ายให้คลิกที่ นำมาใช้.
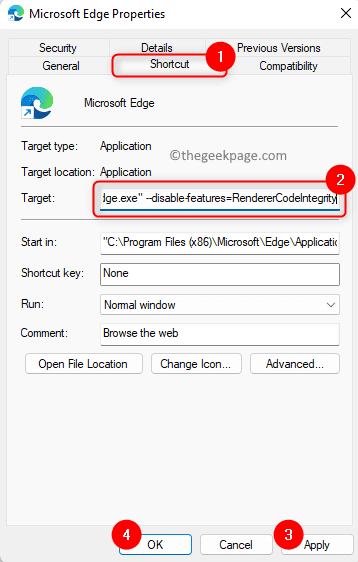
คุณจะได้รับแจ้งให้อนุญาตสิทธิ์ผู้ดูแลระบบเพื่อทำการเปลี่ยนแปลงนี้ คลิกที่ ดำเนินการต่อ.

สุดท้ายคลิกที่ ตกลง เพื่อบันทึกการเปลี่ยนแปลงและออกจากหน้าต่างคุณสมบัติ
ขั้นตอนที่ 6 เปิดเบราว์เซอร์ของคุณและลองเข้าถึงเว็บไซต์เพื่อตรวจสอบว่า อ๊ะ สแน็ป! ข้อผิดพลาดได้รับการแก้ไข
บันทึก: หากคุณกำลังประสบปัญหานี้กับ Chrome คุณต้องทำตามขั้นตอนข้างต้นสำหรับ Google Chrome แทน Edge ค้นหา Google Chrome ในขั้นตอนที่ 1 และเปิดคุณสมบัติของ Chrome
โซลูชันที่ 3 - เปลี่ยนชื่อไฟล์แอปพลิเคชันเบราว์เซอร์
ขั้นตอนที่ 1. กด Windows + E ที่จะเปิด ไฟล์เอ็กซ์พลอเรอร์
ขั้นตอนที่ 2. คุณต้องค้นหาไฟล์ปฏิบัติการสำหรับเบราว์เซอร์ของคุณ
สำหรับ Microsoft Edge, นำทางไปยังเส้นทาง C:\Program Files (x86)\Microsoft\Edge\Application.
สำหรับ Google Chrome, ไปที่สถานที่ C:\Program Files (x86)\Google\Chrome\Application โดยการคัดลอกและวางลงในแถบนำทางของ File Explorer
ขั้นตอนที่ 3 ที่นี่คุณจะเห็น msedge.exe หรือ chrome.exe ไฟล์แอปพลิเคชันสำหรับเบราว์เซอร์ของคุณ
เน้นไฟล์ปฏิบัติการของเบราว์เซอร์นี้และคลิกที่ เปลี่ยนชื่อ ตัวเลือกที่ด้านบน
โฆษณา

ขั้นตอนที่ 4 เปลี่ยนชื่อ ไฟล์นี้ไปยังชื่ออื่น
ตัวอย่างเช่น เปลี่ยน msedge.exe ถึง msedge1.exe
ขั้นตอนที่ 5 คลิกขวาที่ไฟล์ปฏิบัติการที่เปลี่ยนชื่อแล้วเลือกตัวเลือก แสดงตัวเลือกเพิ่มเติม

ขั้นตอนที่ 6 ในเมนูบริบทที่เปิดขึ้น ให้ไปที่ ส่งถึง แล้วเลือก เดสก์ท็อป (สร้างทางลัด).

ขั้นตอนที่ 7 ไปที่เดสก์ท็อปของคุณ ไฮไลท์ ทางลัดใหม่นี้แล้วกด F2 คีย์เพื่อเปลี่ยนชื่อ
เปลี่ยนชื่อเป็น Microsoft Edge/Google Chrome (ขึ้นอยู่กับเบราว์เซอร์ที่คุณมีปัญหา)
ขั้นตอนที่ 8 เปิดเบราว์เซอร์เพื่อตรวจสอบว่าทำงานโดยไม่มีปัญหาใดๆ หรือไม่
ขั้นตอนที่ 9 หากคุณมีทางลัดสำหรับเบราว์เซอร์บนทาสก์บาร์ของคุณ ให้คลิกขวาบนมันแล้วเลือก เลิกตรึงจากแถบงาน
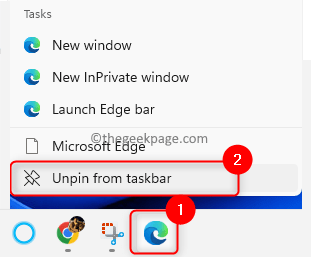
คลิกขวาที่ทางลัดใหม่บนเดสก์ท็อปแล้วเลือก แสดงตัวเลือกเพิ่มเติม

จากนั้นคลิกที่ ปักหมุดที่ทาสก์บาร์ ในเมนูที่เปิดขึ้น
โฆษณา
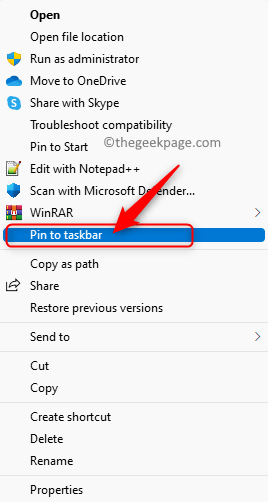
ตอนนี้คุณสามารถใช้ทางลัดของเบราว์เซอร์นี้จากแถบงานโดยไม่มีข้อผิดพลาด
โซลูชันที่ 4 - เปลี่ยนโหมดความเข้ากันได้ของเบราว์เซอร์
ขั้นตอนที่ 1. ค้นหาทางลัด Chrome หรือ Edge บนเดสก์ท็อปของคุณ
ขั้นตอนที่ 2. คลิกขวาที่ทางลัดแล้วเลือก คุณสมบัติ.

ขั้นตอนที่ 3 ไปที่ ความเข้ากันได้ แท็บใน คุณสมบัติ หน้าต่าง.
ขั้นตอนที่ 4 ใน โหมดความเข้ากันได้ ให้ทำเครื่องหมายที่ช่องที่เกี่ยวข้องกับ เรียกใช้โปรแกรมนี้ในโหมดความเข้ากันได้สำหรับ:
ขั้นตอนที่ 5 ใช้กล่องดรอปดาวน์ด้านล่างตัวเลือกนี้แล้วเลือก วินโดว์ 8.
ขั้นตอนที่ 6 สุดท้ายให้แตะที่ นำมาใช้ แล้วก็ต่อ ตกลง เพื่อยืนยันและบันทึกการเปลี่ยนแปลง

ขั้นตอนที่ 7 เปิดเบราว์เซอร์ที่มีปัญหาและตรวจสอบว่า STATUS_INVALID_IMAGE_HASH ข้อผิดพลาดยังคงมีอยู่หรือไม่
โซลูชันที่ 5 - ล้างแคชเบราว์เซอร์
สำหรับ Google Chrome
ขั้นตอนที่ 1. เปิด โครเมียม และพิมพ์ chrome://settings/clearBrowserData และตี เข้า.

โฆษณา
ขั้นตอนที่ 2. ไปที่ ขั้นสูง แท็บ
ใน ช่วงเวลา เลือกช่วงเวลาที่คุณต้องการลบข้อมูลแคช
ขั้นตอนที่ 3 ตรวจสอบให้แน่ใจว่าได้ทำเครื่องหมายในช่องที่เกี่ยวข้องกับ ประวัติการเรียกดู ประวัติการดาวน์โหลด คุกกี้และข้อมูลไซต์อื่นๆ และรูปภาพและไฟล์ที่แคชไว้.
ขั้นตอนที่ 4 จากนั้นคลิกที่ ข้อมูลชัดเจน ปุ่ม.

ขั้นตอนที่ 5 เปิดใหม่ เบราว์เซอร์ Chrome ของคุณเพื่อตรวจสอบว่าข้อผิดพลาดยังคงมีอยู่หรือไม่
สำหรับ Microsoft Edge
ขั้นตอนที่ 1. เปิดตัว .ของคุณ ขอบ เบราว์เซอร์ พิมพ์ edge://settings/clearBrowserData ในแถบที่อยู่และกด เข้า.
ขั้นตอนที่ 2. เลือก ช่วงเวลา จากดรอปดาวน์ใน ล้างข้อมูลการท่องเว็บ หน้าต่างที่ปรากฏขึ้น
ขั้นตอนที่ 3 ทำเครื่องหมายที่ช่องถัดจาก ประวัติการเรียกดู ประวัติการดาวน์โหลด คุกกี้และข้อมูลไซต์อื่นๆ และรูปภาพและไฟล์ที่แคชไว้.
ขั้นตอนที่ 4 คลิกที่ เคลียร์เลย
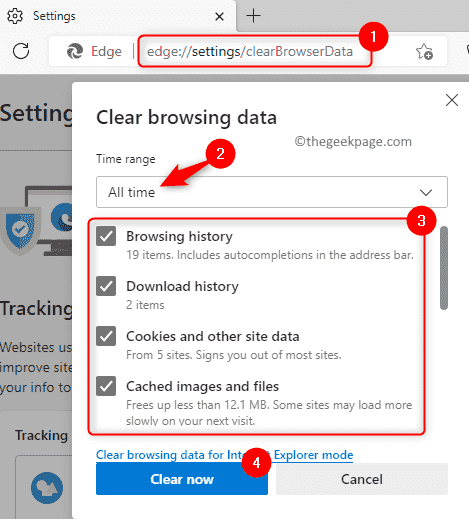
ขั้นตอนที่ 5 ปิดเบราว์เซอร์แล้วเปิดใหม่อีกครั้ง
ตรวจสอบว่าคุณเห็น อ๊ะ สแน็ป! เกิดข้อผิดพลาดขณะพยายามเข้าถึงหน้าเว็บใดๆ
แค่นั้นแหละ!
ขอบคุณที่อ่าน.
เราหวังว่าการแก้ไขที่กล่าวถึงในบทความจะช่วยคุณแก้ไขได้ อ๊ะ สแน็ป! STATUS_INVALID_IMAGE_HASH รหัสข้อผิดพลาดใน โครเมียม/ขอบ บนพีซี Windows 11 หรือ 10 ของคุณ คุณพบว่าบทความนี้มีประโยชน์ในการล้างข้อผิดพลาดนี้หรือไม่ แสดงความคิดเห็นและแจ้งให้เราทราบความคิดและความคิดเห็นของคุณในเรื่องเดียวกัน
ขั้นตอนที่ 1 - ดาวน์โหลด Restoro PC Repair Tool จากที่นี่
ขั้นตอนที่ 2 - คลิกที่เริ่มสแกนเพื่อค้นหาและแก้ไขปัญหาพีซีโดยอัตโนมัติ


