อาจเป็นเพราะโปรไฟล์ VPN ถูกตั้งค่าเป็น Always On VPN
- บริการอาจหยุดทำงานเนื่องจากการวัดและส่งข้อมูลทางไกลถูกปิดใช้งานหรือกำหนดค่าโปรไฟล์ VPN เป็น VPN แบบเปิดตลอดเวลา
- คู่มือนี้จะกล่าวถึงการแก้ไขที่มีอยู่ทั้งหมดเพื่อแก้ไขปัญหานี้ในเวลาไม่นาน

เอ็กซ์ติดตั้งโดยคลิกที่ไฟล์ดาวน์โหลด
ซอฟต์แวร์นี้จะซ่อมแซมข้อผิดพลาดทั่วไปของคอมพิวเตอร์ ปกป้องคุณจากการสูญหายของไฟล์ มัลแวร์ ความล้มเหลวของฮาร์ดแวร์ และปรับแต่งพีซีของคุณเพื่อประสิทธิภาพสูงสุด แก้ไขปัญหาพีซีและกำจัดไวรัสใน 3 ขั้นตอนง่ายๆ:
- ดาวน์โหลดเครื่องมือซ่อมแซมพีซี Restoro ที่มาพร้อมกับเทคโนโลยีที่จดสิทธิบัตร (มีสิทธิบัตร ที่นี่).
- คลิก เริ่มสแกน เพื่อค้นหาปัญหาของ Windows ที่อาจทำให้เกิดปัญหากับพีซี
- คลิก ซ่อมทั้งหมด เพื่อแก้ไขปัญหาที่ส่งผลกระทบต่อความปลอดภัยและประสิทธิภาพของคอมพิวเตอร์ของคุณ
- ดาวน์โหลด Restoro แล้วโดย 0 ผู้อ่านในเดือนนี้
หากหลังจากอัปเดตของคุณแล้ว คอมพิวเตอร์ Windows 10, บริการ RasMan หยุดทำงานแล้ว คำแนะนำนี้สามารถช่วยได้! เราจะครอบคลุมการแก้ไขที่เป็นไปได้ทั้งหมดเพื่อขจัดปัญหาและสาเหตุของปัญหา เริ่มกันเลย!
อะไรทำให้บริการ RasMan หยุดทำงาน
อาจมีสาเหตุหลายประการที่ทำให้บริการตัวจัดการการเชื่อมต่อการเข้าถึงระยะไกลหยุดทำงาน คนทั่วไปบางคนถูกกล่าวถึงที่นี่:
- โปรไฟล์ VPN ถูกตั้งค่าเป็น Always On VPN - ถ้าคุณมี กำหนดค่าโปรไฟล์ VPN ของคุณ เมื่อใช้ VPN ตลอดเวลาบน Windows 10 คุณอาจประสบปัญหานี้
- การอัปเดต Windows กำลังรอดำเนินการ - ถ้าคุณมี ไม่ได้อัปเดต Windows ของคุณเป็นเวอร์ชันล่าสุดคุณอาจประสบปัญหาทุกประเภทรวมถึงปัญหานี้ด้วย คุณต้องติดตั้งการอัปเดตที่ค้างอยู่ทั้งหมดเพื่อแก้ไขปัญหา
ฉันจะทำอย่างไรถ้าบริการ RasMan หยุดทำงาน
1. อัปเดต Windows ของคุณ
- กด หน้าต่าง + ฉัน เพื่อเปิด การตั้งค่า.
- ไปที่ อัปเดต & ความปลอดภัย ตัวเลือก.
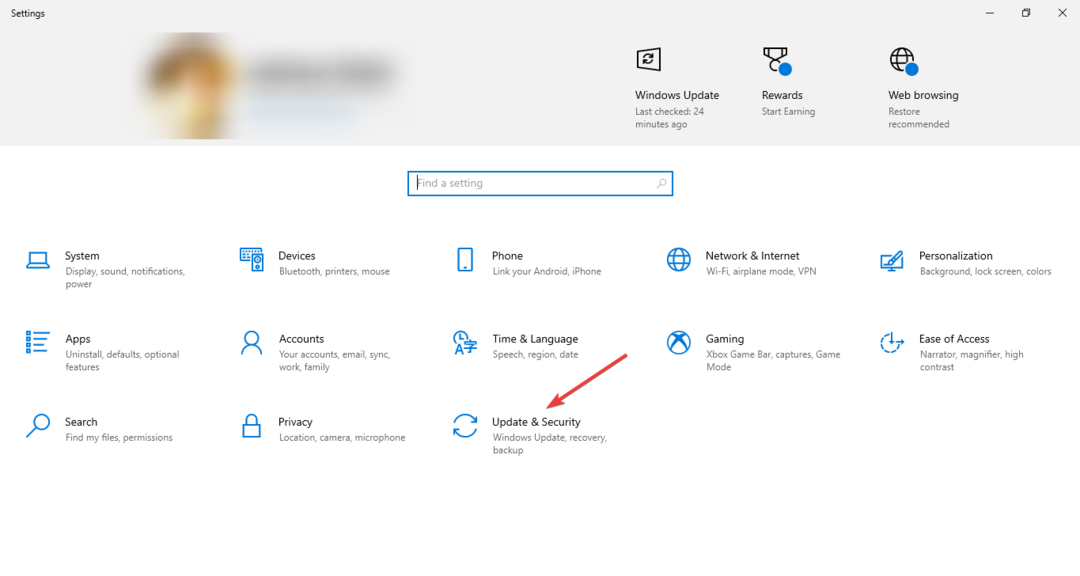
- คลิก การปรับปรุง Windows จากบานหน้าต่างด้านซ้ายแล้วคลิก ตรวจสอบสำหรับการอัพเดต.

- ดาวน์โหลดและติดตั้งการอัปเดตหากมี คอมพิวเตอร์ของคุณจะแจ้งให้คุณทราบเมื่อต้องรีสตาร์ท โปรดบันทึกงานของคุณก่อนที่จะเริ่มต้นใหม่
2. ใช้ตัวแก้ไขนโยบายกลุ่ม
- กด หน้าต่าง + ร เพื่อเปิด วิ่ง กล่องโต้ตอบ

- พิมพ์ gpedit.msc แล้วคลิก ตกลง เพื่อเปิด ตัวแก้ไขนโยบายกลุ่ม.
- นำทางไปยังเส้นทางนี้:
Computer Configuration\Administrative Templates\ Windows Components\ Data Collection and Preview Builds\ Allow Telemetry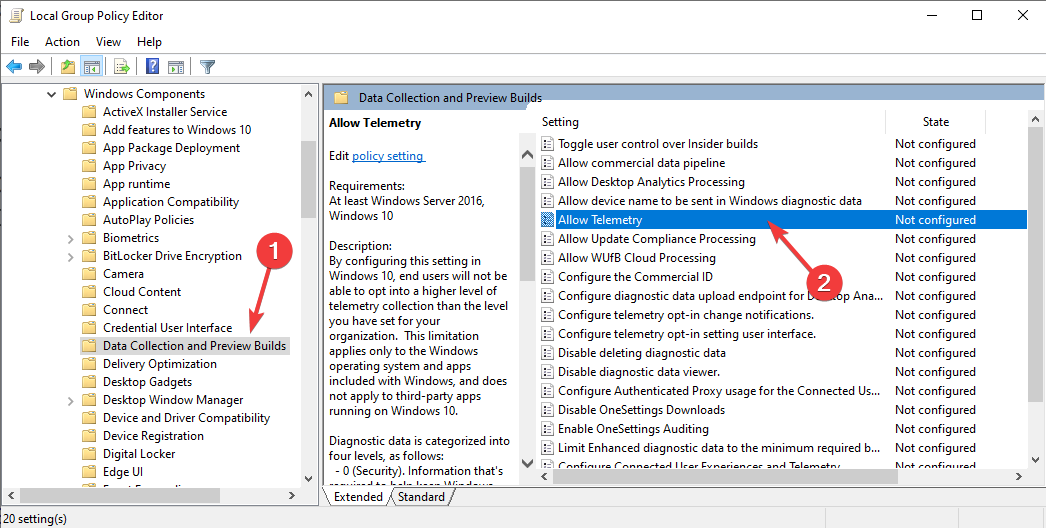
- ดับเบิลคลิกที่ อนุญาต Telemetry และตรวจสอบให้แน่ใจว่าเป็นเช่นนั้น เปิดใช้งาน.
- เลือกระดับความปลอดภัยจาก ขั้นพื้นฐาน, ปรับปรุง, หรือ เต็ม.
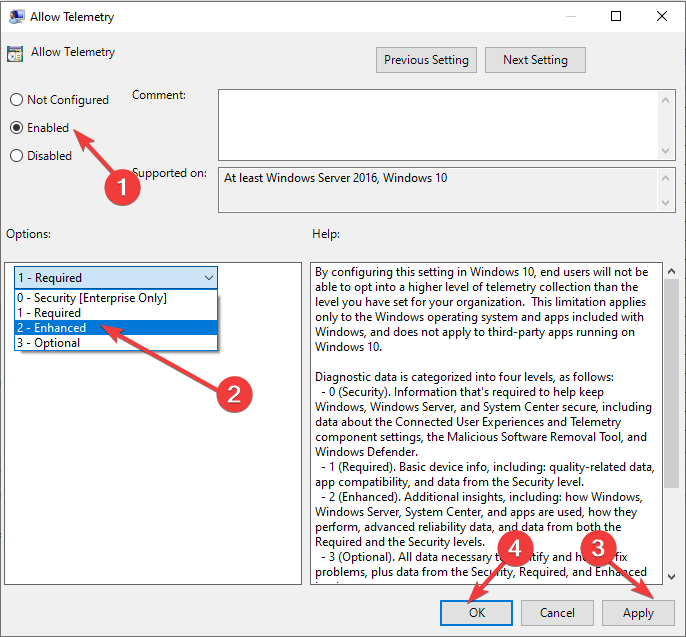
- คลิก นำมาใช้ แล้ว ตกลง.
- ตอนนี้เปิด วิ่ง กล่องอีกครั้ง พิมพ์ บริการ.mscแล้วคลิก ตกลง เพื่อเปิด บริการ แอป.
- ค้นหาและดับเบิลคลิก ตัวจัดการการเชื่อมต่อการเข้าถึงระยะไกล เพื่อเปิด คุณสมบัติ.
- เลือก ประเภทการเริ่มต้น เช่น อัตโนมัติ และ สถานะการบริการ เช่น เริ่ม.
- คลิก นำมาใช้, แล้ว ตกลง.
- การสำรองข้อมูล Windows ล้มเหลวด้วยรหัสข้อผิดพลาด 0x8078011e [แก้ไข]
- แก้ไข: 0x8004230f ข้อผิดพลาดของผู้ให้บริการ Shadow Copy
- 0xc1900401: ข้อผิดพลาดนี้คืออะไร & วิธีแก้ไข
- Fwpkclnt.sys ข้อผิดพลาดจอฟ้า: 6 วิธีในการแก้ไข
- Portcls.sys BSOD: 3 วิธีในการแก้ไขอย่างรวดเร็ว
3. ใช้แอปการตั้งค่า
- กด หน้าต่าง + ฉัน เพื่อเปิด การตั้งค่า.
- คลิก ความเป็นส่วนตัว.

- เลือก การวินิจฉัยและข้อเสนอแนะ จากบานหน้าต่างด้านซ้าย
- ภายใต้ ข้อมูลการวินิจฉัยให้เลือกอย่างใดอย่างหนึ่ง การวินิจฉัยที่จำเป็น ข้อมูลหรือ ข้อมูลการวินิจฉัยเพิ่มเติม.

- กด หน้าต่าง + ร เพื่อเปิด วิ่ง กล่องโต้ตอบ
- พิมพ์ บริการ.mscแล้วคลิก ตกลง เพื่อเปิด บริการ.

- ค้นหาและดับเบิลคลิก ตัวจัดการการเชื่อมต่อการเข้าถึงระยะไกล เพื่อเปิด คุณสมบัติ.

- เลือก ประเภทการเริ่มต้น เช่น อัตโนมัติ และ สถานะการบริการ เช่น เริ่ม.
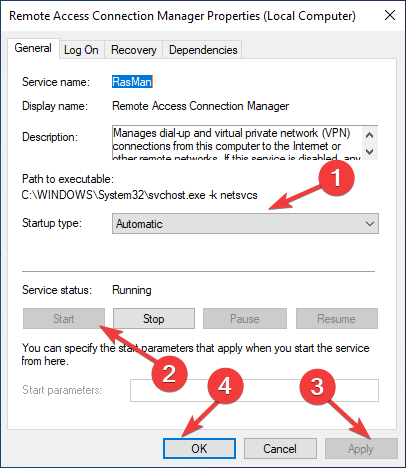
- คลิก นำมาใช้, แล้ว ตกลง.
4. ใช้ตัวแก้ไขรีจิสทรี
4.1 หากมี AllowTelemetry DWORD
- กด หน้าต่าง + ร เพื่อเปิด วิ่ง กล่องโต้ตอบ

- พิมพ์ แก้ไข แล้วคลิก ตกลง เพื่อเปิด ตัวแก้ไขรีจิสทรี.
- นำทางไปยังเส้นทางนี้:
คอมพิวเตอร์\HKEY_LOCAL_MACHINE\SOFTWARE\Policies\Microsoft\Windows\DataCollection - คลิกสองครั้งที่ อนุญาตการวัดและส่งข้อมูลทางไกล รายการและแก้ไข ข้อมูลมูลค่า ถึง 1 สำหรับ ขั้นพื้นฐาน, 2 สำหรับ ปรับปรุง และ 3 เต็ม

- คลิกตกลงและรีสตาร์ทเครื่องคอมพิวเตอร์เพื่อยืนยันการเปลี่ยนแปลง
- ตอนนี้เริ่มบริการ Remote Access Connection Manager โดยใช้ขั้นตอนที่กล่าวถึงในวิธีที่ 3
4.2 หากไม่มี AllowTelemetry DWORD
- กด หน้าต่าง + ร เพื่อเปิด วิ่ง กล่องโต้ตอบ
- พิมพ์ แก้ไข แล้วคลิก ตกลง เพื่อเปิด ตัวแก้ไขรีจิสทรี.
- นำทางไปยังเส้นทางนี้:
คอมพิวเตอร์\HKEY_LOCAL_MACHINE\SOFTWARE\Policies\Microsoft\Windows\DataCollection - เลือก การเก็บรวบรวมข้อมูลคลิกขวาแล้วเลือก ใหม่, แล้ว DWORD (32 บิต)ค่า.
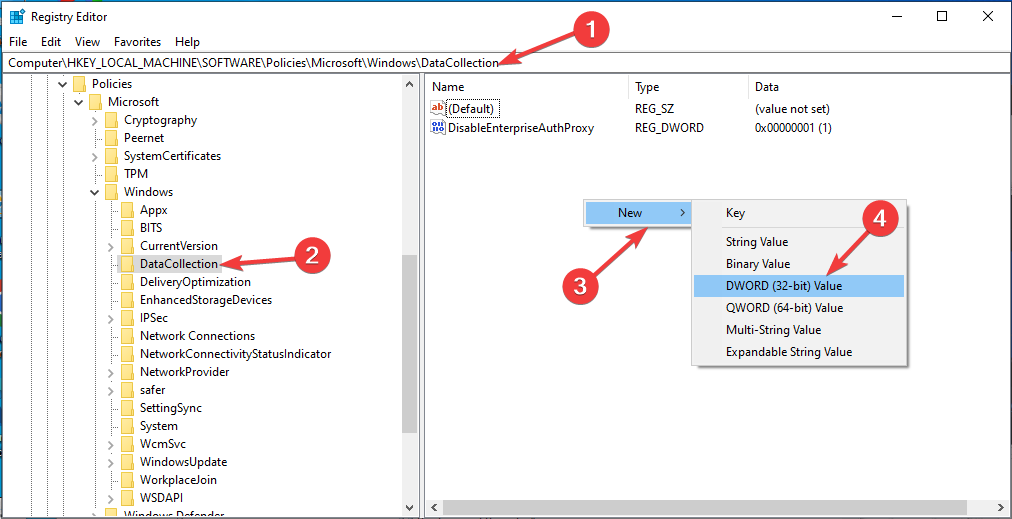
- ตั้งชื่อมัน อนุญาตการวัดและส่งข้อมูลทางไกล และเปลี่ยนข้อมูล Value เป็น 1 สำหรับ Basic, 2 สำหรับ Enhanced และ 3 สำหรับ เต็ม.
- คลิก ตกลง และรีสตาร์ทเครื่องคอมพิวเตอร์ของคุณเพื่อบันทึกการเปลี่ยนแปลง

- ตอนนี้รีสตาร์ท ตัวจัดการการเชื่อมต่อการเข้าถึงระยะไกล บริการ.
5. คืนค่าการกำหนดค่าเริ่มต้นเริ่มต้น
- กด หน้าต่าง คีย์, พิมพ์ ซมแล้วคลิก เรียกใช้ในฐานะผู้ดูแลระบบ.

- คัดลอกและวางคำสั่งต่อไปนี้ทีละคำสั่ง แล้วกด Enter หลังจากทุกคำสั่ง:
sc config RasMan start = อัตโนมัติsc เริ่ม RasMan - ออกจาก Command Prompt และรีสตาร์ทพีซีเพื่อให้การเปลี่ยนแปลงมีผล
ดังนั้นนี่คือวิธีที่คุณต้องปฏิบัติตามเพื่อแก้ไขปัญหาบริการ RasMan ที่หยุดทำงาน ลองใช้และแจ้งให้เราทราบว่าอะไรที่เหมาะกับคุณในส่วนความคิดเห็นด้านล่าง
ยังคงมีปัญหา? แก้ไขด้วยเครื่องมือนี้:
ผู้สนับสนุน
หากคำแนะนำข้างต้นไม่สามารถแก้ปัญหาของคุณได้ พีซีของคุณอาจประสบปัญหา Windows ที่ลึกกว่านั้น เราแนะนำ ดาวน์โหลดเครื่องมือซ่อมแซมพีซีนี้ (ได้รับการจัดอันดับยอดเยี่ยมบน TrustPilot.com) เพื่อจัดการกับปัญหาเหล่านี้ได้อย่างง่ายดาย หลังการติดตั้ง เพียงคลิกที่ เริ่มสแกน ปุ่มแล้วกดบน ซ่อมทั้งหมด.

![เมาส์จะไม่เลื่อนไปที่จอภาพที่สอง [แก้ไขแล้ว]](/f/a4402a26bef5bb9806434112740b62a9.jpg?width=300&height=460)
