โซลูชันที่ผ่านการทดสอบและเชื่อถือได้เพื่อแก้ไขข้อผิดพลาดข้อยกเว้น
- รหัสข้อยกเว้น 0xc0000374 เกิดขึ้นระหว่างการพยายามติดตั้งไดรเวอร์การ์ดเสียง Realtek
- อาจเกิดจากความล้มเหลวของการ์ดเสียงหรือการรบกวนจากอุปกรณ์อื่นบนพีซี
- การปิดใช้งานไดรเวอร์บัส UAA และติดตั้งไดรเวอร์ Realtek ใหม่อาจช่วยแก้ไขข้อผิดพลาดได้
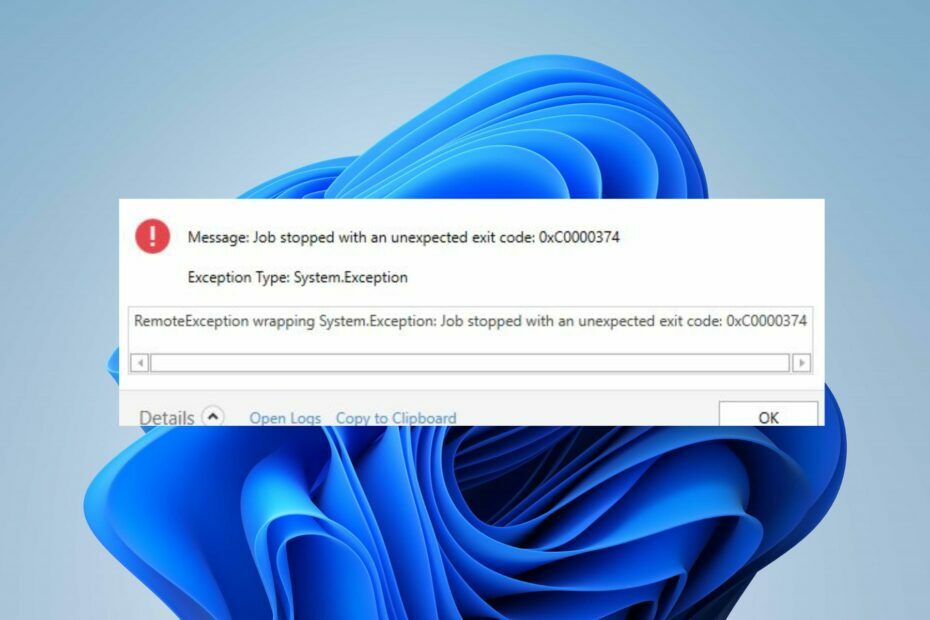
เอ็กซ์ติดตั้งโดยคลิกที่ไฟล์ดาวน์โหลด
ซอฟต์แวร์นี้จะทำให้ไดรเวอร์ของคุณทำงานอยู่เสมอ จึงทำให้คุณปลอดภัยจากข้อผิดพลาดทั่วไปของคอมพิวเตอร์และความล้มเหลวของฮาร์ดแวร์ ตรวจสอบไดรเวอร์ทั้งหมดของคุณตอนนี้ใน 3 ขั้นตอนง่ายๆ:
- ดาวน์โหลด DriverFix (ไฟล์ดาวน์โหลดที่ตรวจสอบแล้ว)
- คลิก เริ่มสแกน เพื่อค้นหาไดรเวอร์ที่มีปัญหาทั้งหมด
- คลิก อัพเดตไดรเวอร์ เพื่อรับเวอร์ชันใหม่และหลีกเลี่ยงการทำงานผิดพลาดของระบบ
- ดาวน์โหลด DriverFix แล้วโดย 0 ผู้อ่านในเดือนนี้
เมื่อเร็ว ๆ นี้ ผู้อ่านของเราบางคนรายงานรหัสข้อผิดพลาด 0xC0000374 ที่ปรากฏบนคอมพิวเตอร์ของตน ข้อผิดพลาดเกิดขึ้นเมื่อติดตั้งไดรเวอร์การ์ดเสียง Realtek บนพีซี ดังนั้นคู่มือนี้จะกล่าวถึงแนวทางที่ถูกต้องในการแก้ไขปัญหา
นอกจากนี้ เรายังมีคำแนะนำโดยละเอียดเกี่ยวกับ ข้อผิดพลาดประเภทอุปกรณ์ Realtek HD Audio Manager ที่ไม่รองรับ บนวินโดวส์ 11
อะไรทำให้เกิดรหัสข้อยกเว้น Oxc0000374
ข้อผิดพลาดการติดตั้งไดรเวอร์ Realtek HD Audio ล้มเหลว ข้อผิดพลาด OxC0000374 เกิดขึ้นเมื่อคุณพยายามติดตั้งไดรเวอร์เสียงที่จำเป็นสำหรับการ์ดเสียง Realtek บนระบบของคุณ
ดังนั้น เรามาสำรวจสิ่งที่เป็นไปได้ที่อาจทำให้เกิดปัญหา:
- การ์ดเสียงล้มเหลว – เมื่อการ์ดเสียงไม่เสียหายหรือทำงานไม่ได้ อาจทำให้เกิดอาการ บริการเสียงไม่ตอบสนอง ข้อผิดพลาด.
- ระบบปฏิบัติการที่ล้าสมัย – การใช้ระบบปฏิบัติการที่ล้าสมัยทำให้ระบบไม่สามารถเข้าถึงการอัปเดต ส่งผลให้เกิดข้อบกพร่องที่ขัดขวางการทำงานของอุปกรณ์ฮาร์ดแวร์และไดรเวอร์
- ปัญหาเกี่ยวกับไดรเวอร์บัส Microsoft UAA – ไดรเวอร์บัส UAA สำหรับเสียงความละเอียดสูงอาจรบกวนกระบวนการติดตั้งไดรเวอร์ Realtek และทำให้เกิดข้อผิดพลาด 0xc0000374 เป็นเพราะรองรับอุปกรณ์รุ่นเก่าเช่น Realtek 2.51 และการติดตั้งเวอร์ชันใหม่อาจทำให้เกิดปัญหาความเข้ากันได้
อย่างไรก็ตาม คุณสามารถแก้ไขข้อผิดพลาดได้โดยทำตามขั้นตอนการแก้ไขปัญหาด้านล่าง
ฉันจะแก้ไขรหัสข้อยกเว้น 0xc0000374 ได้อย่างไร
ก่อนดำเนินการแก้ไขขั้นสูง ให้ทำตามขั้นตอนต่อไปนี้:
- ปิดแอปพื้นหลัง ทำงานบนคอมพิวเตอร์ของคุณ
- แก้ไขปัญหาการเชื่อมต่อเครือข่าย
- ตัดการเชื่อมต่ออุปกรณ์เสียงภายนอกที่เชื่อมต่อกับพีซีของคุณ
- รีสตาร์ท Windows ในเซฟโหมด และตรวจสอบว่าข้อผิดพลาดยังคงมีอยู่หรือไม่
หากคุณไม่สามารถแก้ไขข้อผิดพลาดได้ ให้ดำเนินการแก้ไขด้านล่าง:
1. ปิดใช้งานไดรเวอร์ Microsoft UAA Bus
- คลิกขวาที่ เริ่ม ปุ่มและเลือก ตัวจัดการอุปกรณ์ จากเมนูแบบเลื่อนลง
- ขยายความ อุปกรณ์ระบบ รายการ. คลิกขวาที่ ไดรเวอร์ Microsoft UAA Bus สำหรับเสียงความละเอียดสูง ตัวเลือก จากนั้นเลือก ปิดการใช้งาน จากเมนูแบบเลื่อนลง

- คลิกที่ ใช่ ปุ่มเพื่อยืนยัน
- จากนั้นไปที่ ตัวจัดการอุปกรณ์ให้คลิกขวาที่ ไดรเวอร์ Microsoft UAA Bus สำหรับเสียงความละเอียดสูง ไดรเวอร์ และเลือก ถอนการติดตั้ง จากเมนูแบบเลื่อนลง

- รีสตาร์ทพีซีของคุณและเรียกใช้โปรแกรมติดตั้งเพื่อดำเนินการให้เสร็จสิ้น
การปิดใช้งาน Microsoft UAA Bus Driver จะแก้ไขการรบกวนใดๆ กับตัวติดตั้งไดรเวอร์ Realtek อ่านวิธีการ ติดตั้งไดรเวอร์ Realtek Audio & HD Audio Manager อีกครั้ง บน Windows 11 สำหรับขั้นตอนเพิ่มเติม
2. ติดตั้งอุปกรณ์ Realtek HD Audio อีกครั้ง
- กด หน้าต่าง + ร กุญแจเปิด วิ่ง กล่องโต้ตอบ พิมพ์ devmgmt.mscและกด เข้า เพื่อเปิด ตัวจัดการอุปกรณ์
- ขยายความ ตัวควบคุมเสียง วิดีโอ และเกม แท็บ คลิกขวาที่ เสียงความละเอียดสูง Realtekและเลือก ถอนการติดตั้งอุปกรณ์e ตัวเลือกจากเมนูแบบเลื่อนลง

- ทำเครื่องหมายที่ช่องสำหรับ ลบซอฟต์แวร์ไดรเวอร์สำหรับอุปกรณ์นี้ ตัวเลือก จากนั้นคลิก ถอนการติดตั้ง.

- รีสตาร์ทคอมพิวเตอร์เพื่อติดตั้งไดรเวอร์โดยอัตโนมัติ
เคล็ดลับจากผู้เชี่ยวชาญ:
ผู้สนับสนุน
ปัญหาเกี่ยวกับพีซีบางอย่างยากที่จะแก้ไข โดยเฉพาะอย่างยิ่งเมื่อเป็นเรื่องของพื้นที่เก็บข้อมูลที่เสียหายหรือไฟล์ Windows หายไป หากคุณประสบปัญหาในการแก้ไขข้อผิดพลาด ระบบของคุณอาจเสียหายบางส่วน
เราขอแนะนำให้ติดตั้ง Restoro ซึ่งเป็นเครื่องมือที่จะสแกนเครื่องของคุณและระบุข้อผิดพลาด
คลิกที่นี่ เพื่อดาวน์โหลดและเริ่มการซ่อมแซม
หากไม่ได้ติดตั้งไดรเวอร์ ให้ตรวจสอบ วิธีดาวน์โหลดไดรเวอร์เสียง Realtek บนวินโดวส์ 11
- วิธีแก้ไขข้อผิดพลาดของระบบไฟล์ (-2147219195)
- การดำเนินการนี้ต้องใช้ Interactive Window Station [แก้ไข]
- ข้อผิดพลาด 0x8004100e: คืออะไร & วิธีแก้ไข
3. อัปเดตไดรเวอร์ Realtek
- คลิกขวาที่ เริ่ม ปุ่ม จากนั้นเลือก ตัวจัดการอุปกรณ์ จากเมนูแบบเลื่อนลง
- ขยายความ ตัวควบคุมเสียง วิดีโอ และเกม แท็บ คลิกขวาที่ เสียงความละเอียดสูง Realtek, และเลือก อัพเดทไดรเวอร์

- คลิกที่ ค้นหาโดยอัตโนมัติสำหรับซอฟต์แวร์ไดรเวอร์ที่อัพเดต ตัวเลือก.
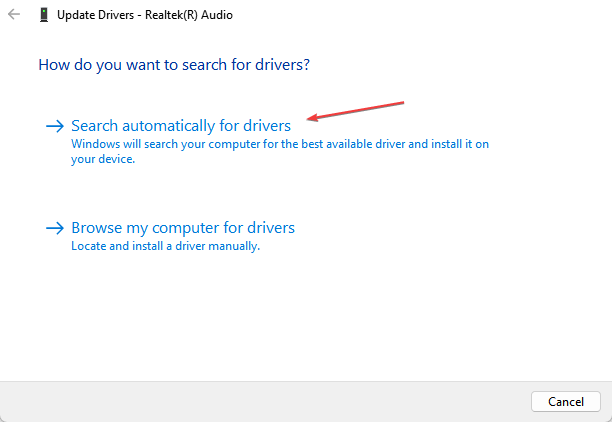
- รีสตาร์ทพีซีของคุณและตรวจสอบว่าข้อผิดพลาดยังคงมีอยู่หรือไม่
การอัปเดตไดรเวอร์จะแก้ไขข้อบกพร่องที่ขัดขวางการทำงานและทำให้เกิดข้อผิดพลาด 0xc0000374
หากคุณต้องการทางเลือกที่ตรงไปตรงมา คุณสามารถลองใช้ซอฟต์แวร์เฉพาะ เช่น DriverFix ซึ่งจะช่วยได้ ค้นหาการอัปเดตล่าสุดโดยอัตโนมัติหลังจากตรวจพบไดรเวอร์ที่ล้าสมัยหรือขาดหายไปทั้งหมดที่พบในคอมพิวเตอร์ของคุณ
⇒รับ DriverFix
4. เพิ่มฮาร์ดแวร์รุ่นเก่า
- กด หน้าต่าง + ร กุญแจเปิด วิ่ง กล่องโต้ตอบ พิมพ์ devmgmt.mscจากนั้นกด เข้า เพื่อเปิด ตัวจัดการอุปกรณ์
- หา ตัวควบคุมเสียง วิดีโอ และเกม รายการและคลิกที่มัน คลิกที่ การกระทำ ที่แถบด้านบน แล้วเลือก เพิ่มฮาร์ดแวร์รุ่นเก่า จากเมนูแบบเลื่อนลง
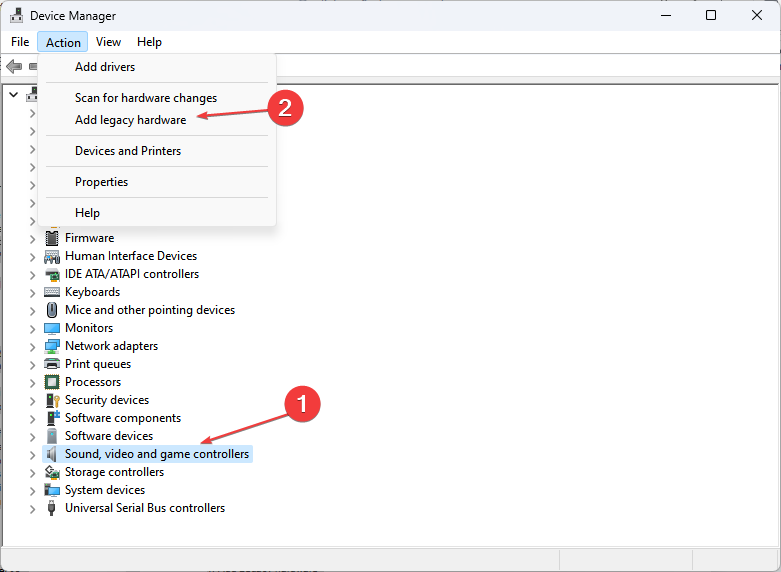
- เลือก ติดตั้งฮาร์ดแวร์ที่ฉันเลือกด้วยตนเองจากรายการ (Advanced) จากนั้นคลิก ต่อไป.
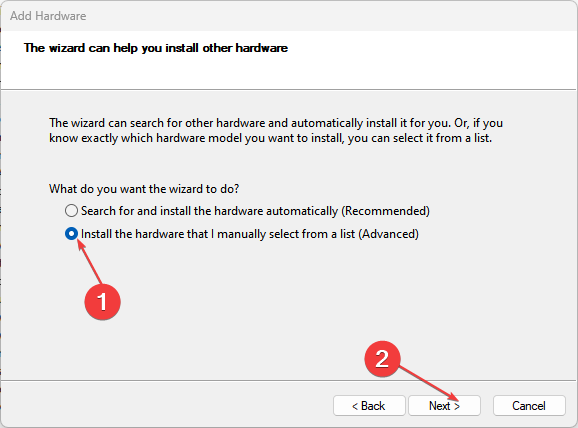
- คลิก ตัวควบคุมเสียง วิดีโอ และเกม ตัวเลือกและคลิก ต่อไป.
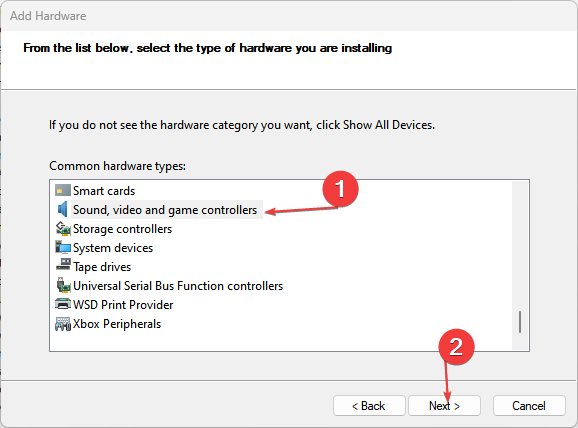
- เลือก เรียลเทค จาก ผู้ผลิต ทางด้านซ้ายและเลือกเวอร์ชันล่าสุดจากแท็บรุ่นทางด้านขวา
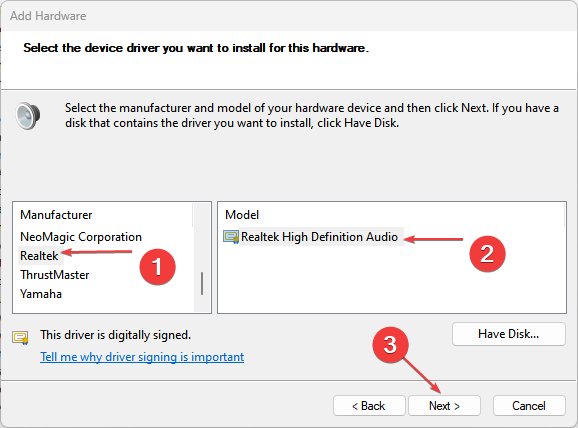
- คลิก ต่อไป เพื่อดำเนินการต่อไป ทำตามคำแนะนำบนหน้าจอเพื่อทำการติดตั้งฮาร์ดแวร์ให้เสร็จสมบูรณ์
การเพิ่มฮาร์ดแวร์รุ่นเก่าจะติดตั้ง Peripheral Controller Interface (PCI) การกำหนดค่าด้วยตนเอง และการติดตั้งจัมเปอร์เพื่อช่วยเรียกใช้อุปกรณ์ Realtek Audio
หรืออีกวิธีหนึ่ง สามารถใช้ Realtek Audio Manager เพื่อเอฟเฟกต์เดียวกันได้ ถ้า Realtek HD Audio Manager หายไป บนพีซีของคุณ ข้ามที่นี่เพื่อค้นหาการแก้ไขเพื่อย้อนกลับ
นอกจากนี้คุณอาจสนใจที่จะแก้ไข Realtek HD Audio Manager ไม่ทำงาน บนวินโดวส์ 11 นอกจากนี้ โปรดอ่านเกี่ยวกับการแก้ไข ไดรเวอร์เสียง Realtek หยุดทำงานหรือทำงานช้าลง บนคอมพิวเตอร์ของคุณ
หากคุณมีคำถามหรือข้อเสนอแนะเพิ่มเติม โปรดส่งคำถามเหล่านี้ในส่วนความคิดเห็น
ยังคงมีปัญหา? แก้ไขด้วยเครื่องมือนี้:
ผู้สนับสนุน
หากคำแนะนำข้างต้นไม่สามารถแก้ปัญหาของคุณได้ พีซีของคุณอาจประสบปัญหา Windows ที่ลึกกว่านั้น เราแนะนำ ดาวน์โหลดเครื่องมือซ่อมแซมพีซีนี้ (ได้รับการจัดอันดับยอดเยี่ยมบน TrustPilot.com) เพื่อจัดการกับปัญหาเหล่านี้ได้อย่างง่ายดาย หลังการติดตั้ง เพียงคลิกที่ เริ่มสแกน ปุ่มแล้วกดบน ซ่อมทั้งหมด.


