นี่คือสิ่งที่ต้องทำหากพีซีของคุณเข้าสู่โหมดสลีปเร็วเกินไป
-
คุณสามารถเปลี่ยนการตั้งค่าการหมดเวลาของหน้าจอใน Windows 11 เพื่อทำให้หน้าจอของคุณตื่นอยู่ได้นานขึ้นอีกเล็กน้อย
-
มีหลายวิธีในการทำเช่นนั้น แต่การใช้แอปการตั้งค่าเป็นวิธีที่ง่ายที่สุด
- คุณยังสามารถแก้ไขรีจิสทรีเพื่อปลดล็อกตัวเลือกการหมดเวลาล็อคหน้าจอใน Windows 11

เอ็กซ์ติดตั้งโดยคลิกที่ไฟล์ดาวน์โหลด
ซอฟต์แวร์นี้จะซ่อมแซมข้อผิดพลาดทั่วไปของคอมพิวเตอร์ ปกป้องคุณจากการสูญหายของไฟล์ มัลแวร์ ความล้มเหลวของฮาร์ดแวร์ และปรับแต่งพีซีของคุณเพื่อประสิทธิภาพสูงสุด แก้ไขปัญหาพีซีและกำจัดไวรัสใน 3 ขั้นตอนง่ายๆ:
- ดาวน์โหลดเครื่องมือซ่อมแซมพีซี Restoro ที่มาพร้อมกับเทคโนโลยีที่จดสิทธิบัตร (มีสิทธิบัตร ที่นี่).
- คลิก เริ่มสแกน เพื่อค้นหาปัญหาของ Windows ที่อาจทำให้เกิดปัญหากับพีซี
- คลิก ซ่อมทั้งหมด เพื่อแก้ไขปัญหาที่ส่งผลกระทบต่อความปลอดภัยและประสิทธิภาพของคอมพิวเตอร์ของคุณ
- ดาวน์โหลด Restoro แล้วโดย 0 ผู้อ่านในเดือนนี้
ไม่ระบบ Windows 11 ของคุณ หน้าจอหมดเวลาเร็วมาก ในขณะที่คุณปล่อยให้มันว่าง? ถ้าเป็นเช่นนั้น เป็นไปได้ที่จะเพิ่มระยะเวลาการหมดเวลาหน้าจอของพีซีของคุณและกำจัดความไม่สะดวก คู่มือนี้จะอธิบายวิธีต่างๆ ในการเปลี่ยนการหมดเวลาหน้าจอใน Windows 11
เหตุใดหน้าจอของฉันจึงปิดอย่างรวดเร็วใน Windows 11
สาเหตุที่โดดเด่นที่สุดที่ทำให้หน้าจอคอมพิวเตอร์ Windows 11 ของคุณดับลงอย่างรวดเร็วคือการตั้งค่าการหมดเวลาของหน้าจอเป็นระยะเวลาสั้นๆ นอกเหนือจากนี้ เหตุผลอื่น ๆ สามารถ:
- คุณลักษณะล็อคไดนามิกเปิดอยู่ – เดอะ ล็อคแบบไดนามิก คุณลักษณะ เมื่อเปิดใช้งาน จะล็อกอุปกรณ์ของคุณโดยอัตโนมัติทุกครั้งที่คุณไม่อยู่
- เปิดใช้งานสกรีนเซฟเวอร์เปล่า – หากคุณเลือกสกรีนเซฟเวอร์เปล่า หน้าจอจะไม่ทำงานทุกครั้งที่เปิดใช้งานสกรีนเซฟเวอร์
- การตั้งค่าระยะหมดเวลาสลีปถูกกำหนดเป็นค่าที่ต่ำกว่า – หากคุณกำหนดระยะเวลาสั้นๆ ที่นี่ พีซีของคุณจะเข้าสู่โหมดสลีปอย่างรวดเร็วหลังจากที่ปล่อยทิ้งไว้โดยไม่มีใครดูแล
ตอนนี้เรารู้แล้วว่าเหตุการณ์นี้เกิดขึ้นได้อย่างไร เรามาดูวิธียืดระยะหมดเวลาหน้าจอกัน
ฉันจะเปลี่ยนการตั้งค่าการหมดเวลาหน้าจอใน Windows 11 ได้อย่างไร
1. ใช้แอปการตั้งค่า
- คลิกขวาที่ หน้าต่าง ไอคอนและคลิก การตั้งค่า จาก ลิงค์ด่วน เมนู.
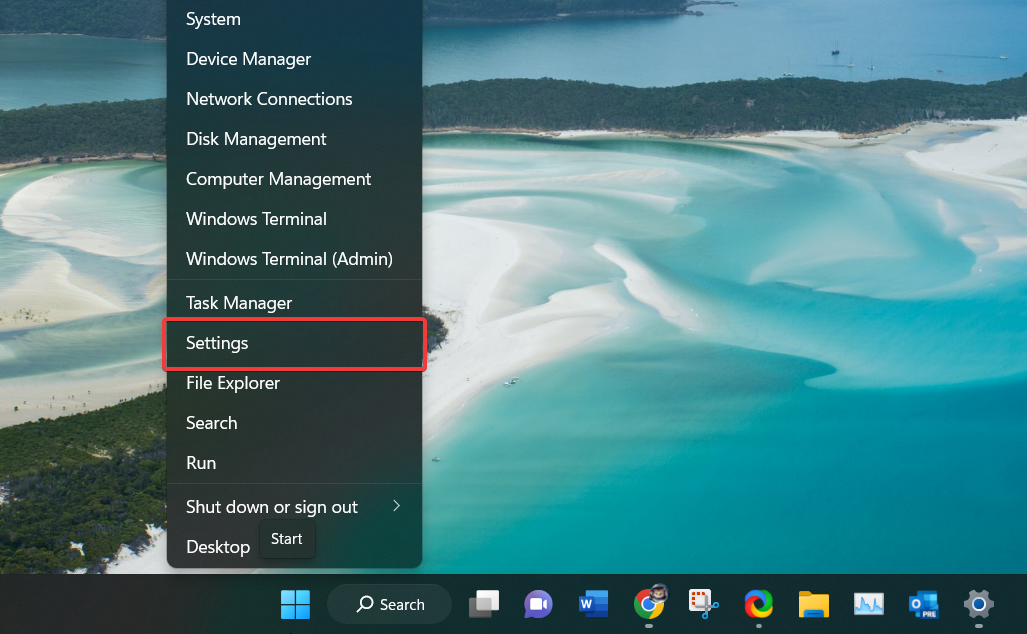
- จาก ระบบ การตั้งค่า เลือก พลังงานและแบตเตอรี่ จากส่วนด้านขวา

- คลิกเพื่อขยาย หน้าจอและการนอนหลับ ตัวเลือกที่อยู่ภายใต้ พลัง ส่วน.
- กำหนดระยะเวลาสำหรับ เมื่อเสียบปลั๊กแล้ว ให้ปิดหน้าจอของฉันหลังจากนั้น ตัวเลือก. ในทำนองเดียวกัน หากคุณเป็นเจ้าของแล็ปท็อป ให้กำหนดระยะเวลาที่เหมาะสมสำหรับ ใช้พลังงานจากแบตเตอรี่ ปิดหน้าจอของฉันหลังจากนั้น เช่นกัน.

คุณยังสามารถใช้ ms-settings: powersleep คำสั่งในหน้าต่าง Run เพื่อเข้าถึงการตั้งค่าหน้าจอและโหมดสลีปโดยตรง
2. ใช้แผงควบคุม
- กด หน้าต่าง ปุ่มเปิดใช้ เริ่ม เมนู, พิมพ์ แผงควบคุม ในแถบค้นหาแล้วเลือกผลลัพธ์ที่เกี่ยวข้อง
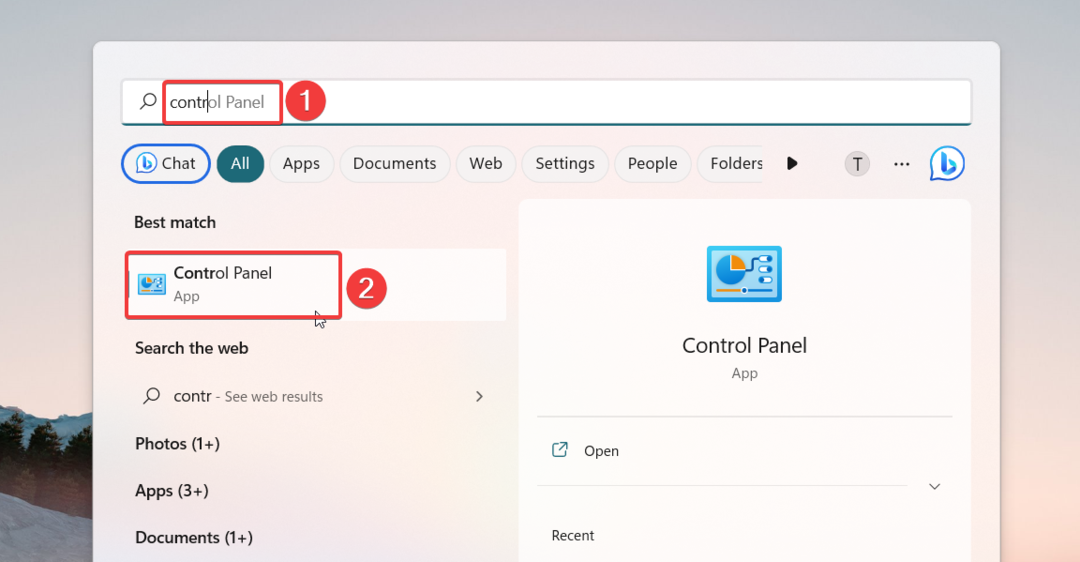
- ชุด ดูโดย เช่น หมวดหมู่ และเลือก ฮาร์ดแวร์และเสียง.
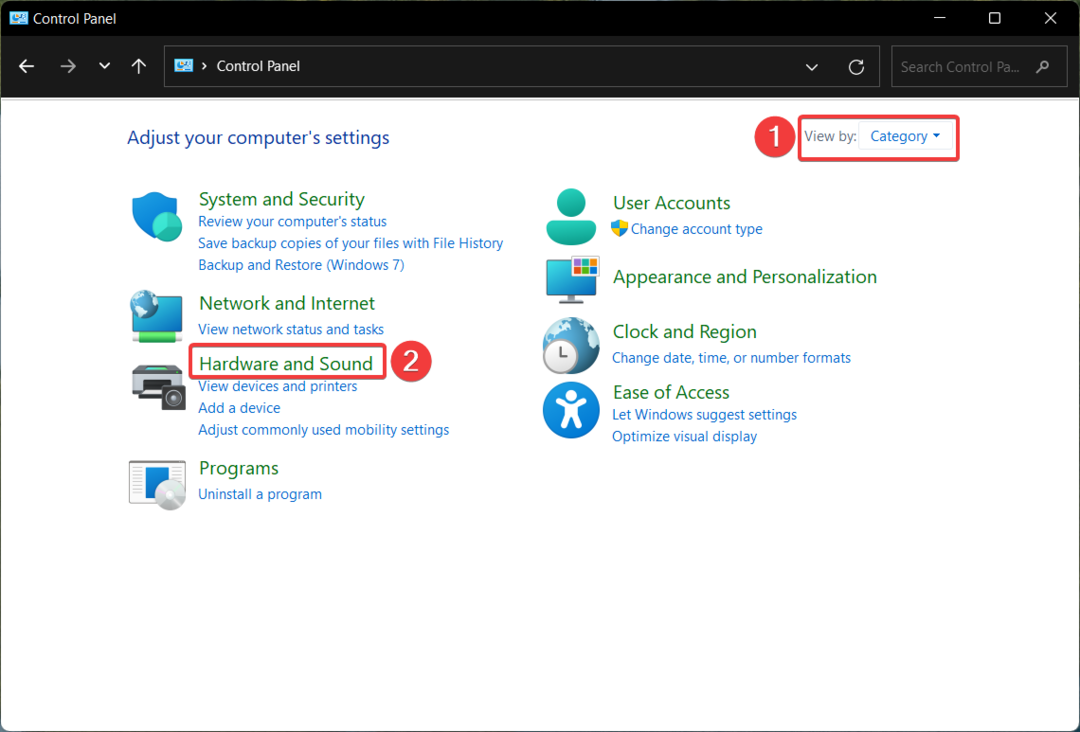
- ถัดไป เลือก ตัวเลือกด้านพลังงาน เพื่อเข้าถึงการตั้งค่าที่เกี่ยวข้อง
- จาก เลือกหรือปรับแต่งแผนการใช้พลังงาน หน้าต่าง คลิกที่ เปลี่ยนการตั้งค่าแผน ตัวเลือกสำหรับแผนพลังงานปัจจุบัน

- กำหนดระยะเวลาสำหรับ ปิดหน้าจอ ตัวเลือกสำหรับทั้งสอง เกี่ยวกับแบตเตอรี่ และ เสียบปลั๊ก สถานการณ์
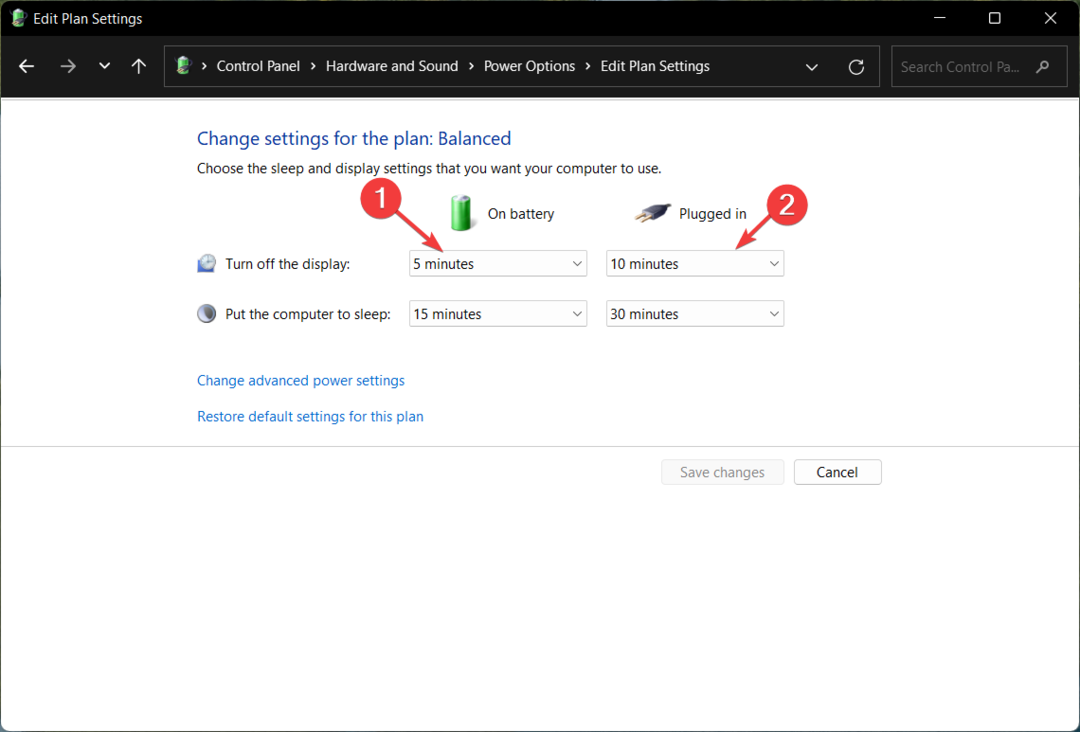
- หลังจากทำการเปลี่ยนแปลงแล้ว ให้กดปุ่ม บันทึกการเปลี่ยนแปลง ปุ่มด้านล่างขวา
เคล็ดลับจากผู้เชี่ยวชาญ:
ผู้สนับสนุน
ปัญหาเกี่ยวกับพีซีบางอย่างยากที่จะแก้ไข โดยเฉพาะอย่างยิ่งเมื่อเป็นเรื่องของพื้นที่เก็บข้อมูลที่เสียหายหรือไฟล์ Windows หายไป หากคุณประสบปัญหาในการแก้ไขข้อผิดพลาด ระบบของคุณอาจเสียหายบางส่วน
เราขอแนะนำให้ติดตั้ง Restoro ซึ่งเป็นเครื่องมือที่จะสแกนเครื่องของคุณและระบุข้อผิดพลาด
คลิกที่นี่ เพื่อดาวน์โหลดและเริ่มการซ่อมแซม
การใช้แผงควบคุมเป็นวิธีการแบบเก่าในการปรับแต่งการตั้งค่าแผนพลังงานและเปลี่ยนการตั้งค่าการหมดเวลาของหน้าจอใน Windows 11 เราขอแนะนำให้คุณอ่านคู่มือของเราเพื่อ ตรวจสอบสภาพแบตเตอรี่ของ Windows 11 แล็ปท็อป
3. ใช้ตัวเลือกพลังงานขั้นสูง
- ใช้ หน้าต่าง + ร ทางลัดเพื่อเปิดใช้งาน วิ่ง กล่องโต้ตอบ พิมพ์หรือคัดลอกและวางคำสั่งต่อไปนี้แล้วกด ตกลง เพื่อดำเนินการ
control.exe powercfg.cpl,, 3
- สิ่งนี้จะนำคุณไปสู่ ตัวเลือกพลังงานขั้นสูง การตั้งค่า. ขยายความ แสดง หมวดหมู่และจากนั้น ปิดการแสดงผลหลังจาก ตัวเลือก.
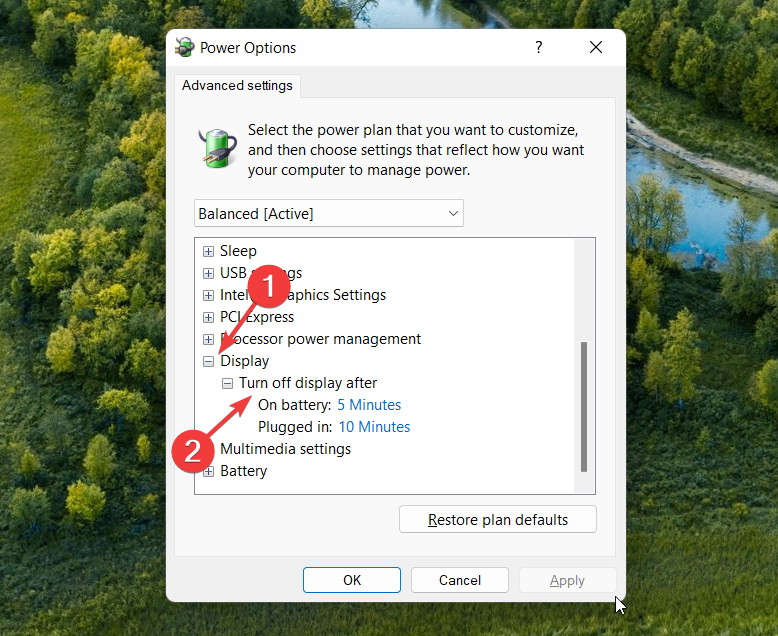
- ระบุระยะเวลาเป็นนาทีสำหรับ เกี่ยวกับแบตเตอรี่ และ เสียบปลั๊ก ช่องและกดปุ่ม ตกลง ปุ่มเพื่อบันทึกการตั้งค่า
- รวมไดรฟ์ C และ D ใน Windows 11: วิธีทำใน 3 ขั้นตอน
- วิธีการกู้คืน Sticky Notes ที่ถูกลบใน Windows 11
- NET HELPMSG 2221: วิธีรีเซ็ตสิทธิ์ผู้ดูแลระบบ
4. ใช้คำสั่ง Windows PowerShell
- กด หน้าต่าง คีย์, พิมพ์ พาวเวอร์เชลล์ ในแถบค้นหา แล้วเลือก เรียกใช้ในฐานะผู้ดูแลระบบ จากผลการค้นหา
- คลิก ใช่ บน การควบคุมการกระทำของผู้ใช้ ป๊อปอัพ.
- พิมพ์หรือคัดลอกและวางคำสั่งต่อไปนี้แล้วกด เข้า ปุ่มเพื่อกำหนดเวลาหน้าจอเมื่อเสียบปลั๊กคอมพิวเตอร์ แทนที่ระยะเวลาด้วยระยะเวลาเป็นวินาที
powercfg -change -monitor-timeout-ac 60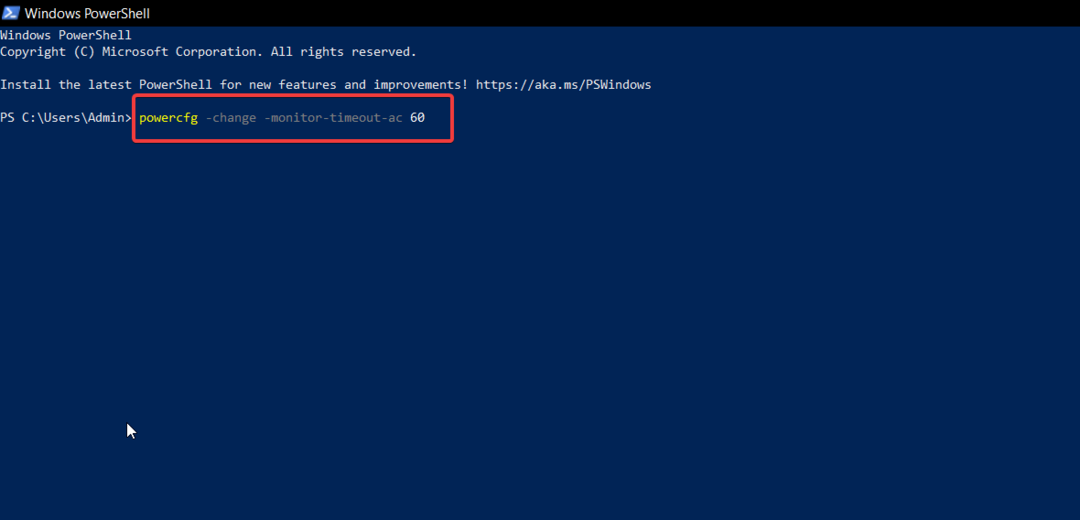
- หากต้องการเปลี่ยนระยะเวลาการหมดเวลาหน้าจอเมื่อคอมพิวเตอร์ใช้พลังงานจากแบตเตอรี่ ให้ดำเนินการคำสั่งต่อไปนี้ ที่นี่ แทนที่ระยะเวลาอีกครั้งด้วยระยะเวลาเป็นวินาที
powercfg -change -monitor-timeout-dc 60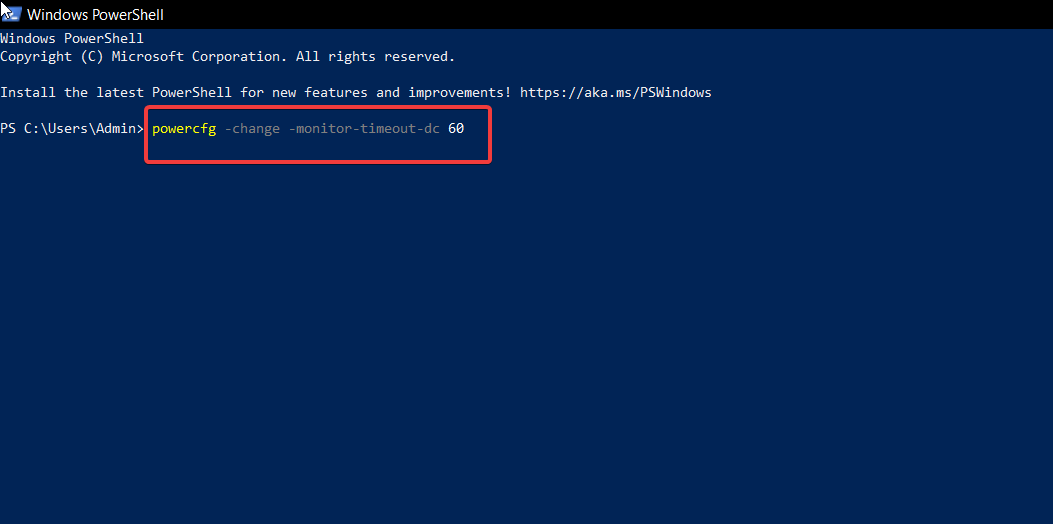
คำสั่ง Powercfg ช่วยให้คุณเปลี่ยนการตั้งค่าการหมดเวลาใน Windows 11 และระบุระยะเวลาที่หน้าจอระบบควรเปิดใช้งาน คำสั่งนี้ใช้ได้กับทั้ง Command Prompt และ Windows PowerShell คุณจึงสามารถเลือกคำสั่งใดก็ได้จากสองคำสั่งที่คุณพอใจ
5. ใช้ตัวแก้ไขรีจิสทรี
5.1 แก้ไข Registry
- กด หน้าต่าง ปุ่มเปิดใช้ เริ่ม เมนู, พิมพ์ ลงทะเบียน และเลือก เรียกใช้ในฐานะผู้ดูแลระบบ.

- เลือก ใช่ บน การควบคุมการกระทำของผู้ใช้ พร้อมท์
- ใน ตัวแก้ไขรีจิสทรีนำทางไปยังตำแหน่งต่อไปนี้
คอมพิวเตอร์\HKEY_LOCAL_MACHINE\SYSTEM\CurrentControlSet\Control\Power\PowerSettings\7516b95f-f776-4464-8c53-06167f40cc99\8EC4B3A5-6868-48c2-BE75-4F3044BE88A7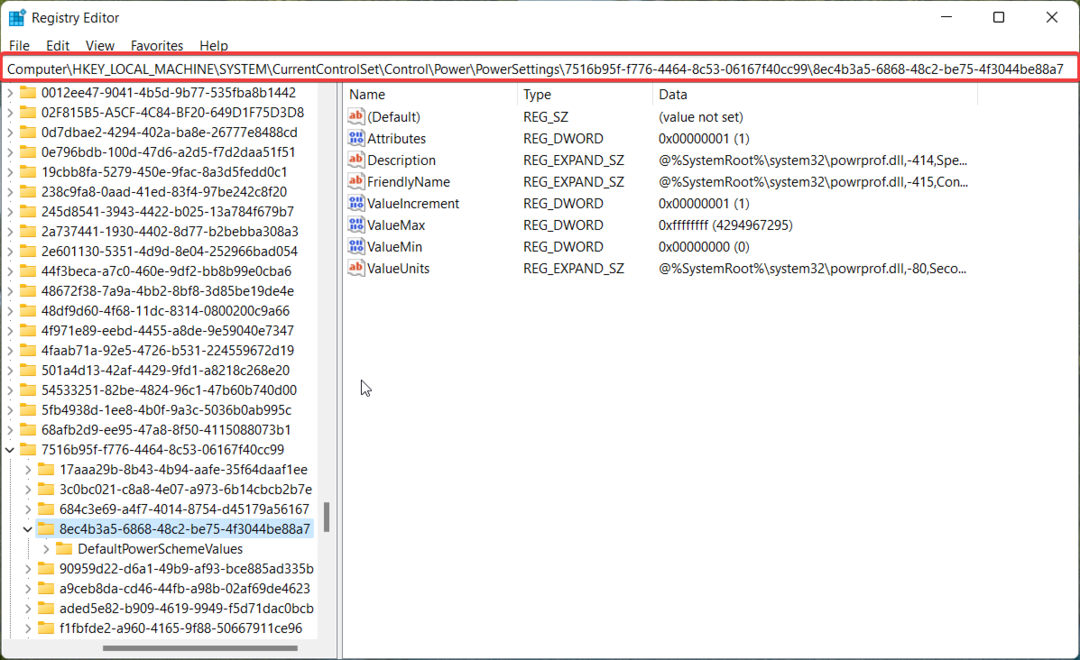
- ที่นี่ คลิกขวาที่ คุณลักษณะ คีย์และเลือก แก้ไข จากเมนูบริบท
- ตอนนี้มอบหมาย 2 ใน ข้อมูลมูลค่า และกดปุ่ม ตกลง ปุ่มเพื่อบันทึกการเปลี่ยนแปลง

5.2 เปลี่ยนการตั้งค่าพลังงานขั้นสูง
- ปล่อย แผงควบคุม อีกครั้ง เลือก ไอคอนขนาดใหญ่ ใน ดูโดย แบบเลื่อนลง และเลือก ตัวเลือกด้านพลังงาน.

- ถัดไป เลือก เปลี่ยนการตั้งค่าแผน.
- คลิก เปลี่ยนการตั้งค่าพลังงานขั้นสูง ที่จะเกิน คุณสมบัติการตั้งค่าขั้นสูง หน้าต่าง.

- ขยายความ แสดง หมวดหมู่และจากนั้น ล็อคคอนโซลแสดงหมดเวลา ตัวเลือก.
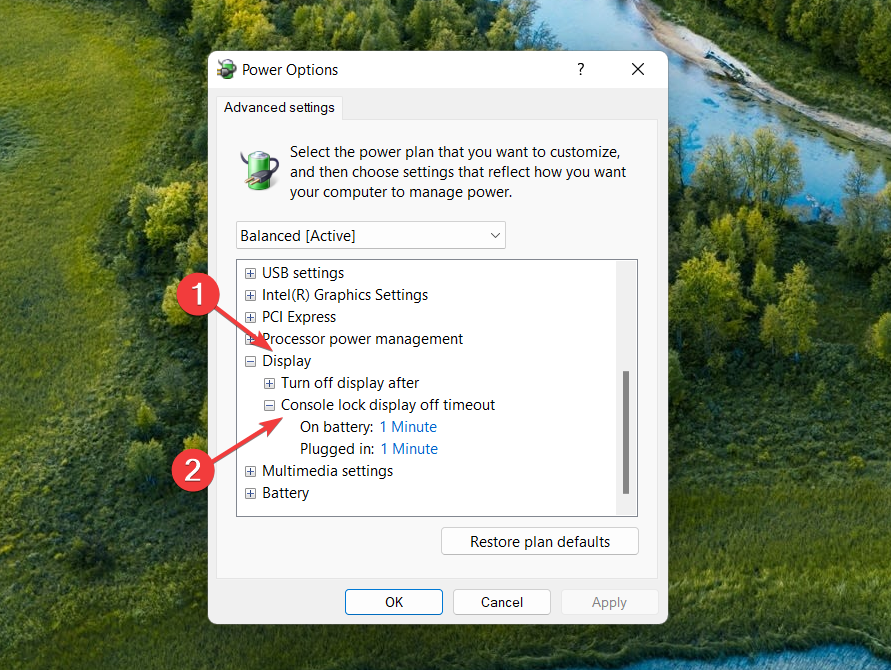
- แทนที่เวลาเริ่มต้นด้วยระยะเวลาที่คุณต้องการเป็นนาทีแล้วกด นำมาใช้ ปุ่มตามด้วย ตกลง.
การปรับเปลี่ยน รีจิสทรีของ Windows ปลดล็อกตัวเลือก Console lock display off timeout ใน Windows 11 ซึ่งสามารถกำหนดค่าได้จากหน้าต่างการตั้งค่า Advanced Power Options
แค่นั้นแหละ! ทั้งหมดนี้เป็นวิธีที่เป็นไปได้ในการเปลี่ยนระยะหมดเวลาหน้าจอใน Windows 11 และกำหนดระยะเวลาตามความต้องการของคุณ คุณสามารถอ่านคำแนะนำของเราได้ที่ หยุดแผนพลังงานจากการเปลี่ยนแปลงโดยอัตโนมัติ หากมักเกิดขึ้นกับพีซี Windows 11 ของคุณ สำหรับความช่วยเหลือเพิ่มเติมหรือแบ่งปันประสบการณ์ของคุณ ติดต่อเราในส่วนความคิดเห็น
ยังคงมีปัญหา? แก้ไขด้วยเครื่องมือนี้:
ผู้สนับสนุน
หากคำแนะนำข้างต้นไม่สามารถแก้ปัญหาของคุณได้ พีซีของคุณอาจประสบปัญหา Windows ที่ลึกกว่านั้น เราแนะนำ ดาวน์โหลดเครื่องมือซ่อมแซมพีซีนี้ (ได้รับการจัดอันดับยอดเยี่ยมบน TrustPilot.com) เพื่อจัดการกับปัญหาเหล่านี้ได้อย่างง่ายดาย หลังการติดตั้ง เพียงคลิกที่ เริ่มสแกน ปุ่มแล้วกดบน ซ่อมทั้งหมด.


