ตรวจสอบวิธีการง่ายๆ ในการแก้ปัญหา
- ข้อผิดพลาดในการอัปเดต Windows WU_E_UH_NEW_SERVICING_STACK_REQUIRED 0x80242017 ปรากฏขึ้นหากระบบทำงานผิดปกติหรือคอมพิวเตอร์ของคุณไม่มีไฟล์
- คู่มือนี้จะกล่าวถึงการแก้ไขที่ผ่านการทดสอบโดยผู้เชี่ยวชาญทั้งหมดเพื่อแก้ไขข้อผิดพลาดในการอัปเดตนี้
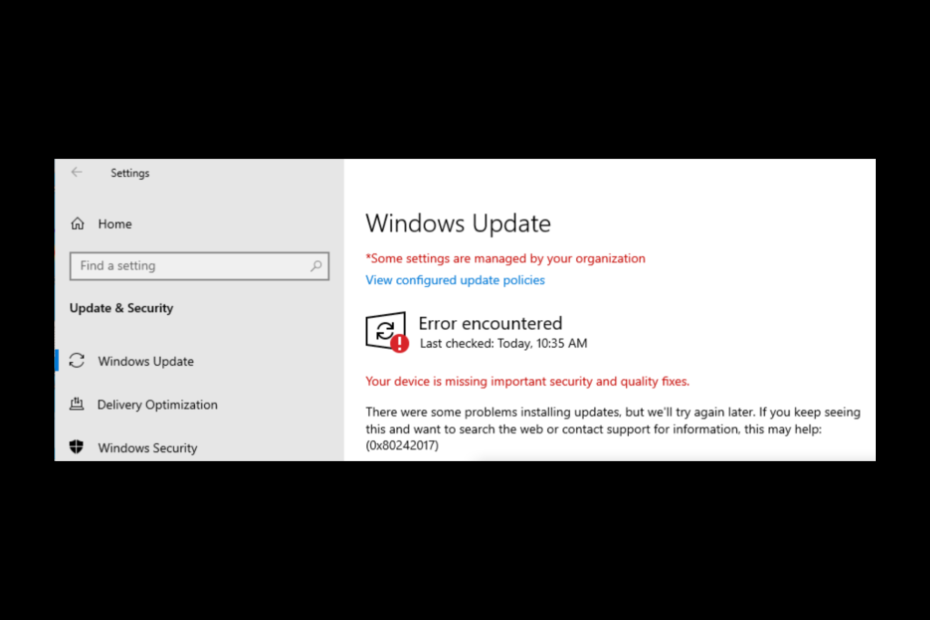
เอ็กซ์ติดตั้งโดยคลิกที่ไฟล์ดาวน์โหลด
ซอฟต์แวร์นี้จะซ่อมแซมข้อผิดพลาดทั่วไปของคอมพิวเตอร์ ปกป้องคุณจากการสูญหายของไฟล์ มัลแวร์ ความล้มเหลวของฮาร์ดแวร์ และปรับแต่งพีซีของคุณเพื่อประสิทธิภาพสูงสุด แก้ไขปัญหาพีซีและกำจัดไวรัสใน 3 ขั้นตอนง่ายๆ:
- ดาวน์โหลดเครื่องมือซ่อมแซมพีซี Restoro ที่มาพร้อมกับเทคโนโลยีที่จดสิทธิบัตร (มีสิทธิบัตร ที่นี่).
- คลิก เริ่มสแกน เพื่อค้นหาปัญหาของ Windows ที่อาจทำให้เกิดปัญหากับพีซี
- คลิก ซ่อมทั้งหมด เพื่อแก้ไขปัญหาที่ส่งผลกระทบต่อความปลอดภัยและประสิทธิภาพของคอมพิวเตอร์ของคุณ
- ดาวน์โหลด Restoro แล้วโดย 0 ผู้อ่านในเดือนนี้
พบข้อผิดพลาดในขณะที่ อัปเดต Windows เป็นเรื่องธรรมดามากกว่าที่คุณคิด หนึ่งในความนิยมคือ 0x80242017 จำเป็นต้องแก้ไขข้อผิดพลาดดังกล่าว เนื่องจากอาจส่งผลต่อการทำงานของคอมพิวเตอร์ของคุณ
ในคู่มือนี้ เราจะพูดถึงการแก้ไขที่เป็นไปได้บางอย่างเพื่อแก้ไขปัญหาทันทีหลังจากตรวจสอบสาเหตุของการเกิดขึ้น
อะไรเป็นสาเหตุของ Windows Update Error 0x80242017
มีสาเหตุบางประการที่ทำให้เกิดปัญหา ด้านล่างนี้คือสาเหตุบางประการที่ได้รับความนิยม:
- รายการผิดพลาดในตัวแก้ไขรีจิสทรี - ถ้ามี รายการรีจิสตรีของแอพที่ถอนการติดตั้ง หรือรายการรีจิสทรีเสียหายใน Registry Editor อาจทำให้เกิดปัญหาได้
- ไฟล์ระบบหายไป – คุณอาจได้รับข้อผิดพลาดในการอัปเดตหากไฟล์ระบบในคอมพิวเตอร์ของคุณเสียหายหรือถูกลบโดยไม่ตั้งใจ
- ไดรเวอร์ที่ล้าสมัย - ถ้า คอมพิวเตอร์ของคุณมีไดรเวอร์ที่ล้าสมัยมันอาจทำให้เกิดปัญหามากมาย และหนึ่งในนั้นอาจเป็นข้อผิดพลาดนี้
- ติดเชื้อไวรัส – หากคอมพิวเตอร์ของคุณติดมัลแวร์หรือไวรัส คุณอาจพบว่าการอัปเดต Windows ของคุณทำได้ยาก เรียกใช้การสแกนมัลแวร์เพื่อแก้ไขปัญหาก่อนลองอีกครั้ง
ฉันจะทำอย่างไรเพื่อแก้ไข Windows Update Error 0x80242017
ก่อนดำเนินการตามขั้นตอนการแก้ไขปัญหาขั้นสูง คุณควรพิจารณาดำเนินการตรวจสอบต่อไปนี้:
- ปิดการใช้งานโปรแกรมป้องกันไวรัส.
- รีบูตเครื่องคอมพิวเตอร์ของคุณ
- เรียกใช้การสแกนมัลแวร์.
หากการตรวจสอบเบื้องต้นเหล่านี้ไม่ได้ผลสำหรับคุณ ให้ทำตามวิธีการเหล่านี้:
1. รีเซ็ตส่วนประกอบ Windows Update
- ไปที่ ค้นหา บาร์, พิมพ์ ซม แล้วคลิก เรียกใช้ในฐานะผู้ดูแลระบบ.

- คัดลอกและวางคำสั่งต่อไปนี้ แล้วกด Enter หลังจากแต่ละคำสั่ง:
หยุดสุทธิ wauservหยุดสุทธิ cryptSvcบิตหยุดสุทธิเน็ตหยุด msisverren C:\Windows\SoftwareDistribution SoftwareDistribution.oldren C:\Windows\System32\catroot2 catroot2.oldwauserv เริ่มต้นสุทธิcryptSvc เริ่มต้นสุทธิบิตเริ่มต้นสุทธิnet start msiserver
2. เรียกใช้ตัวแก้ไขปัญหา Windows Update
- กด หน้าต่าง + ฉัน เพื่อเปิด การตั้งค่า.
- ไปที่ อัปเดต & ความปลอดภัย.

- ตอนนี้ เลือก การแก้ไขปัญหา จากบานหน้าต่างด้านซ้าย แล้วคลิก ตัวแก้ไขปัญหาเพิ่มเติม.

- จาก ลุกขึ้นมาวิ่ง, ไปที่ การปรับปรุง Windows และเลือก เรียกใช้ตัวแก้ไขปัญหา.
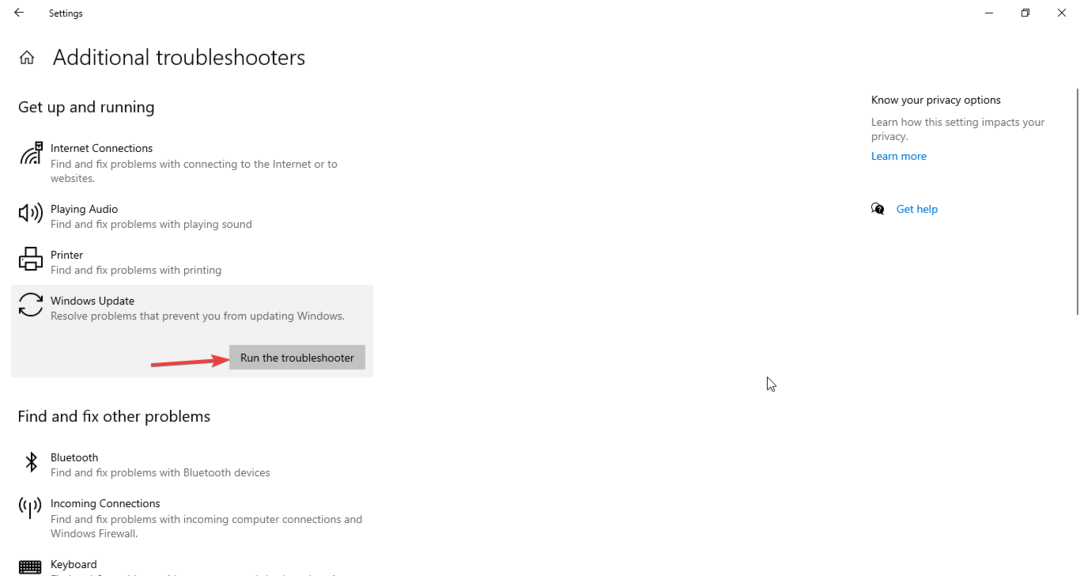
- ทำตามคำแนะนำบนหน้าจอเพื่อดำเนินการให้เสร็จสิ้น
3. ลบโฟลเดอร์ Software Distribution
- กด หน้าต่าง + อี เพื่อเปิด วินโดวส์ เอ็กซ์พลอเรอร์.
- ตามเส้นทางนี้:
C:\Windows\SoftwareDistribution\ดาวน์โหลด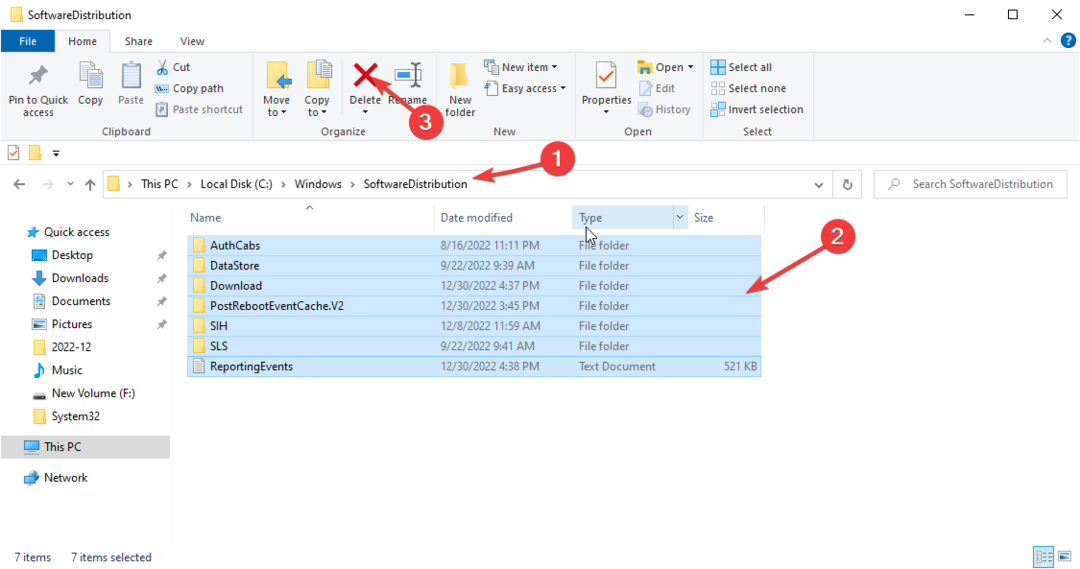
- กด Ctrl + ก เพื่อเลือกไฟล์ทั้งหมดในโฟลเดอร์แล้วคลิก ลบ ปุ่มจากเมนู
- NVIDIA GeForce ตอนนี้เกิดข้อผิดพลาด 0xc0f1103f: 7 วิธีในการแก้ไข
- การสำรองข้อมูล Windows ล้มเหลวด้วยรหัสข้อผิดพลาด 0x8078011e [แก้ไข]
- แก้ไข: 0x8004230f ข้อผิดพลาดของผู้ให้บริการ Shadow Copy
4. อนุญาตให้ควบคุมไดเร็กทอรี System Volume Information ได้อย่างสมบูรณ์
- ไปที่ ค้นหา บาร์, พิมพ์ ซม แล้วคลิก เรียกใช้ในฐานะผู้ดูแลระบบ.

- พิมพ์คำสั่งต่อไปนี้แล้วกด Enter หลังทุกคำสั่ง:
สุทธิหยุด sdrsvctakeown /F "C: ข้อมูลปริมาณระบบ" /Asdrsvc เริ่มต้นสุทธิ
5. เรียกใช้คำสั่ง SFC และ DISM
- ปล่อย พร้อมรับคำสั่ง ใช้ขั้นตอนที่กล่าวถึงในวิธีที่ 1 หรือ 4
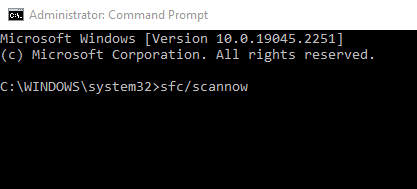
- คัดลอกและวางคำสั่งต่อไปนี้ แล้วกด Enter หลังทุกคำสั่ง:
sfc/สแกนโนว์DISM /ออนไลน์ /Cleanup-Image /RestoreHealth
6. อัปเดตไดรเวอร์ที่ล้าสมัย
- กด หน้าต่าง + ร เพื่อเปิด วิ่ง หน้าต่าง.
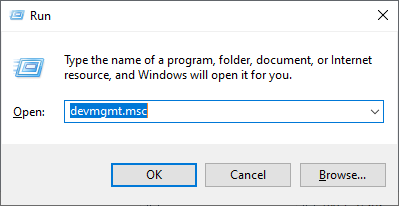
- พิมพ์ devmgmt.msc แล้วกด Enter
- ตรวจสอบไดรเวอร์ทั้งหมดโดยเลือกไดรเวอร์ทีละตัว คลิกขวาที่ไดรเวอร์แล้วเลือก อัพเดทไดรเวอร์.
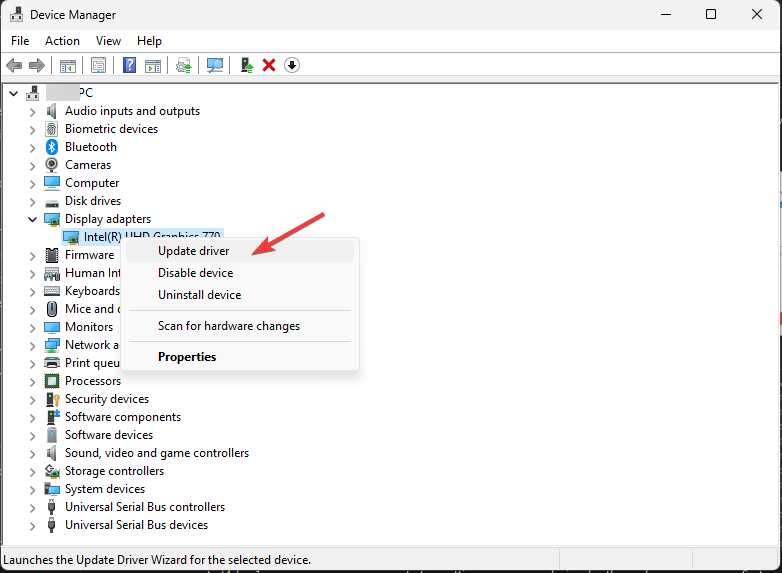
- ทำตามคำแนะนำบนหน้าจอเพื่อดำเนินการให้เสร็จสิ้น
- รีสตาร์ทเครื่องคอมพิวเตอร์ของคุณ
อีกทางหนึ่ง เพื่อหลีกเลี่ยงความยุ่งยากในการตรวจสอบไดรเวอร์ทั้งหมดที่ติดตั้งบนพีซีของคุณ ให้ใช้เครื่องมืออัตโนมัติ เช่น DriverFix มันจะเรียกใช้การสแกนอย่างรวดเร็ว จากนั้นอัปเดตและซ่อมแซมไดรเวอร์ทั้งหมดด้วยการคลิกเพียงไม่กี่ครั้ง

โปรแกรมควบคุม
ตรวจสอบไดรเวอร์ของคุณเพื่อประสิทธิภาพสูงสุดของพีซีและประสบการณ์ที่ปราศจากข้อผิดพลาด
ดังนั้นนี่คือวิธีการที่คุณต้องทำเพื่อแก้ไข ข้อผิดพลาดในการอัปเดต Windows 0x80242017. ลองใช้และแจ้งให้เราทราบในส่วนความคิดเห็นด้านล่าง
ยังคงมีปัญหา? แก้ไขด้วยเครื่องมือนี้:
ผู้สนับสนุน
หากคำแนะนำข้างต้นไม่สามารถแก้ปัญหาของคุณได้ พีซีของคุณอาจประสบปัญหา Windows ที่ลึกกว่านั้น เราแนะนำ ดาวน์โหลดเครื่องมือซ่อมแซมพีซีนี้ (ได้รับการจัดอันดับยอดเยี่ยมบน TrustPilot.com) เพื่อจัดการกับปัญหาเหล่านี้ได้อย่างง่ายดาย หลังการติดตั้ง เพียงคลิกที่ เริ่มสแกน ปุ่มแล้วกดบน ซ่อมทั้งหมด.
