ปิดแอพ Windows Security ด้วยวิธีง่ายๆ เหล่านี้
- Windows Defender เป็นแอปพลิเคชันที่ใช้ทรัพยากรมากซึ่งสามารถทำงานเพื่อทำให้คอมพิวเตอร์ของคุณช้าลง
- คุณต้องปิดอย่างถาวรหากคุณต้องการปิดใช้งาน Windows Defender เนื่องจากข้อกังวลด้านความเป็นส่วนตัว
- อย่างไรก็ตาม การปิดใช้บริการอาจทำให้คุณเสี่ยงต่อการถูกคุกคามด้านความปลอดภัย

- รองรับการโจรกรรม
- การป้องกันเว็บแคม
- การตั้งค่าและ UI ที่ใช้งานง่าย
- รองรับหลายแพลตฟอร์ม
- การเข้ารหัสระดับธนาคาร
- ความต้องการของระบบต่ำ
- การป้องกันมัลแวร์ขั้นสูง
โปรแกรมป้องกันไวรัสต้องรวดเร็ว มีประสิทธิภาพ และคุ้มค่า และโปรแกรมนี้มีทั้งหมด
การปิดใช้งาน Windows Defender อย่างถาวรอาจเป็นเรื่องยุ่งยากเนื่องจากเกี่ยวข้องกับการปรับเปลี่ยนการตั้งค่ารวมของ Windows ขั้นตอนที่ไม่ถูกต้องในขณะที่ทำการเปลี่ยนแปลงอาจส่งผลให้คอมพิวเตอร์ของคุณทำงานผิดปกติได้
ในคู่มือนี้ เราจะพูดถึงวิธีการทั้งหมดที่สามารถช่วยคุณได้ ปิด Windows Defender บนคอมพิวเตอร์ Windows 11 ของคุณให้ดี
จะปิดการใช้งาน Windows Defender ชั่วคราวบน Windows 11 ได้อย่างไร?
หากคุณต้องการปิดใช้งาน Windows Defender ชั่วขณะเพื่อทำการเปลี่ยนแปลงบางอย่างกับคอมพิวเตอร์ของคุณ ให้ทำตามขั้นตอนเหล่านี้:
- กด หน้าต่าง + ฉัน เพื่อเปิด การตั้งค่า.
- ไปที่ ความเป็นส่วนตัวและความปลอดภัย แล้วคลิก ความปลอดภัยของวินโดวส์.

- ตอนนี้ไปที่ การป้องกันไวรัสและภัยคุกคาม.

- คลิก จัดการการตั้งค่า.

- ตอนนี้สลับปิดสวิตช์ด้านล่าง การป้องกันตามเวลาจริง.

บันทึก: การป้องกันตามเวลาจริงจะทำงานหลังจากที่คุณรีสตาร์ทคอมพิวเตอร์
ตอนนี้เราได้กล่าวถึงสถานการณ์ที่คุณต้องการปิดใช้งานแอป Windows Defender ใน Windows 11 ในระยะเวลาที่จำกัดแล้ว เรายังสามารถดูวิธีการปิดอย่างถาวรได้อีกด้วย
ฉันจะปิดการใช้งาน Windows Defender อย่างถาวรใน Windows 11 ได้อย่างไร
ก่อนทำการเปลี่ยนแปลง ปิดการป้องกันตามเวลาจริงของ Windows Defender เพื่อไม่ให้เป็นอุปสรรคต่อกระบวนการ
1. เปลี่ยนความเป็นเจ้าของโฟลเดอร์
1.1 บูตเครื่องคอมพิวเตอร์ของคุณในเซฟโหมด
- กด หน้าต่าง + ร เพื่อรับ วิ่ง คอนโซล
- พิมพ์ msconfig เพื่อเปิด การกำหนดค่าระบบ.
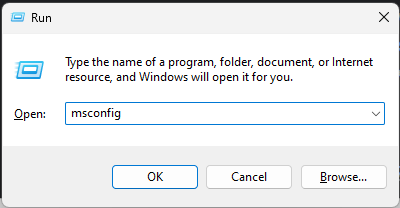
- ไปที่ บูต. ภายใต้ ตัวเลือกการบูตให้ใส่เครื่องหมายถูกเพื่อเลือก บูตปลอดภัย และ น้อยที่สุด.

- คลิก นำมาใช้ และ ตกลง.

- คอมพิวเตอร์ของคุณจะรีสตาร์ทในเซฟโหมด
1.2 แก้ไขสิทธิ์
- กด หน้าต่าง + อี เพื่อเปิด วินโดวส์ เอ็กซ์พลอเรอร์.
- ตอนนี้คัดลอกและวางเส้นทางที่กล่าวถึงด้านล่างแล้วกด Enter
C:\ProgramData\Microsoft\Windows Defender - นำทางไปยัง แพลตฟอร์ม โฟลเดอร์และคลิกขวาเพื่อเลือก คุณสมบัติ.
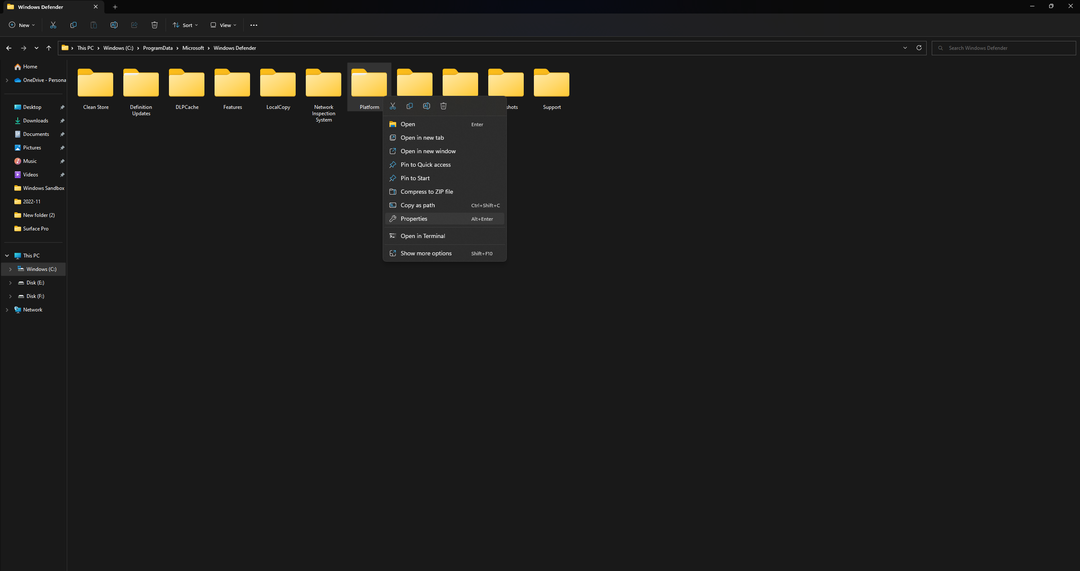
- ไปที่ ความปลอดภัย แท็บ จากนั้นคลิก ขั้นสูง.

- ในการตั้งค่าความปลอดภัยขั้นสูงสำหรับแพลตฟอร์ม ค้นหา เจ้าของ แล้วคลิก เปลี่ยน.

- ในช่อง Enter the object name to select พิมพ์ชื่อ Owner และคลิก ตกลง.
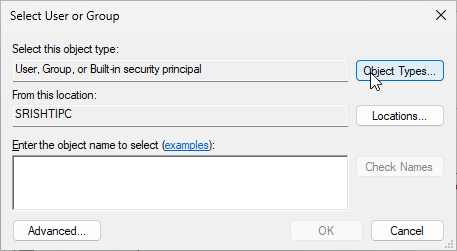
- ภายใต้ รายการสิทธิ์ ให้เลือก ระบบ แล้วคลิก ลบ.
- มุ่งหน้าสู่ โปรแกรมติดตั้งที่เชื่อถือได้ แล้วคลิก ลบ.
- เครื่องหมายถูก แทนที่เจ้าของในคอนเทนเนอร์ย่อยและวัตถุ.

- ตอนนี้ใส่เครื่องหมายถูกแทนที่รายการสิทธิ์ของวัตถุลูกทั้งหมดด้วยสิทธิ์ที่สืบทอดได้จากวัตถุนี้
- คลิก นำมาใช้ แล้ว ตกลง.
1.3 ปิดการใช้งาน Safe Boot
- กด หน้าต่าง + ร เพื่อเปิด วิ่ง หน้าต่าง.
- พิมพ์ msconfig และกด Enter
- ไปที่ บูต และเลือก ตัวเลือกการบูต.
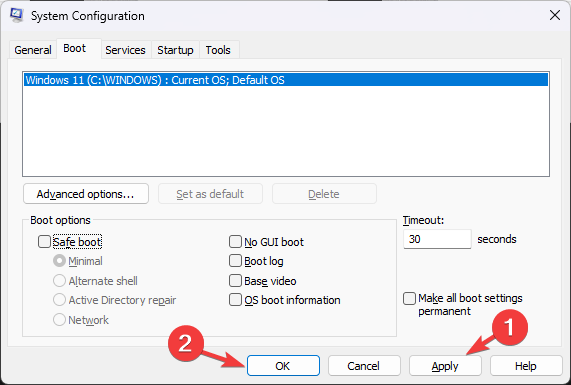
- ยกเลิกการเลือก บูตปลอดภัย ตัวเลือก.
- คลิก นำมาใช้ และ ตกลง.
- รีสตาร์ทเครื่องคอมพิวเตอร์ของคุณ
2. การใช้ Regedit
เคล็ดลับของบรรณาธิการ
ก่อนทำการเปลี่ยนแปลงค่า Registry Editor ตรวจสอบให้แน่ใจว่าคุณได้สำรองข้อมูลไว้ ในการทำเช่นนั้น ในหน้าต่าง Registry Editor ให้คลิก ไฟล์ จากนั้นเลือก ส่งออก ตอนนี้ให้บันทึกไฟล์ .reg ไปยังตำแหน่งที่ต้องการ
- บูตเครื่องคอมพิวเตอร์ของคุณไปที่ Safe Mode โดยทำตามขั้นตอนข้างต้น
- กด หน้าต่าง + ร เพื่อเปิด วิ่ง หน้าต่าง.

- พิมพ์ ลงทะเบียน และกด Enter
- คัดลอกและวางเส้นทางเหล่านี้ไปยังแถบที่อยู่ของ Registry Editor ทีละรายการและสำหรับ DWORD เริ่มต้น, เปลี่ยน ข้อมูลมูลค่า ถึง 4
คอมพิวเตอร์\HKEY_LOCAL_MACHINE\SYSTEM\CurrentControlSet\Services\Sense
เคล็ดลับจากผู้เชี่ยวชาญ:
ผู้สนับสนุน
ปัญหาเกี่ยวกับพีซีบางอย่างยากที่จะแก้ไข โดยเฉพาะอย่างยิ่งเมื่อเป็นเรื่องของพื้นที่เก็บข้อมูลที่เสียหายหรือไฟล์ Windows หายไป หากคุณประสบปัญหาในการแก้ไขข้อผิดพลาด ระบบของคุณอาจเสียหายบางส่วน
เราขอแนะนำให้ติดตั้ง Restoro ซึ่งเป็นเครื่องมือที่จะสแกนเครื่องของคุณและระบุข้อผิดพลาด
คลิกที่นี่ เพื่อดาวน์โหลดและเริ่มการซ่อมแซม
คอมพิวเตอร์\HKEY_LOCAL_MACHINE\SYSTEM\CurrentControlSet\Services\WdNisDrv
คอมพิวเตอร์\HKEY_LOCAL_MACHINE\SYSTEM\CurrentControlSet\Services\WdNisSvc
คอมพิวเตอร์\HKEY_LOCAL_MACHINE\SYSTEM\CurrentControlSet\Services\WdBoot
คอมพิวเตอร์\HKEY_LOCAL_MACHINE\SYSTEM\CurrentControlSet\Services\WinDefend
คอมพิวเตอร์\HKEY_LOCAL_MACHINE\SYSTEM\CurrentControlSet\Services\WdFilter
จากนั้นทำตามขั้นตอนปิดการใช้งาน Safe Boot เพื่อให้คอมพิวเตอร์ของคุณเข้าสู่โหมดปกติ
- Windows Defender vs Norton: คุณควรใช้อันไหน?
- วิธีรีเซ็ต GPU อย่างรวดเร็วด้วยปุ่มทางลัด/ปุ่มลัด
- รวมไดรฟ์ C และ D ใน Windows 11: วิธีทำใน 3 ขั้นตอน
- วิธีการกู้คืน Sticky Notes ที่ถูกลบใน Windows 11
- NET HELPMSG 2221: วิธีรีเซ็ตสิทธิ์ผู้ดูแลระบบ
3. ใช้ตัวแก้ไขนโยบายกลุ่ม
3.1 ปิดใช้งานการป้องกันการงัดแงะ
- กด หน้าต่าง + ฉัน ที่จะได้รับ การตั้งค่า.
- ไปที่ ความเป็นส่วนตัวและความปลอดภัย แล้วคลิก ความปลอดภัยของวินโดวส์.

- คลิก การป้องกันไวรัสและภัยคุกคาม.

- ตอนนี้คลิก จัดการการตั้งค่า.

- สลับปิดสวิตช์ภายใต้ การป้องกันการงัดแงะ และกด ตกลง เพื่อยืนยัน.
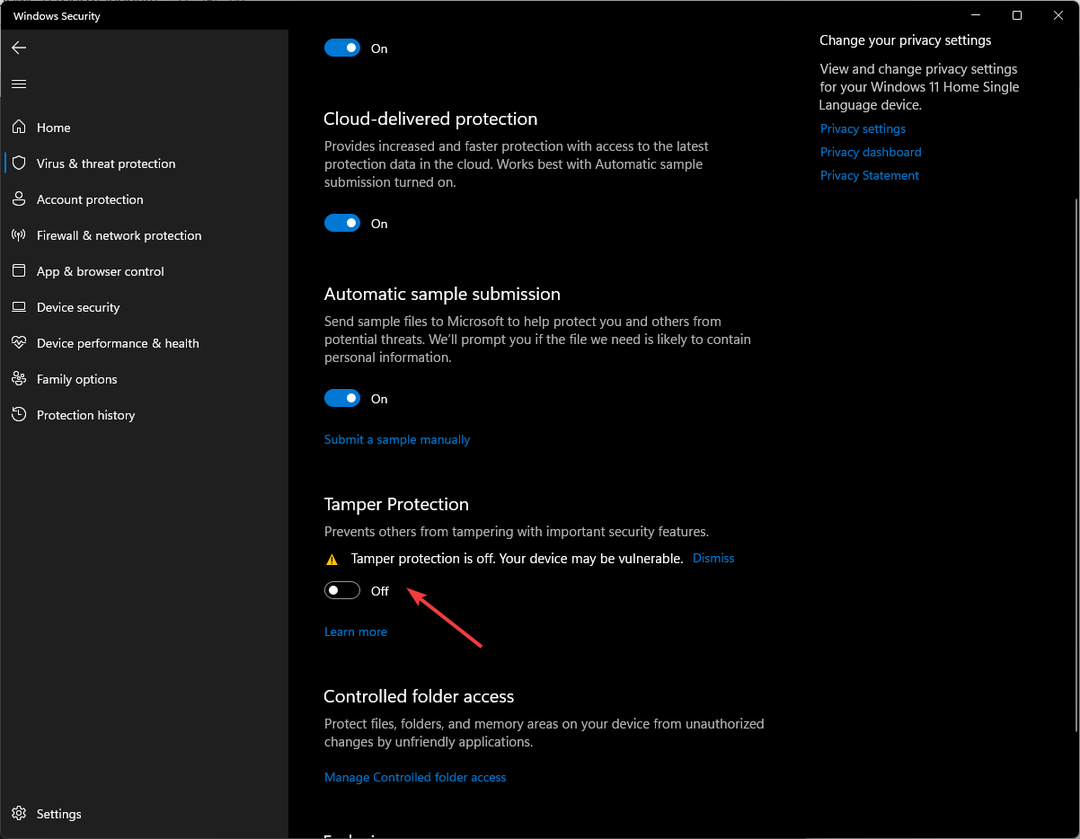
3.2 ทำการเปลี่ยนแปลงในตัวแก้ไขนโยบายกลุ่ม
- กด หน้าต่าง + ร เพื่อเปิด วิ่ง คอนโซล
- พิมพ์ gpedit.msc และกด Enter เพื่อเปิด ตัวแก้ไขนโยบายกลุ่ม

- ไปตามเส้นทางนี้เพื่อไป โปรแกรมป้องกันไวรัสของ Microsoft Defender.
คอมพิวเตอร์ Configuration\ Administrative Templates\ Windows Components\Microsoft Defender Antivirus - ในบานหน้าต่างด้านขวา ดับเบิลคลิกที่ ปิดโปรแกรมป้องกันไวรัสของ Microsoft Defender.
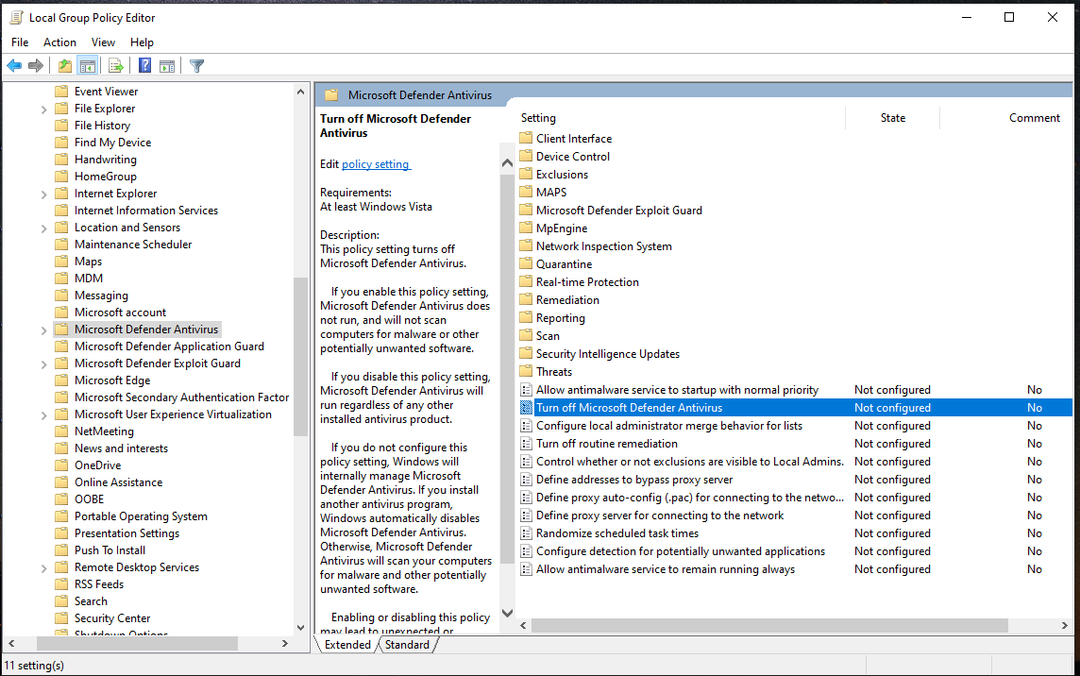
- ตอนนี้คลิกที่ปุ่มตัวเลือกข้างๆ เปิดใช้งาน เพื่อปิดใช้งาน Windows Defender อย่างถาวร
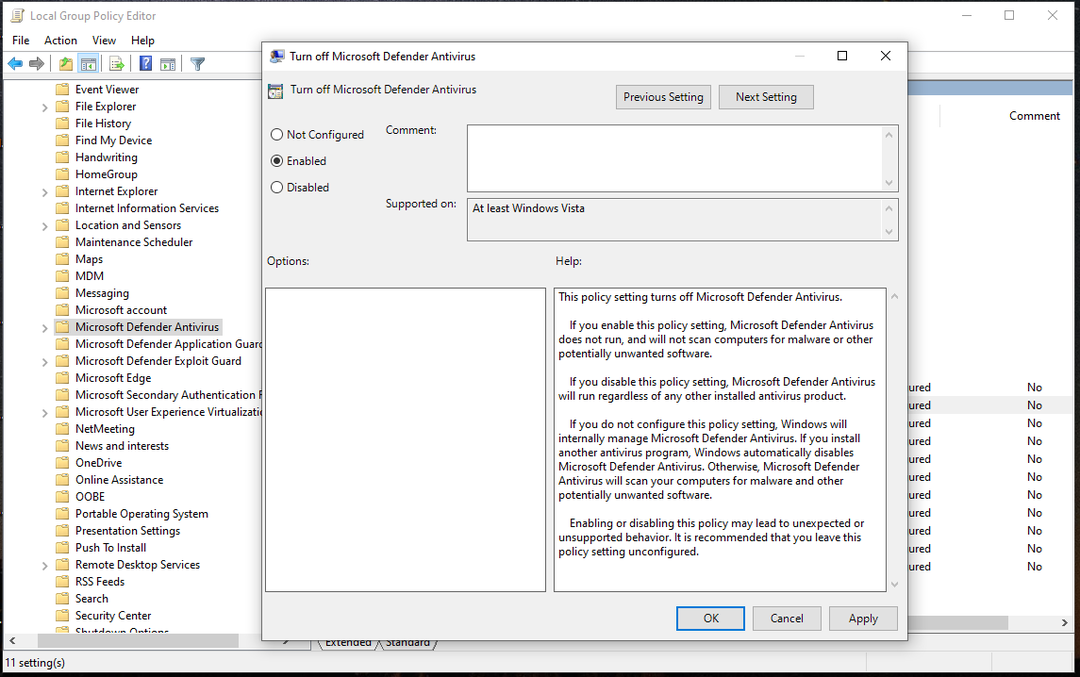
- คลิก นำมาใช้ แล้ว ตกลง.
- รีสตาร์ทคอมพิวเตอร์เพื่อให้การเปลี่ยนแปลงมีผล
4. ใช้การทำงานอัตโนมัติ
- ดาวน์โหลดการทำงานอัตโนมัติ และแตกไฟล์ zip ไปยังตำแหน่งที่ต้องการ
- ใช้วิธีการดังกล่าวข้างต้นเพื่อเข้าสู่ Safe Mode และรีสตาร์ทเครื่องคอมพิวเตอร์ของคุณ
- ใน Safe mode ให้คลิกขวาที่ไฟล์ Autoruns.exe แล้วเลือก Run as administrator

- ไปที่แท็บบริการ
- ตอนนี้คลิกที่ตัวเลือกจากแถบเมนูและลบเครื่องหมายถูกออกจากซ่อนรายการ Windows

- ค้นหาและลบเครื่องหมายถูกข้างบริการ WinDefend เพื่อปิด Windows Defender
- ตอนนี้ปิดการใช้งาน เซฟบูต ดังกล่าวข้างต้นและ รีสตาร์ทพีซีของคุณ.
ดังนั้น นี่คือวิธีปิดการใช้งาน Windows Defender อย่างถาวรบนคอมพิวเตอร์ Windows 11 ของคุณ เพื่อให้แน่ใจว่า Windows Defender ถูกปิดใช้งานคุณสามารถเปิด Windows Security ได้ จากนั้นในหน้าการป้องกันไวรัสและภัยคุกคาม คุณจะเห็นข้อความรับข้อมูลการป้องกันซึ่งบอกเป็นนัยว่า Windows Defender ปิดอยู่
ลองใช้และแจ้งให้เราทราบว่าอะไรที่เหมาะกับคุณในความคิดเห็นด้านล่าง
ยังคงมีปัญหา? แก้ไขด้วยเครื่องมือนี้:
ผู้สนับสนุน
หากคำแนะนำข้างต้นไม่สามารถแก้ปัญหาของคุณได้ พีซีของคุณอาจประสบปัญหา Windows ที่ลึกกว่านั้น เราแนะนำ ดาวน์โหลดเครื่องมือซ่อมแซมพีซีนี้ (ได้รับการจัดอันดับยอดเยี่ยมบน TrustPilot.com) เพื่อจัดการกับปัญหาเหล่านี้ได้อย่างง่ายดาย หลังการติดตั้ง เพียงคลิกที่ เริ่มสแกน ปุ่มแล้วกดบน ซ่อมทั้งหมด.
