ล้างแคชและคุกกี้ในเบราว์เซอร์ของคุณเพื่อการเชื่อมต่อที่ดีขึ้น
- หากคุณเห็นข้อผิดพลาด ERR_NETWORK_ACCESS_DENIED แสดงว่าคุณไม่มีสิทธิ์เข้าถึงเพื่อดูไซต์ที่แสดงอยู่ในขณะนี้
- ข้อผิดพลาดเช่นนี้อาจเกิดขึ้นได้จากหลายสาเหตุ และน่าเสียดายที่ไม่มีวิธีแก้ปัญหาใดที่เหมาะกับทุกปัญหา
- ถึงกระนั้น เราพยายามที่จะจำกัดการแก้ปัญหาที่ประสบความสำเร็จมากที่สุดสำหรับข้อผิดพลาดนี้ให้แคบลงในบทความนี้

เอ็กซ์ติดตั้งโดยคลิกที่ไฟล์ดาวน์โหลด
ซอฟต์แวร์นี้จะซ่อมแซมข้อผิดพลาดทั่วไปของคอมพิวเตอร์ ปกป้องคุณจากการสูญหายของไฟล์ มัลแวร์ ความล้มเหลวของฮาร์ดแวร์ และปรับแต่งพีซีของคุณเพื่อประสิทธิภาพสูงสุด แก้ไขปัญหาพีซีและกำจัดไวรัสใน 3 ขั้นตอนง่ายๆ:
- ดาวน์โหลดเครื่องมือซ่อมแซมพีซี Restoro ที่มาพร้อมกับเทคโนโลยีที่จดสิทธิบัตร (มีสิทธิบัตร ที่นี่).
- คลิก เริ่มสแกน เพื่อค้นหาปัญหาของ Windows ที่อาจทำให้เกิดปัญหากับพีซี
- คลิก ซ่อมทั้งหมด เพื่อแก้ไขปัญหาที่ส่งผลกระทบต่อความปลอดภัยและประสิทธิภาพของคอมพิวเตอร์ของคุณ
- ดาวน์โหลด Restoro แล้วโดย 0 ผู้อ่านในเดือนนี้
ข้อผิดพลาด ERR_NETWORK_ACCESS_DENIED เป็นข้อความทั่วไปที่คุณอาจพบเมื่อใช้เบราว์เซอร์ ข้อผิดพลาดนี้เกิดขึ้นเมื่อคุณ
ไฟร์วอลล์บล็อกการเชื่อมต่อ ไปยังเว็บไซต์ นอกจากนี้ยังสามารถเกิดขึ้นได้หากมีปัญหากับการเชื่อมต่ออินเทอร์เน็ตของคุณโดยเฉพาะอย่างยิ่ง หมายความว่าการเชื่อมต่อระหว่างคอมพิวเตอร์ของคุณกับเว็บเซิร์ฟเวอร์ที่คุณพยายามเข้าถึงขาดหายไปก่อนที่จะมีการส่งข้อมูลใดๆ ในบทความนี้ เราจะพูดถึงสาเหตุของ ERR_NETWORK_ACCESS_DENIED สาเหตุที่คุณอาจได้รับ และวิธีแก้ไข
เหตุใดฉันจึงได้รับข้อผิดพลาด ERR_NETWORK_ACCESS_DENIED
หากคุณได้รับข้อผิดพลาด ERR_NETWORK_ACCESS_DENIED ในคอมพิวเตอร์ของคุณ อาจมีสาเหตุหลายประการ เหล่านี้รวมถึง:
- ข้อจำกัดของไฟร์วอลล์/แอนตี้ไวรัส – หากคุณติดตั้งซอฟต์แวร์ป้องกันไวรัส อาจมีโอกาสที่ซอฟต์แวร์จะบล็อกการเข้าถึงเว็บไซต์หรือไฟล์ใดก็ตามที่คุณพยายามเปิด
- พร็อกซีเซิร์ฟเวอร์ – คุณอาจใช้พร็อกซีเซิร์ฟเวอร์ที่ต้องมีการพิสูจน์ตัวตนหรือการอนุญาตเพื่อส่งข้อมูลผ่านพร็อกซี
- การติดเชื้อไวรัส – คอมพิวเตอร์ของคุณอาจติดมัลแวร์หรือแอดแวร์ที่ทำให้ไม่สามารถโหลดเนื้อหาของเว็บไซต์ไปยังหน้าต่างเบราว์เซอร์ได้อย่างถูกต้อง
- เซิร์ฟเวอร์โอเวอร์โหลด – เมื่อเซิร์ฟเวอร์ของผู้ให้บริการอินเทอร์เน็ตของคุณมีคำขอจากผู้ใช้รายอื่นมากเกินไป อาจใช้เวลานานขึ้นในการดำเนินการตามคำขอของคุณ ด้วยวิธีนี้ คุณจะได้รับข้อความปฏิเสธการเข้าถึง
- ปัญหาการเชื่อมต่อ – หากคอมพิวเตอร์ของคุณมีอาการเสียหรือ การเชื่อมต่ออินเทอร์เน็ตที่ไม่น่าเชื่อถือคุณอาจมีปัญหาในการเชื่อมต่อกับไซต์
- URL/ข้อมูลรับรองไม่ถูกต้อง – คุณอาจป้อน URL ไม่ถูกต้องในเบราว์เซอร์ของคุณ หรือป้อนชื่อผู้ใช้หรือรหัสผ่านไม่ถูกต้องเมื่อได้รับแจ้งข้อมูลการตรวจสอบสิทธิ์
- คุกกี้และแคช – เบราว์เซอร์ของคุณอาจถูกตั้งค่าให้ไม่ยอมรับคุกกี้จากเว็บไซต์ที่คุณกำลังเยี่ยมชมหรือถูกปิดใช้งานสำหรับเว็บไซต์นี้
ฉันจะแก้ไขข้อผิดพลาด ERR_NETWORK_ACCESS_DENIED ได้อย่างไร
ก่อนที่คุณจะดำเนินการใดๆ ให้ลองวิธีแก้ปัญหาพื้นฐานเหล่านี้:
- ตรวจสอบว่าเสียบสายอีเทอร์เน็ตอย่างแน่นหนาที่ปลายทั้งสองด้าน และตรวจสอบว่าปลายสายอีกด้านไม่หักหรือเสียหาย
- ตรวจสอบให้แน่ใจว่าคุณมีการเชื่อมต่ออินเทอร์เน็ตที่ดีและ ความเร็วเครือข่ายที่เหมาะสมที่สุด.
- ยืนยันว่าของคุณ ไดรเวอร์เครือข่ายเป็นปัจจุบัน.
- ล้างแคชและคุกกี้ของเบราว์เซอร์ของคุณ
- ปิดใช้งานส่วนขยายที่อาจก่อให้เกิดปัญหา
- ลองเปิดเว็บไซต์โดยใช้หน้าต่างที่ไม่ระบุตัวตนหรือโหมดการเรียกดูแบบส่วนตัว ตรวจสอบที่ ความแตกต่างระหว่างโหมดไม่ระบุตัวตนของ Chrome และโหมดส่วนตัวของ Firefox.
- รีบูตเราเตอร์ของคุณโดยถอดปลั๊กออกจากแหล่งพลังงานเป็นเวลา 30 วินาทีแล้วเสียบกลับเข้าไปใหม่
- เปลี่ยนไปใช้เบราว์เซอร์อื่น เช่น โอเปร่าและดูว่าข้อผิดพลาดยังคงอยู่หรือไม่
1. เรียกใช้ตัวแก้ไขปัญหาอินเทอร์เน็ต
- ตี หน้าต่าง ที่สำคัญ คลิกที่ ระบบและเลือก แก้ไขปัญหา.
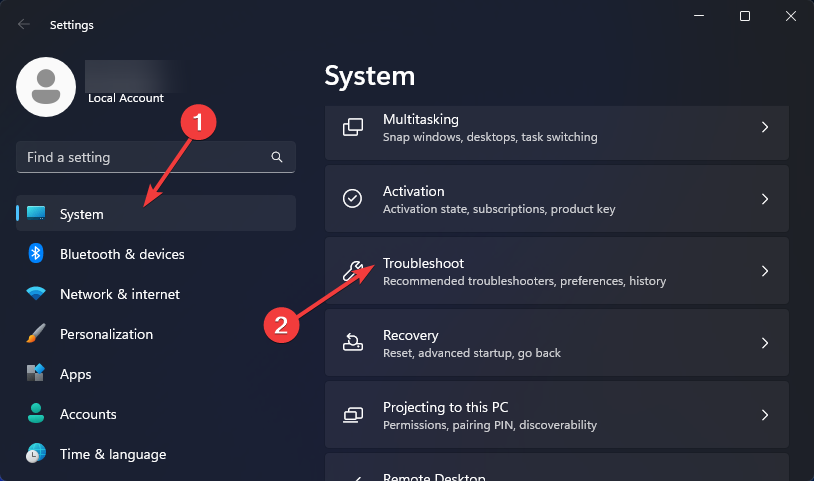
- นำทางไปยัง ตัวแก้ไขปัญหาอื่น ๆ.
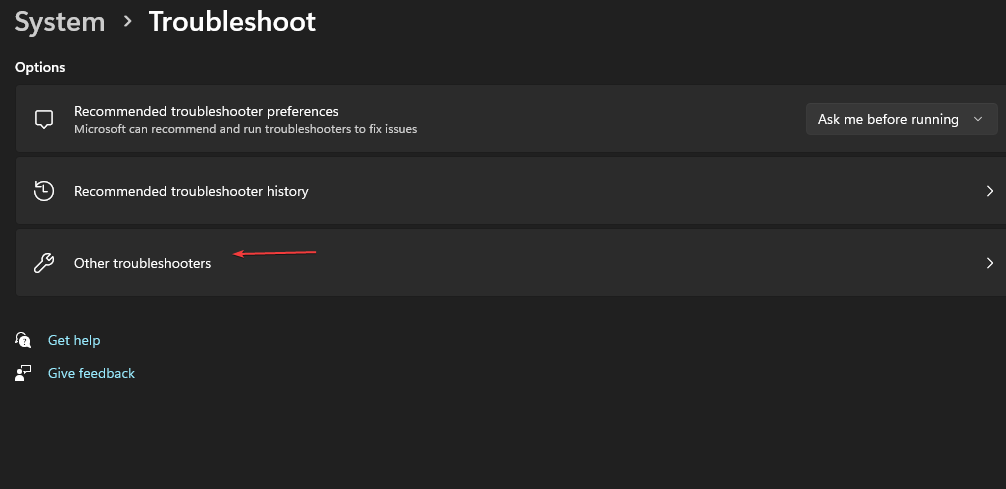
- กด วิ่ง ปุ่มถัดจาก การเชื่อมต่ออินเทอร์เน็ต.
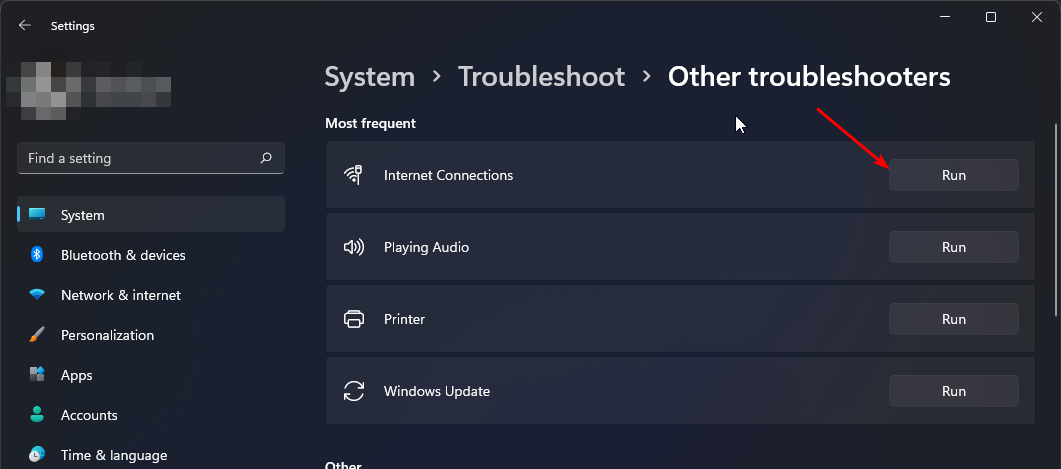
- เลือก แก้ไขปัญหาการเชื่อมต่อของฉันกับอินเทอร์เน็ต ในหน้าต่างป๊อปอัปและรอให้ Windows ระบุปัญหาและแนะนำการแก้ไข
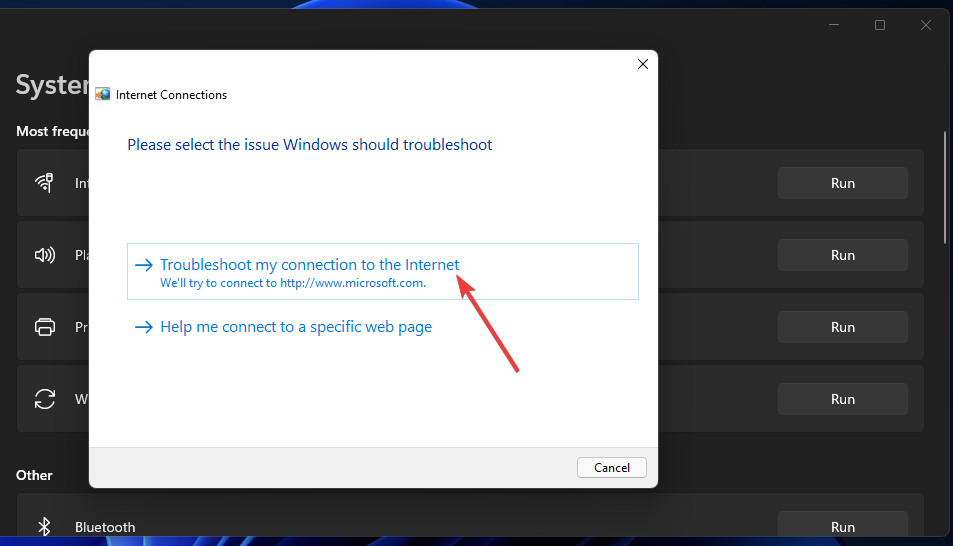
2. ปิดใช้งานโปรแกรมป้องกันไวรัสชั่วคราว
- ตี เมนูเริ่มต้น ไอคอน, พิมพ์ ความปลอดภัยของวินโดวส์ ในแถบค้นหา แล้วคลิก เปิด.

- คลิกที่ ไฟร์วอลล์และการป้องกันเครือข่าย จากนั้นเลือก เครือข่ายสาธารณะ.
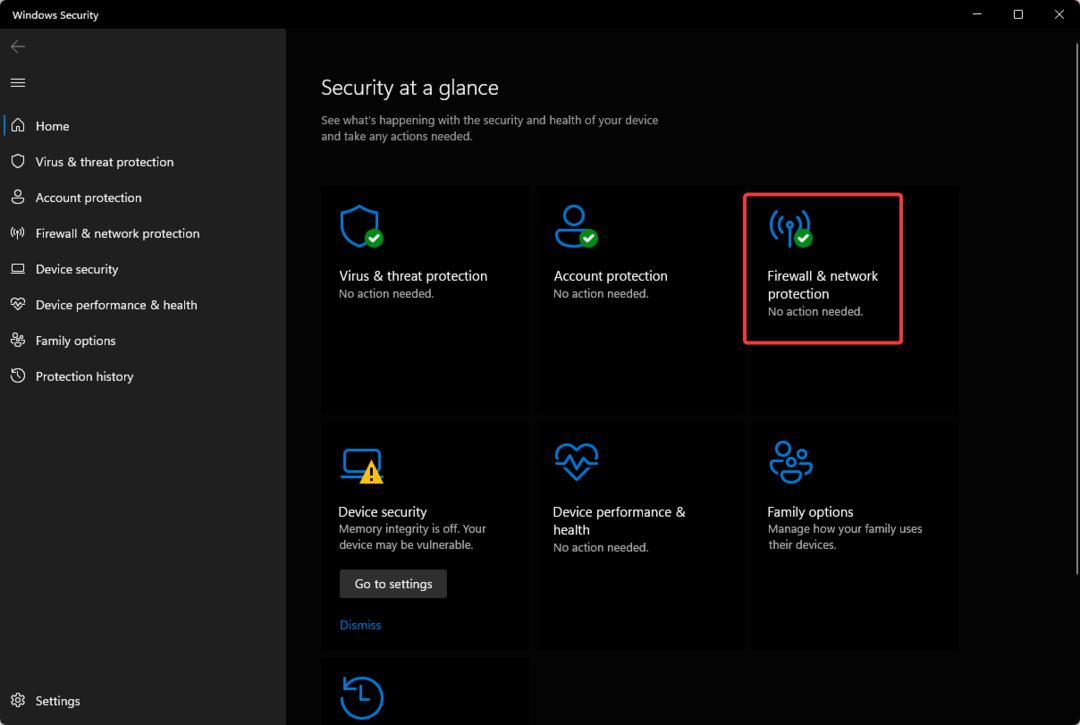
- ค้นหา ไฟร์วอลล์ Microsoft Defender และสลับปุ่มปิด
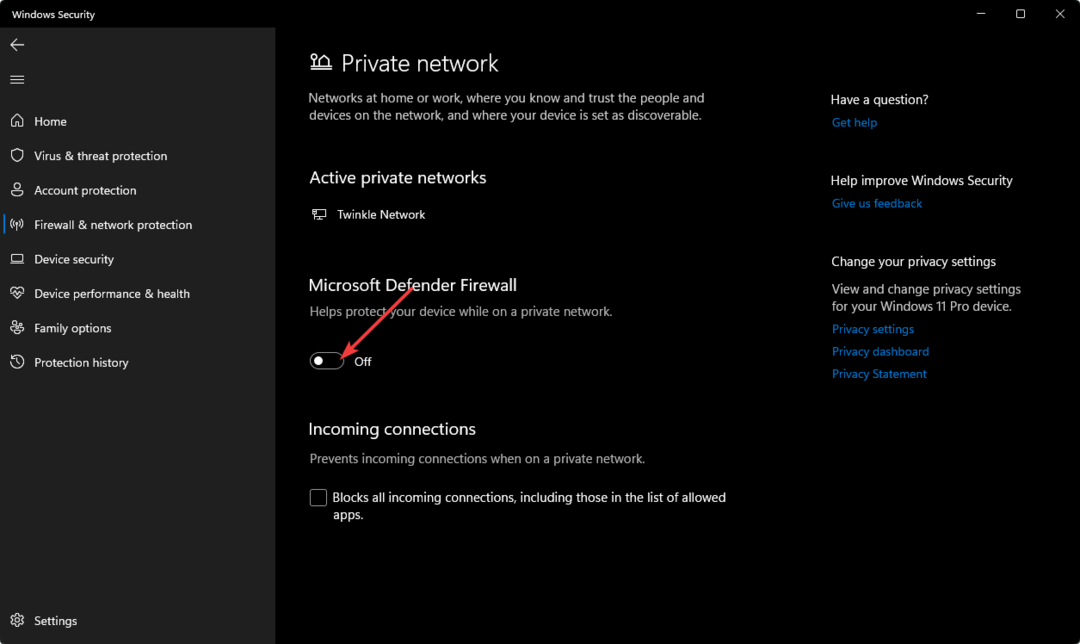
เคล็ดลับจากผู้เชี่ยวชาญ:
ผู้สนับสนุน
ปัญหาเกี่ยวกับพีซีบางอย่างยากที่จะแก้ไข โดยเฉพาะอย่างยิ่งเมื่อเป็นเรื่องของพื้นที่เก็บข้อมูลที่เสียหายหรือไฟล์ Windows หายไป หากคุณประสบปัญหาในการแก้ไขข้อผิดพลาด ระบบของคุณอาจเสียหายบางส่วน
เราขอแนะนำให้ติดตั้ง Restoro ซึ่งเป็นเครื่องมือที่จะสแกนเครื่องของคุณและระบุข้อผิดพลาด
คลิกที่นี่ เพื่อดาวน์โหลดและเริ่มการซ่อมแซม
ตรวจสอบว่าคุณปิดใช้งานซอฟต์แวร์รักษาความปลอดภัยของบริษัทอื่นที่อาจบล็อกพอร์ตหรือโปรแกรมบางอย่าง
- วิธีเปิดใช้งานโหมด Internet Explorer (IE) ใน Microsoft Edge
- Microsoft Edge ไม่อัปเดต? วิธีการบังคับด้วยตนเอง
- เปิดใช้งาน Google Chrome เพื่อเปิดแบบเต็มหน้าจอทุกครั้ง
3. ปิดการใช้งาน VPN
- กด หน้าต่าง คีย์และเลือก การตั้งค่า.

- ถัดไป เลือก เครือข่ายและอินเทอร์เน็ต และเลือก วีพีเอ็น ในเมนูด้านขวา
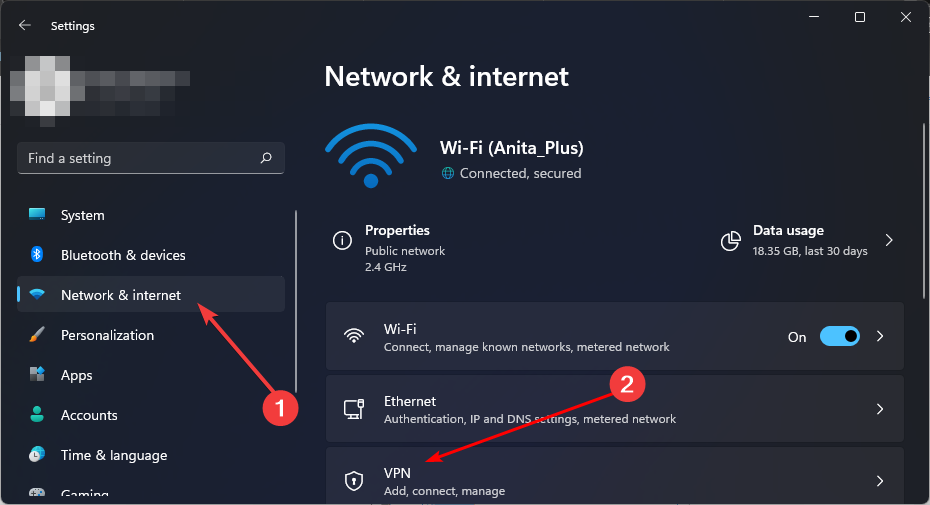
- เลือกการเชื่อมต่อ VPN ที่คุณต้องการปิดใช้งาน คลิกที่ดรอปดาวน์แล้วเลือก ลบ.

4. ปิดใช้งานพร็อกซีเซิร์ฟเวอร์
- กด เมนูเริ่มต้น ไอคอนและเลือก การตั้งค่า.

- คลิกที่ เครือข่ายและอินเทอร์เน็ต ในบานหน้าต่างด้านซ้าย จากนั้นเลื่อนลงและคลิก หนังสือมอบฉันทะ ในบานหน้าต่างด้านขวา
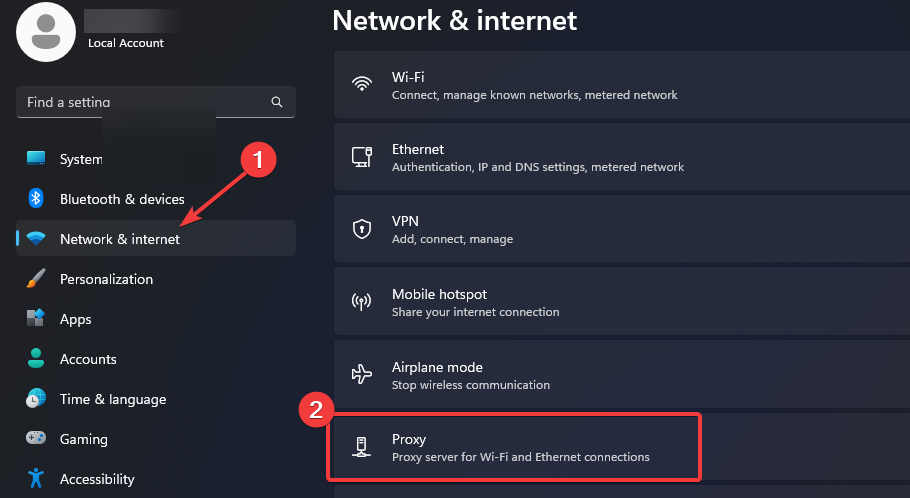
- เลือก แก้ไข ถัดจาก ใช้พร็อกซีเซิร์ฟเวอร์ ตัวเลือกใน การตั้งค่าพร็อกซีด้วยตนเอง ส่วนสลับปิด ใช้พร็อกซีเซิร์ฟเวอร์ และคลิกที่ บันทึก.

5. รีเซ็ตเครือข่าย
- ตี หน้าต่าง คีย์และคลิกที่ การตั้งค่า.

- นำทางไปยัง เครือข่ายและอินเทอร์เน็ต และเลือก การตั้งค่าเครือข่ายขั้นสูง.

- คลิกที่ รีเซ็ตเครือข่าย.
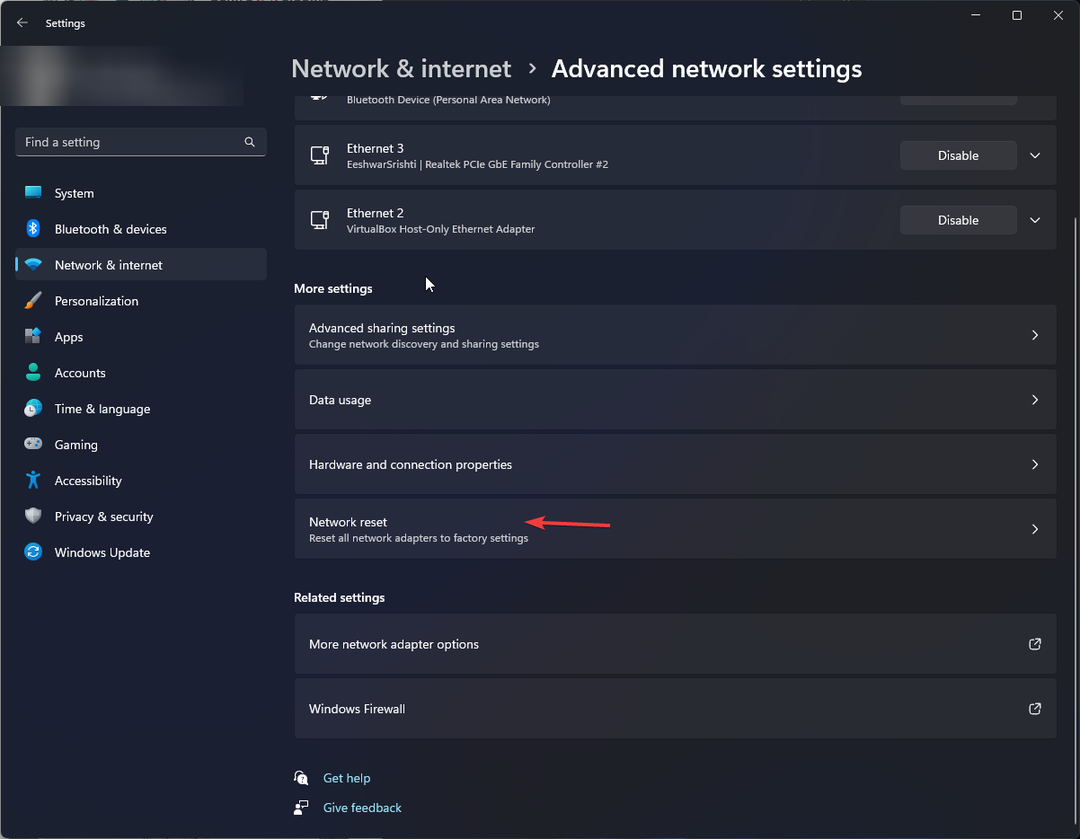
- ต่อไปให้กด รีเซ็ตทันที ปุ่ม.
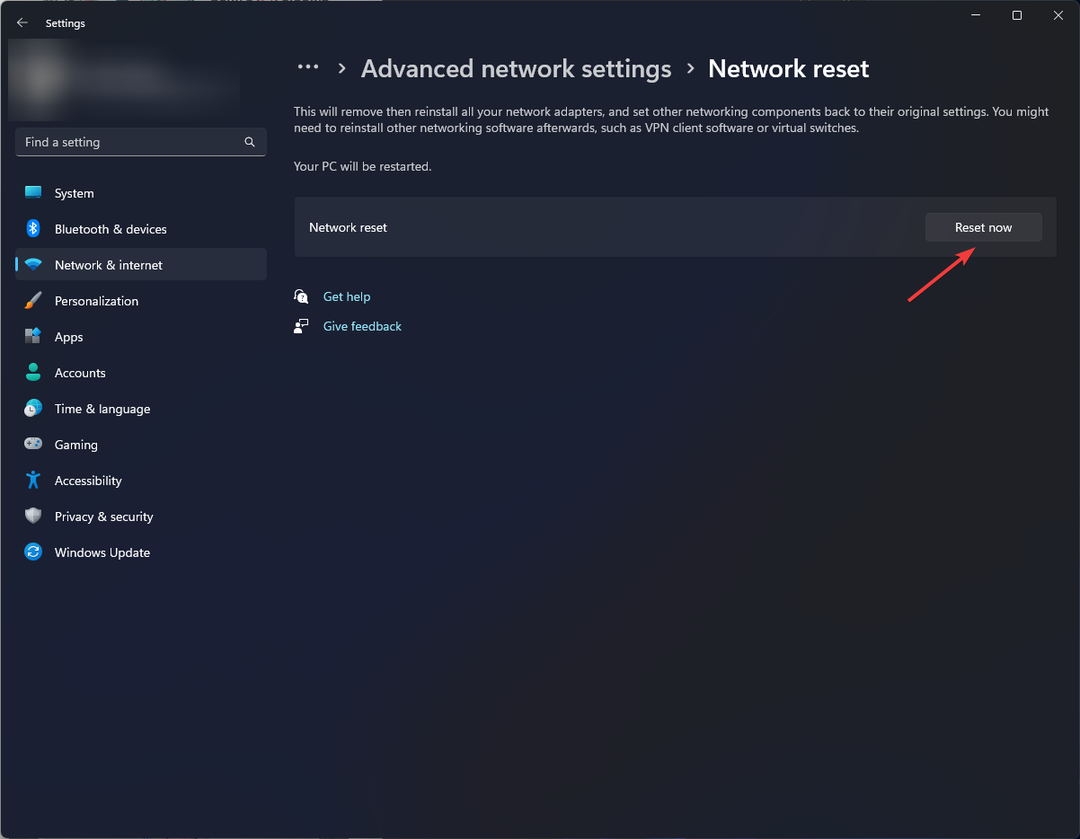
6. รีเซ็ตเบราว์เซอร์ของคุณ
- เปิดเบราว์เซอร์ของคุณและคลิกที่จุดไข่ปลาแนวตั้งสามอันที่มุมขวาบน (เราจะใช้ Chrome สำหรับขั้นตอนนี้)
- เลือก การตั้งค่า.

- ถัดไปคลิกที่ รีเซ็ตและล้างข้อมูล จากนั้นเลือก คืนค่าการตั้งค่าเป็นค่าเริ่มต้นเดิม.
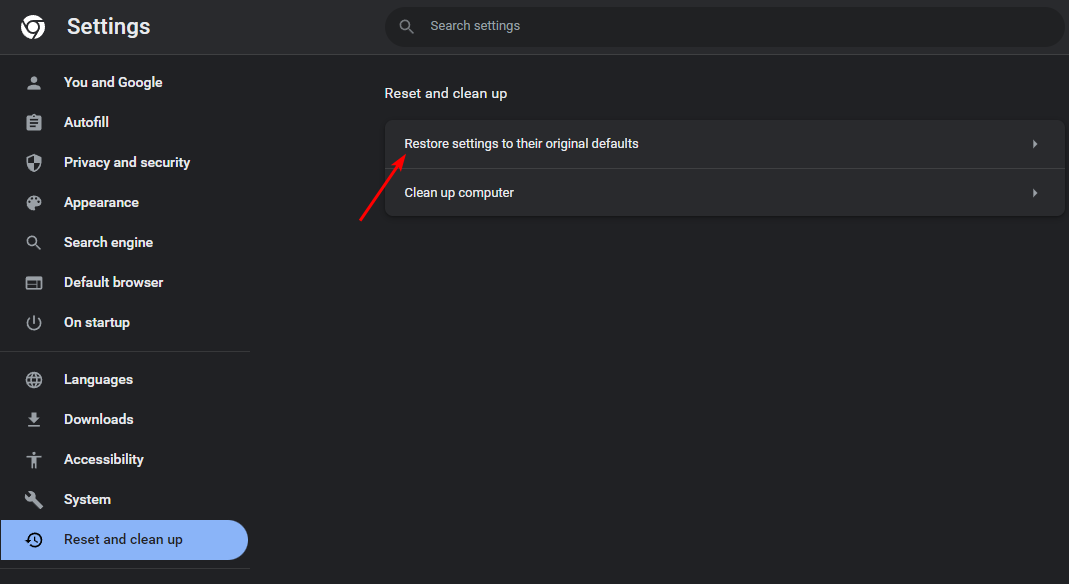
- ยืนยัน คืนค่าการตั้งค่า ในกล่องโต้ตอบถัดไป
นอกจากนี้ ผู้ดูแลระบบเครือข่ายบางรายอาจบล็อกพอร์ตเฉพาะเพื่อช่วยจำกัดการรับส่งข้อมูลบางอย่างผ่านเครือข่ายของตน
หากคุณประสบปัญหาในการเข้าถึงเว็บไซต์ใดเว็บไซต์หนึ่ง และสงสัยว่าอาจถูกบล็อกโดยผู้ดูแลระบบเครือข่ายของคุณแทนที่จะเป็นเซิร์ฟเวอร์ คุณสามารถลองเชื่อมต่ออินเทอร์เน็ตผ่านเครือข่ายอื่นได้ เช่น ฮอตสปอตมือถือ.
หวังว่าคุณจะสามารถแก้ไขปัญหาได้โดยทำตามขั้นตอนด้านบน ถ้าไม่ โปรดแสดงความคิดเห็นด้านล่าง และเราจะพยายามอย่างเต็มที่เพื่อแก้ไขปัญหานี้ให้กับคุณ
ยังคงมีปัญหา? แก้ไขด้วยเครื่องมือนี้:
ผู้สนับสนุน
หากคำแนะนำข้างต้นไม่สามารถแก้ปัญหาของคุณได้ พีซีของคุณอาจประสบปัญหา Windows ที่ลึกกว่านั้น เราแนะนำ ดาวน์โหลดเครื่องมือซ่อมแซมพีซีนี้ (ได้รับการจัดอันดับยอดเยี่ยมบน TrustPilot.com) เพื่อจัดการกับปัญหาเหล่านี้ได้อย่างง่ายดาย หลังการติดตั้ง เพียงคลิกที่ เริ่มสแกน ปุ่มแล้วกดบน ซ่อมทั้งหมด.
![ไม่สามารถเข้าสู่ระบบหรือรีเซ็ตรหัสผ่านสำหรับ Discord ในเบราว์เซอร์ [แก้ไข]](/f/bf3128b11ea1a074e678958ccc22bd19.png?width=300&height=460)
![เบราว์เซอร์ Puffin ไม่เชื่อมต่อกับเครือข่าย [3 การแก้ไขอย่างปลอดภัย]](/f/62405d27be9ddf8c96dd1319edf121f7.png?width=300&height=460)
