ไฟล์ระบบที่เสียหายอาจรับผิดชอบต่อข้อผิดพลาดนี้
- SharePoint เป็นแพลตฟอร์มบนเว็บที่ออกแบบมาเพื่อจัดการเนื้อหาระบบสำหรับองค์กร
- คุณอาจพบข้อผิดพลาดนี้เมื่อเปิดไฟล์จาก Sharepoint เนื่องจากปัญหาสิทธิ์
- แก้ไขปัญหาด้วยการสร้างตำแหน่งเครือข่ายโดยใช้ Registry Editor
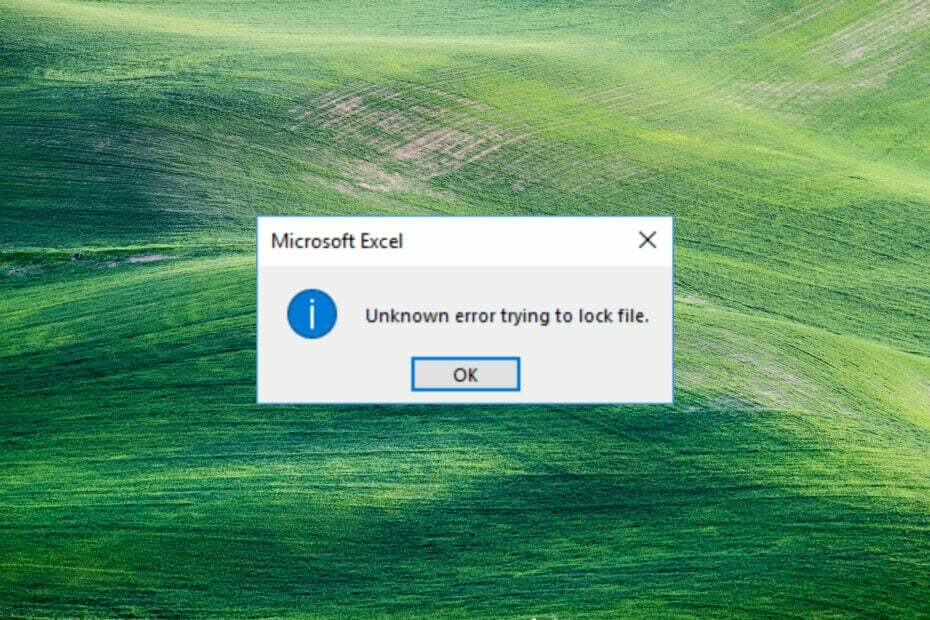
เอ็กซ์ติดตั้งโดยคลิกที่ไฟล์ดาวน์โหลด
ซอฟต์แวร์นี้จะซ่อมแซมข้อผิดพลาดทั่วไปของคอมพิวเตอร์ ปกป้องคุณจากการสูญหายของไฟล์ มัลแวร์ ความล้มเหลวของฮาร์ดแวร์ และปรับแต่งพีซีของคุณเพื่อประสิทธิภาพสูงสุด แก้ไขปัญหาพีซีและกำจัดไวรัสใน 3 ขั้นตอนง่ายๆ:
- ดาวน์โหลดเครื่องมือซ่อมแซมพีซี Restoro ที่มาพร้อมกับเทคโนโลยีที่จดสิทธิบัตร (มีสิทธิบัตร ที่นี่).
- คลิก เริ่มสแกน เพื่อค้นหาปัญหาของ Windows ที่อาจทำให้เกิดปัญหากับพีซี
- คลิก ซ่อมทั้งหมด เพื่อแก้ไขปัญหาที่ส่งผลกระทบต่อความปลอดภัยและประสิทธิภาพของคอมพิวเตอร์ของคุณ
- ดาวน์โหลด Restoro แล้วโดย 0 ผู้อ่านในเดือนนี้
ผู้อ่านของเราบางคนรายงานว่าพบกับ ข้อผิดพลาดที่ไม่รู้จักพยายามล็อกไฟล์ เมื่อเปิดไฟล์ใน Excel จาก SharePoint ดังนั้น เราจะตรวจสอบวิธีแก้ปัญหานี้ในคู่มือนี้
หรือคุณสามารถอ่านคำแนะนำของเราเกี่ยวกับ วิธีแก้ไขเอกสาร SharePoint ที่เปิดไม่ได้ ในแอปพลิเคชัน
อะไรทำให้เกิดข้อผิดพลาดที่ไม่รู้จักในการพยายามล็อกไฟล์
เดอะ ข้อผิดพลาดที่ไม่รู้จักพยายามล็อกไฟล์ อาจเกิดขึ้นได้จากหลายสาเหตุ ดังนั้น เหตุผลด้านล่างคือปัจจัยเฉพาะที่ทำให้เกิดข้อผิดพลาดนี้
- ไฟล์ที่ใช้งานอยู่ – ระบบจัดเก็บข้อมูลดิบหรือประมวลผลในโครงสร้างลำดับชั้นของไดเร็กทอรี ดังนั้น คุณอาจพบข้อผิดพลาดไม่สามารถล็อกได้หาก ไฟล์ถูกใช้งานแล้ว.
- ไฟล์เสียหาย – เดอะ ไฟล์ระบบอาจเสียหายได้ หรือเสียหายจากผลของปัจจัยต่างๆ เช่น มัลแวร์ บั๊ก ไฟดับ หรือความผิดพลาดของมนุษย์ อาจทำให้ไฟล์ SharePoint ทำงานผิดพลาดได้เมื่อเปิด โดยแสดงข้อความแสดงข้อผิดพลาดเช่น ข้อผิดพลาดที่ไม่รู้จักพยายามล็อคไฟล์
- ปัญหาการอนุญาต – การอนุญาตทำให้แน่ใจว่าเฉพาะผู้ใช้ที่ได้รับอนุญาตเท่านั้นที่สามารถเข้าถึงและแก้ไขทรัพยากรระบบได้ ดังนั้นคุณอาจประสบปัญหาในการเปิดไฟล์หาก คุณไม่ได้รับอนุญาตให้เข้าถึงไฟล์ บนระบบ
- ปัญหาเครือข่าย – ความแออัดของเครือข่ายอาจทำให้เกิดข้อผิดพลาดหากคุณกำลังเข้าถึงไฟล์ผ่านอินเทอร์เน็ต
สาเหตุข้างต้นแตกต่างกันไปขึ้นอยู่กับสถานการณ์ อย่างไรก็ตาม เราจะพูดถึงขั้นตอนในการแก้ไขข้อผิดพลาดและเปิดไฟล์
ฉันจะแก้ไขข้อผิดพลาดที่ไม่รู้จักที่พยายามล็อกไฟล์ได้อย่างไร
ลองตรวจสอบเบื้องต้นต่อไปนี้เพื่อแก้ไขข้อผิดพลาดการล็อกไฟล์:
- ปิด แอพพื้นหลัง ทำงานบนพีซีของคุณ
- สแกนอุปกรณ์ของคุณด้วยโปรแกรมป้องกันไวรัส.
- รีสตาร์ทอุปกรณ์ของคุณในเซฟโหมด และตรวจสอบว่าข้อผิดพลาดได้รับการแก้ไขหรือไม่
คุณควรดำเนินการตามขั้นตอนขั้นสูงด้านล่างหากข้อผิดพลาดยังคงอยู่
1. สร้างตำแหน่งเครือข่ายผ่าน Registry Editor
- กด หน้าต่าง ปุ่ม, พิมพ์ ลงทะเบียนและกด เข้า เพื่อเปิด ตัวแก้ไขรีจิสทรี
- คลิก ใช่ ปุ่มบน ยูเอซีคัดลอกและวางที่อยู่นี้ลงในแถบไดเร็กทอรี แล้วกด เข้า:
HKEY_LOCAL_MACHINE\SYSTEM\CurrentControlSet\Services\WebClient\Parameters - คลิกขวาที่เมนูด้านขวาแล้วเลือก ใหม่. เปลี่ยนชื่อ ค่าใหม่ ถึง รายการเซิร์ฟเวอร์ AuthForward และกด เข้า.

- คลิกขวาที่ รายการเซิร์ฟเวอร์ AuthForward ค่าและคลิกที่ แก้ไข.

- ป้อนข้อมูล URL ของเว็บไซต์ของคุณ ใน ข้อมูลมูลค่า กล่องและคลิกที่ ตกลง ปุ่ม.
- ปิด Windows Registry Editor และเริ่มบริการ Webclient ของคุณใหม่
ตัวแก้ไขรีจิสทรีสร้างตำแหน่งเครือข่ายสำหรับแก้ไขปัญหาเครือข่าย SharePoint อ่านเกี่ยวกับ วิธีแก้ไขรีจิสทรีที่เสียหายบน Windows.
2. ล้างแคชและคุกกี้ของเบราว์เซอร์
- เปิดตัว เบราว์เซอร์ แอพบนอุปกรณ์ของคุณ คลิกที่ สามจุดที่ด้านขวาบน ให้เลือก เครื่องมือเพิ่มเติม และคลิกที่ ล้างข้อมูลการท่องเว็บ

- เลือก ตลอดเวลา จาก ช่วงเวลา ที่ด้านบน ให้เลือกช่องข้างๆ คุกกี้และข้อมูลไซต์อื่น ๆ, และ รูปภาพและไฟล์ที่แคชไว้ ตัวเลือก. จากนั้นคลิกที่ ล้างตอนนี้

การล้างแคชและคุกกี้ของเบราว์เซอร์จะลบข้อมูลที่เก็บไว้ล่วงหน้าทั้งหมดและรีเฟรชเว็บไซต์ ตรวจสอบคำแนะนำของเราเกี่ยวกับ วิธีล้างแคชของคอมพิวเตอร์ ใน Windows 11
- วิธีเปิดใช้งานหน้าจอสีเขียวใน Teams
- วิธีรวม ChatGPT กับ Word [วิธีที่เร็วที่สุด]
- Google Near Share: วิธีย้ายไฟล์อย่างง่ายดาย
3. เพิ่ม SharePoint เป็นข้อยกเว้นในการตั้งค่าไฟร์วอลล์
- คลิกซ้ายที่ เริ่ม ปุ่ม, พิมพ์ ไฟร์วอลล์และเปิด ไฟร์วอลล์ Windows Defender
- ไปที่ อนุญาตแอพหรือคุณสมบัติผ่านไฟร์วอลล์ Windows Defender

- เลื่อนลงและเลือก แชร์ จากรายการแอพ
- ทำเครื่องหมายที่ช่องสำหรับทั้งคู่ ส่วนตัวและสาธารณะ คลิก ตกลง เพื่อบันทึกการเปลี่ยนแปลงและรีสตาร์ทพีซีของคุณ

การอนุญาตให้ SharePoint เป็นข้อยกเว้นในไฟร์วอลล์ Windows จะป้องกันไม่ให้ไฟร์วอลล์ตรวจสอบหรือบล็อกกระบวนการ
นอกจากนี้ โปรดอ่านคู่มือของเราเกี่ยวกับ วิธีแก้ไขไฟล์เหล่านี้ที่เปิดไม่ได้ ข้อความแสดงข้อผิดพลาด นอกจากนี้อย่าลังเลที่จะตรวจสอบ วิธีเปิด SharePoint ใน File Explorer.
หากคุณมีคำถามหรือข้อเสนอแนะเพิ่มเติม โปรดส่งคำถามเหล่านี้ในส่วนความคิดเห็น
ยังคงมีปัญหา? แก้ไขด้วยเครื่องมือนี้:
ผู้สนับสนุน
หากคำแนะนำข้างต้นไม่สามารถแก้ปัญหาของคุณได้ พีซีของคุณอาจประสบปัญหา Windows ที่ลึกกว่านั้น เราแนะนำ ดาวน์โหลดเครื่องมือซ่อมแซมพีซีนี้ (ได้รับการจัดอันดับยอดเยี่ยมบน TrustPilot.com) เพื่อจัดการกับปัญหาเหล่านี้ได้อย่างง่ายดาย หลังการติดตั้ง เพียงคลิกที่ เริ่มสแกน ปุ่มแล้วกดบน ซ่อมทั้งหมด.


![ขออภัย การลงชื่อเข้าใช้ไม่ทำงานในขณะนี้ [แก้ไขข้อผิดพลาด SharePoint]](/f/0ff2bf5540d191587f3a89e15f9a77f9.png?width=300&height=460)