แก้ไขข้อผิดพลาด MS Store 0x80073d02 และกลับไปเล่นเกมของคุณ
- ขณะติดตั้งหรืออัปเดตแอปหรือเกมโดยใช้ Microsoft Store รหัสข้อผิดพลาด 0x80073d02 อาจปรากฏขึ้นและขัดจังหวะกระบวนการ
- ปัญหาภายในเกี่ยวกับแคชของร้านค้า Windows หรือปัญหาเกี่ยวกับเครือข่ายของคุณอาจทำให้เกิดปัญหานี้ซ้ำๆ
- แม้ว่าการแก้ไขเวลาและภูมิภาคอาจช่วยได้ คุณอาจยังคงต้องรีเซ็ต Microsoft Store และทำสิ่งอื่นๆ ที่อธิบายไว้ในบทความนี้
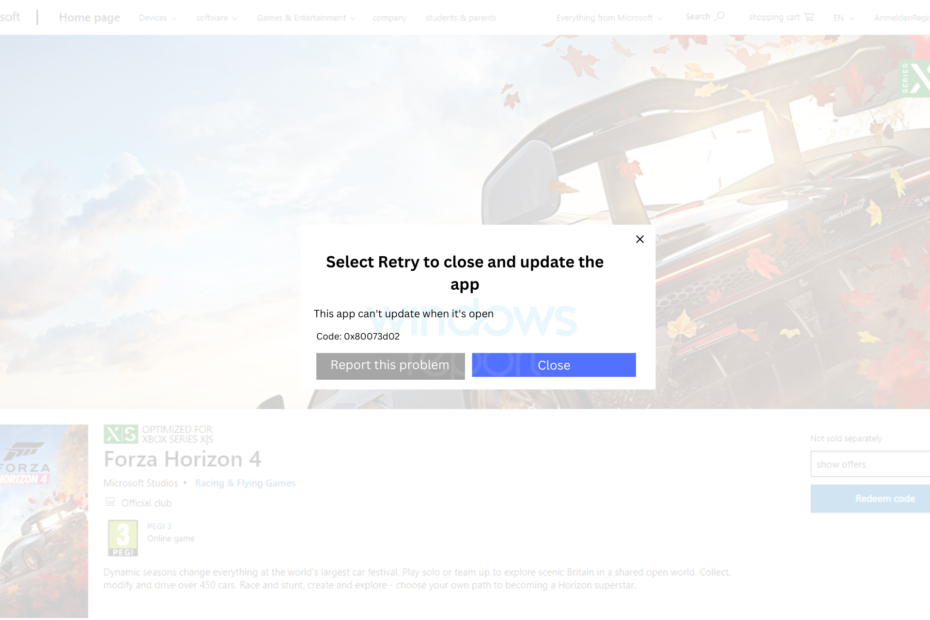
เอ็กซ์ติดตั้งโดยคลิกที่ไฟล์ดาวน์โหลด
ซอฟต์แวร์นี้จะซ่อมแซมข้อผิดพลาดทั่วไปของคอมพิวเตอร์ ปกป้องคุณจากการสูญหายของไฟล์ มัลแวร์ ความล้มเหลวของฮาร์ดแวร์ และปรับแต่งพีซีของคุณเพื่อประสิทธิภาพสูงสุด แก้ไขปัญหาพีซีและกำจัดไวรัสใน 3 ขั้นตอนง่ายๆ:
- ดาวน์โหลดเครื่องมือซ่อมแซมพีซี Restoro ที่มาพร้อมกับเทคโนโลยีที่จดสิทธิบัตร (มีสิทธิบัตร ที่นี่).
- คลิก เริ่มสแกน เพื่อค้นหาปัญหาของ Windows ที่อาจทำให้เกิดปัญหากับพีซี
- คลิก ซ่อมทั้งหมด เพื่อแก้ไขปัญหาที่ส่งผลกระทบต่อความปลอดภัยและประสิทธิภาพของคอมพิวเตอร์ของคุณ
- ดาวน์โหลด Restoro แล้วโดย 0 ผู้อ่านในเดือนนี้
คุณได้รับรหัสข้อผิดพลาด 0x80073d02 ใน Microsoft Store ซ้ำๆ ขณะอัปเดตหรือติดตั้งแอปหรือไม่ บทความนี้มีวิธีแก้ปัญหาที่สมบูรณ์แบบสำหรับปัญหานี้และข้อมูลที่เป็นประโยชน์อื่นๆ
ข้อผิดพลาด 0x80073d02 เกิดขึ้นกับคอมพิวเตอร์ Windows 11 และ 10 ไม่ใช่ปัญหาเช่น ปัญหา Microsoft Store เปิดไม่ติด. เมื่อเกิดขึ้น กระบวนการติดตั้งของแอพหรือเกมใดๆ จะถูกยกเลิก อาจเกิดขึ้นแบบสุ่มหรือต่อเนื่อง และคุณอาจเห็นข้อความต่อไปนี้:
การติดตั้งล้มเหลว: Windows ไม่สามารถติดตั้งการอัปเดตต่อไปนี้โดยมีข้อผิดพลาด 0x80073d02
เหตุใดจึงเกิดข้อผิดพลาด 0x80073d02
สิ่งที่ดีคือมีเคล็ดลับหลายอย่างที่คุณสามารถนำไปใช้เพื่อขจัดปัญหานี้ได้ อย่างไรก็ตาม ก่อนหน้านั้นคุณควรทราบเกี่ยวกับเหตุผล จะช่วยแก้ปัญหาได้อย่างมีประสิทธิภาพมากขึ้น นี่คือเหตุผล:
- แคชเสียหาย: เมื่อไร ไฟล์แคชเสียหายMicrosoft Store หรือที่เรียกอย่างเป็นทางการว่า Windows Store อาจล้มเหลวในการติดตั้งหรืออัปเดตแอปโดยแสดงรหัสข้อผิดพลาด 0x80073d02
- ปัญหาภายในกับ Windows: บางครั้ง แหล่งที่มาของปัญหาอาจเกี่ยวข้องกับการกำหนดค่าภายในที่ไม่ถูกต้องหรือปัญหาเกี่ยวกับ Windows
- ปัญหาภายในของแอพสโตร์: หากแอป Store เสียหาย คุณอาจประสบปัญหาขณะติดตั้งรายการต่างๆ ในนั้น
- ปัญหาเครือข่าย: หากคุณได้รับรหัสข้อผิดพลาดขณะดาวน์โหลดแอพใด ๆ อาจแสดงว่าเครือข่ายมีปัญหา
- โปรแกรมป้องกันไวรัส: โปรแกรมป้องกันไวรัสหรือไฟร์วอลล์บางตัวอาจขัดขวางกระบวนการดาวน์โหลดหรือการติดตั้งบน Microsoft Store
- ปัญหาเกี่ยวกับเวลาและภูมิภาค: การตั้งค่าเวลาและภูมิภาคที่ไม่ถูกต้องอาจทำให้เกิดปัญหานี้ได้เช่นกัน
ฉันจะทำอย่างไรเมื่อเกิดข้อผิดพลาด 0x80073d02 ใน Microsoft Store
คุณสามารถทำตามวิธีการต่าง ๆ เพื่อแก้ปัญหานี้ได้ แต่ก่อนอื่น คุณต้องทำสิ่งต่อไปนี้เพื่อทำสิ่งทั้งหมดโดยปราศจากความยุ่งยากที่ไม่คาดคิด:
- ตรวจสอบให้แน่ใจว่ามี ไม่มีปัญหากับการเชื่อมต่ออินเทอร์เน็ตของคุณและอยู่ในสภาพมั่นคง
- อัปเดต Windows เป็นเวอร์ชันล่าสุด
- ปิดใช้งานโปรแกรมป้องกันไวรัสและไฟร์วอลล์ชั่วคราวเพื่อดูว่าช่วยได้หรือไม่
หากคุณยังพบปัญหาเดิม ให้ทำตามวิธีการเหล่านี้เพื่อแก้ไข 0x80073d02 ให้สมบูรณ์:
1. เวลา โซนเวลา และภูมิภาคที่ถูกต้อง
- กด ชนะ + ฉัน บนแป้นพิมพ์เพื่อเปิด การตั้งค่า Windows.
- ไปที่ เวลาและภาษา แล้ว ภาษาและภูมิภาค.

- เลือกประเทศที่ถูกต้องจาก ประเทศ หรือ ภูมิภาค.
- กลับไปและไปที่ วันเวลา.
- เลือกเขตเวลาที่ถูกต้องหรือเปิดใช้งาน ตั้งเขตเวลาโดยอัตโนมัติ และนอกจากนี้ยังมี ตั้งเวลาโดยอัตโนมัติ.
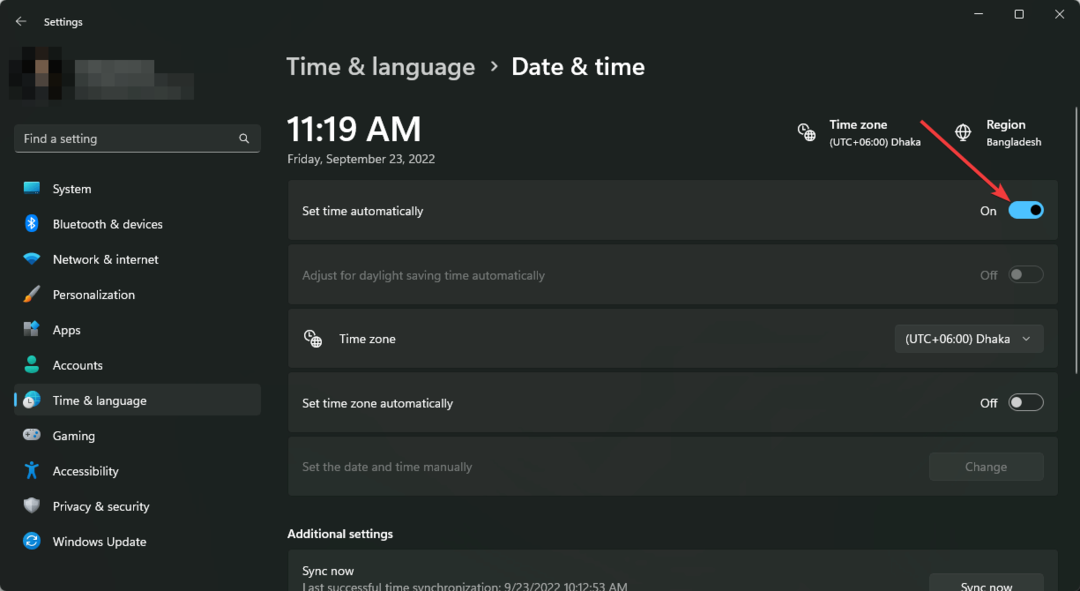
- รีสตาร์ทพีซีของคุณ
หลังจากนั้นให้ลองติดตั้งหรืออัปเดตแอปใน MS Store และดูว่าได้แก้ไขรหัสข้อผิดพลาด 0x80073d02 หรือไม่
2. เรียกใช้ตัวแก้ไขปัญหา
- เปิด การตั้งค่า Windows เหมือนก่อน.
- ไปที่ ระบบ แล้ว แก้ไขปัญหา.

- ไปที่ ตัวแก้ไขปัญหาอื่น ๆ.

- คลิกที่ วิ่ง ถัดจาก แอพ Windows Store.
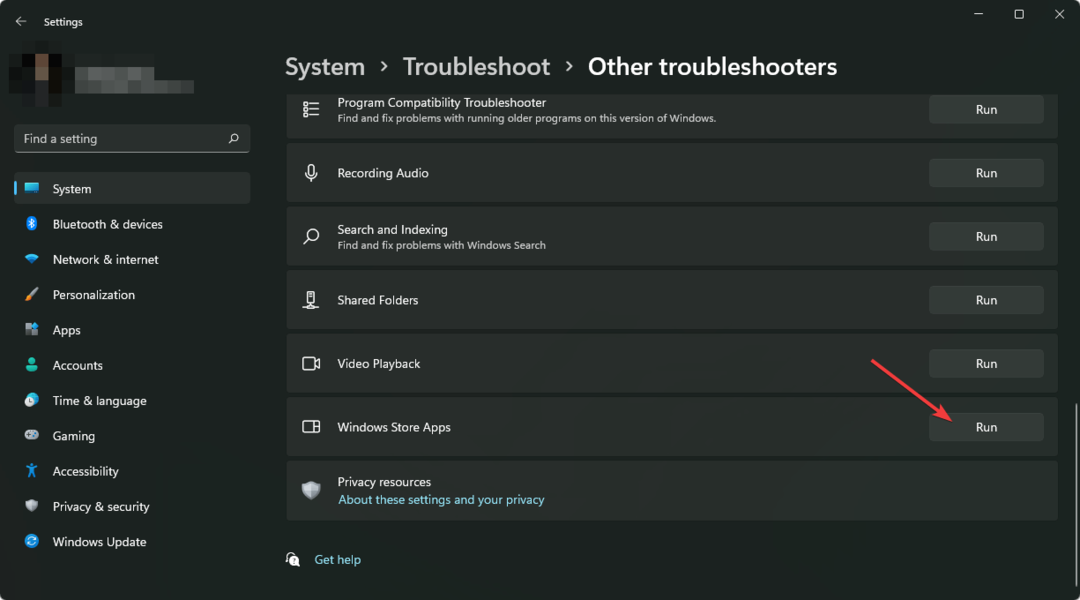
- ทำตามขั้นตอนบนหน้าจอเพื่อดำเนินการให้เสร็จสิ้น
หลังจากนั้น คุณจะไม่พบปัญหาการติดตั้งหรืออัปเดต Microsoft Store
3. ซ่อมแซมหรือรีเซ็ต Microsoft Store
- ไปที่ การตั้งค่า Windows เหมือนก่อน.
- ไปที่ แอพ และคลิกที่ แอพที่ติดตั้ง.

- หา ไมโครซอฟต์สโตร์.
- คลิกที่ สามจุดแนวนอน ถัดจากนั้นและไปที่ ตัวเลือกขั้นสูง.
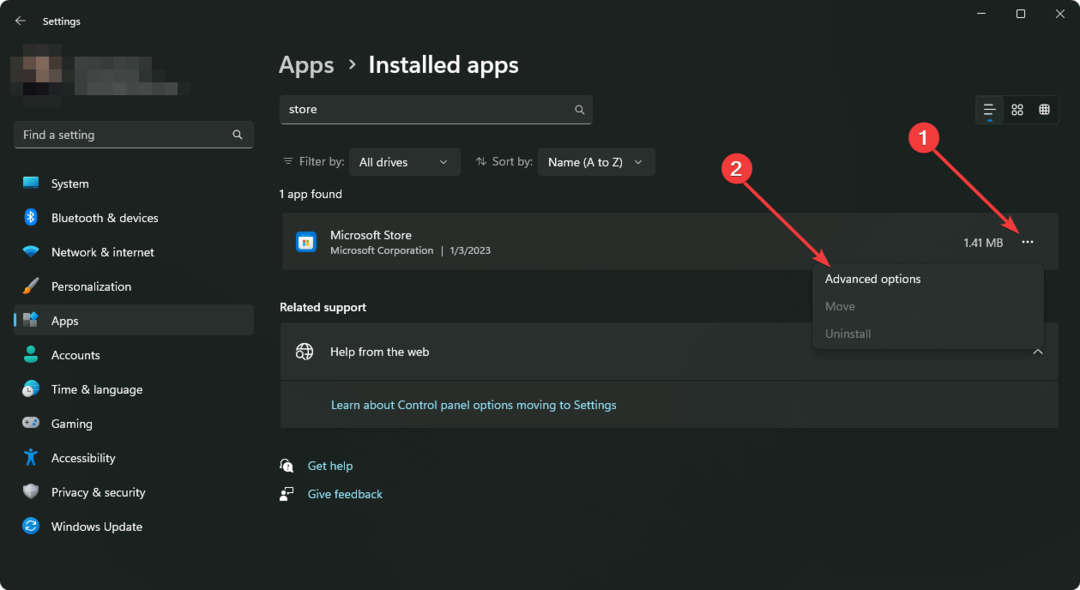
- คลิกที่ ซ่อมแซม และดูว่าสามารถแก้ไขปัญหาได้หรือไม่

- ถ้าไม่คลิก รีเซ็ต แล้วลองอีกครั้ง
คุณยังรีเซ็ตแอป Xbox ผู้ใช้บางคนพบว่าการรีเซ็ตแอป Xbox มีประโยชน์เช่นกัน
4. ลงทะเบียนร้านค้าอีกครั้ง
- เปิด เมนูเริ่มต้นและพิมพ์ พาวเวอร์เชลล์.
- คลิกขวาที่ Windows PowerShell และเลือก เรียกใช้ในฐานะผู้ดูแลระบบ.
- พิมพ์คำสั่งต่อไปนี้แล้วกด Enter เพื่อดำเนินการ:
รับ AppxPackage -allusers Microsoft วินโดวส์สโตร์ | สำหรับแต่ละ {Add-AppxPackage -DisableDevelopmentMode -Register “$($_.InstallLocation)\AppXManifest.xml”}
- หลังจากเสร็จสิ้นกระบวนการ ให้รีสตาร์ทเครื่องคอมพิวเตอร์ของคุณ
5. รีเซ็ต Windows
- เปิด การตั้งค่า Windows.
- ไปที่ ระบบ แล้ว การกู้คืน.

- คลิกที่ รีเซ็ตพีซี.
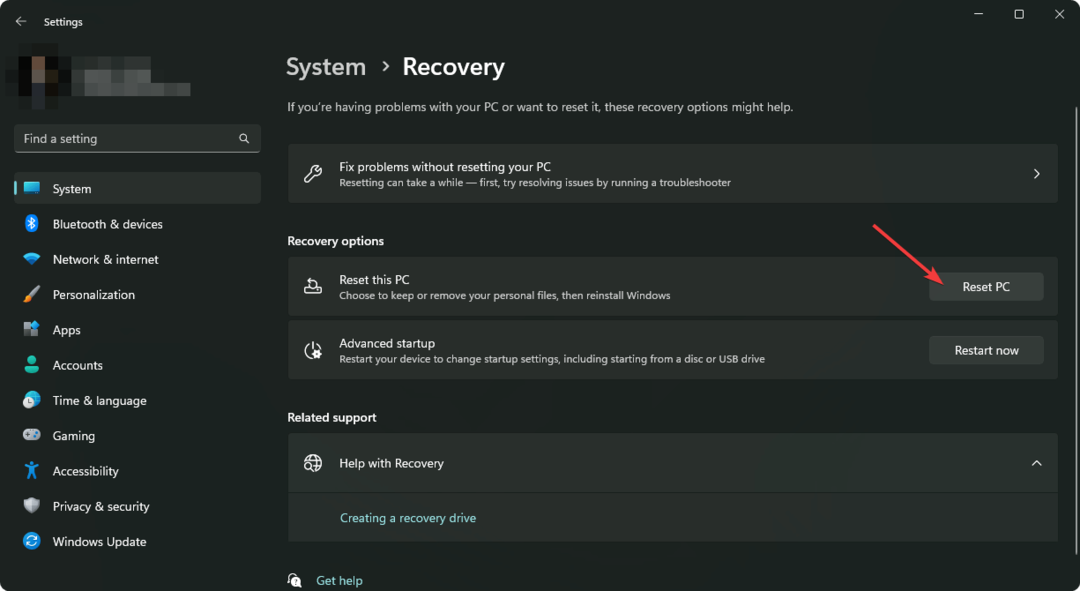
- จากนั้นดำเนินการต่อให้เสร็จสิ้น
หลังจากรีเซ็ตแล้ว คุณจะไม่พบรหัสข้อผิดพลาด 0x80073d02 อีกต่อไป
อย่างไรก็ตาม หากคุณยังคงได้รับข้อผิดพลาด อาจเป็นเพราะปัญหาการเชื่อมต่อเครือข่ายชั่วคราวในประเทศของคุณ ในกรณีนี้ เราขอแนะนำให้คุณใช้ การเข้าถึงอินเทอร์เน็ตส่วนตัว (PIA) หรืออย่างใดอย่างหนึ่ง การเชื่อมต่อ VPN ที่ดีที่สุด.
บทความนี้อธิบายวิธีแก้ไขรหัสข้อผิดพลาดของ Microsoft Store 0x80073d02 แจ้งให้เราทราบในช่องแสดงความคิดเห็นหากคุณมีข้อเสนอแนะหรือความคิดเห็น
ยังคงมีปัญหา? แก้ไขด้วยเครื่องมือนี้:
ผู้สนับสนุน
หากคำแนะนำข้างต้นไม่สามารถแก้ปัญหาของคุณได้ พีซีของคุณอาจประสบปัญหา Windows ที่ลึกกว่านั้น เราแนะนำ ดาวน์โหลดเครื่องมือซ่อมแซมพีซีนี้ (ได้รับการจัดอันดับยอดเยี่ยมบน TrustPilot.com) เพื่อจัดการกับปัญหาเหล่านี้ได้อย่างง่ายดาย หลังการติดตั้ง เพียงคลิกที่ เริ่มสแกน ปุ่มแล้วกดบน ซ่อมทั้งหมด.
![รหัสข้อผิดพลาดของ Microsoft Store 0xC002001B [แก้ไขแล้ว]](/f/f84b789c51a85c8aa2b38b105abe2c27.png?width=300&height=460)