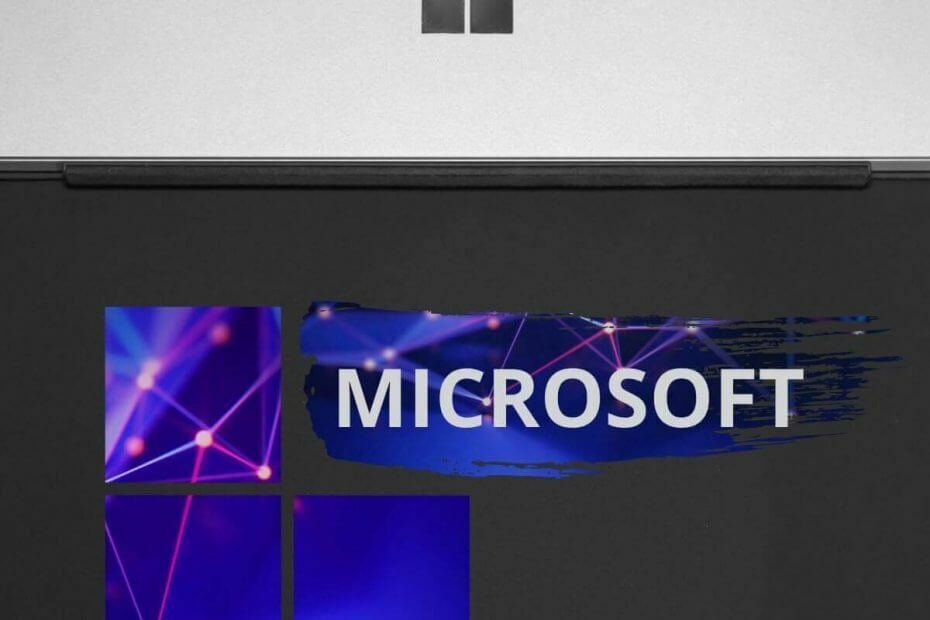
ซอฟต์แวร์นี้จะช่วยให้ไดรเวอร์ของคุณทำงานอยู่เสมอ ทำให้คุณปลอดภัยจากข้อผิดพลาดทั่วไปของคอมพิวเตอร์และความล้มเหลวของฮาร์ดแวร์ ตรวจสอบไดรเวอร์ทั้งหมดของคุณตอนนี้ใน 3 ขั้นตอนง่ายๆ:
- ดาวน์โหลด DriverFix (ไฟล์ดาวน์โหลดที่ตรวจสอบแล้ว)
- คลิก เริ่มสแกน เพื่อค้นหาไดรเวอร์ที่มีปัญหาทั้งหมด
- คลิก อัพเดทไดรเวอร์ เพื่อรับเวอร์ชันใหม่และหลีกเลี่ยงการทำงานผิดพลาดของระบบ
- DriverFix ถูกดาวน์โหลดโดย 0 ผู้อ่านในเดือนนี้
ผู้ใช้บางคนใช้พีซี Windows Server สำหรับเครือข่ายท้องถิ่น อย่างไรก็ตาม มีผู้ใช้บางคนระบุไว้ในโพสต์ฟอรัมว่า ของพวกเขา Windows Server พีซีไม่แสดงในเครือข่ายภายใน File Explorer บนพีซีไคลเอนต์
ดังนั้น File Explorer จะไม่แสดงอุปกรณ์เครือข่ายทั้งหมดภายในเครือข่ายบนบานหน้าต่างนำทาง นี้ได้กลายเป็นปัญหาที่แพร่หลายมากขึ้นตั้งแต่ Microsoft ลบ HomeGroup จาก Windows 10 1803
อย่างไรก็ตาม ข้อผิดพลาดเดียวกันอาจเกิดขึ้นกับไคลเอนต์ Windows 7

ผู้ใช้สามารถแก้ไข Windows Server ไม่แสดงในเครือข่ายได้อย่างไร
1. ตรวจสอบว่าเปิดใช้งานการค้นพบเครือข่ายแล้ว
- ขั้นแรก ให้ตรวจสอบว่าการค้นพบเครือข่ายเปิดอยู่ (สำหรับพีซีที่เชื่อมต่อเครือข่ายทั้งหมด) ซึ่งช่วยให้พีซีที่เชื่อมต่อสามารถค้นหากันและกันได้ ผู้ใช้สามารถทำได้โดยกดปุ่ม Windows + ปุ่มลัด R
- ป้อน 'แผงควบคุม' ในกล่องเปิดของ Run แล้วคลิก ตกลง ปุ่ม.
- จากนั้นคลิก เครือข่ายและอินเทอร์เน็ต > ศูนย์เครือข่ายและการแบ่งปัน เพื่อเปิดแอปเพล็ตที่แสดงด้านล่าง

- คลิก เปลี่ยนการตั้งค่าการแชร์ขั้นสูง เพื่อเปิดตัวเลือกที่แสดงด้านล่าง

- คือ เปิดการค้นพบเครือข่าย ตัวเลือกที่เลือก? ถ้าไม่ใช่ ให้เลือก เปิดการค้นพบเครือข่าย การตั้งค่า
- อย่าลืมกด บันทึกการเปลี่ยนแปลง ปุ่มก่อนปิดหน้าต่าง
2. เปิดบริการ FDResPub
- ผู้ใช้ยืนยันว่าได้แก้ไข File Explorer Network ไม่แสดง Windows Server โดยเปิดบริการ Function Discovery Resource Publication (FDResPub) ในการทำเช่นนั้น ให้เปิดอุปกรณ์เสริม Run ด้วยปุ่ม Windows + R hotkey
- พิมพ์ 'services.msc' ใน Run และคลิก ตกลง เพื่อเปิดหน้าต่างที่แสดงด้านล่าง

- ดับเบิลคลิก Function Discovery Resource Publication เพื่อเปิดหน้าต่างของบริการนั้น

- เลือก อัตโนมัติ ตัวเลือกในเมนูแบบเลื่อนลงประเภทการเริ่มต้น
- คลิก เริ่ม ปุ่ม.
- เลือก สมัคร ตัวเลือกและคลิก ตกลง ปุ่มเพื่อปิดหน้าต่าง
3. ตรวจสอบ DNS Client, SSDP Discovery และ UPnP Device Host Services เปิดอยู่
หากการเปิด FDResPub ไม่ได้ผล อาจมีบริการอื่นๆ ที่ผู้ใช้ต้องเปิดด้วย ดังนั้น ให้ตรวจสอบว่าปิดบริการไคลเอ็นต์ DNS, SSDP Discovery และ UPnP Device Host หรือไม่
ทำซ้ำขั้นตอนที่ระบุไว้สำหรับ FDResPub สำหรับบริการเหล่านั้นโดยดับเบิลคลิก และเลือก, อัตโนมัติ ตัวเลือกประเภทการเริ่มต้นและคลิก เริ่ม แต่ละ.

4. เปิด SMB 1.0
- ต้องเปิดฟีเจอร์รองรับการแชร์ไฟล์ SMB 1.0/CIFS เพื่อการค้นพบเครือข่าย หากต้องการตรวจสอบว่าฟีเจอร์นั้นเปิดใช้งานอยู่หรือไม่ ให้เปิดเรียกใช้อุปกรณ์เสริม
- ป้อน 'appwiz.cpl' ในช่องเปิดและคลิก ตกลง เพื่อเปิดแอปเพล็ตแผงควบคุมถอนการติดตั้ง

- คลิก เปิดหรือปิดคุณสมบัติ Windows Windows ทางด้านซ้ายของแผงควบคุม
- จากนั้นเลือก รองรับการแชร์ไฟล์ SMB 1.0/CIFS กล่องกาเครื่องหมายหากยังไม่ได้เลือก

- กด ตกลง ปุ่ม.
- รีสตาร์ท Windows หลังจากเปิด SMB 1.0
5. ปิดไฟร์วอลล์ Windows Defender
- เพื่อให้แน่ใจว่า ไฟร์วอลล์ Windows Defender ไม่ได้ปิดกั้นการค้นพบเครือข่าย ให้ปิด WDF เปิดยูทิลิตีการค้นหาโดยกดปุ่ม Windows + S hotkey
- ป้อน 'ไฟร์วอลล์' ในช่องค้นหา แล้วคลิกไฟร์วอลล์ Windows Defender

- จากนั้นคลิก เปิดหรือปิดไฟร์วอลล์ Windows Defenderซึ่งจะเปิดการตั้งค่าที่แสดงด้านล่างโดยตรง

- เลือก ปิดไฟร์วอลล์ Windows Defender ตั้งค่า แล้วกดปุ่ม ตกลง ปุ่ม.
- หาก Network แสดงอุปกรณ์เครือข่ายทั้งหมดหลังจากปิด WDF แล้ว ให้คลิก อนุญาตแอพหรือคุณสมบัติผ่านไฟร์วอลล์ Windows Defender บนWDF แผงควบคุม แอปเพล็ต

- คลิก เปลี่ยนการตั้งค่า ปุ่ม.

- จากนั้นเลือกทั้งหมด การค้นพบเครือข่าย กล่องกาเครื่องหมาย
- กด ตกลง ปุ่ม.
- จากนั้นผู้ใช้สามารถเปิดไฟร์วอลล์อีกครั้ง ซึ่งจะไม่บล็อกการค้นพบเครือข่ายอีกต่อไป
6. ปิดซอฟต์แวร์ป้องกันไวรัสของบุคคลที่สาม
นอกจากนี้ ให้ปิดยูทิลิตี้ป้องกันไวรัสของบริษัทอื่นที่อาจรวมไฟร์วอลล์ด้วย โดยปกติผู้ใช้สามารถทำได้โดยคลิกขวาที่ไอคอนถาดระบบป้องกันไวรัสและเลือกปิดหรือปิดใช้งานการตั้งค่าในเมนูบริบท หรือเปิดหน้าต่างหลักของซอฟต์แวร์ป้องกันไวรัสแล้วมองหาตัวเลือกปิดใช้งานบนแท็บการตั้งค่า

นั่นคือวิธีที่ผู้ใช้สามารถแก้ไข File Explorer เมื่อไม่แสดงอุปกรณ์เครือข่ายทั้งหมด จากนั้น File Explorer จะแสดงอุปกรณ์เครือข่ายทั้งหมดในเครือข่าย
บทความที่เกี่ยวข้องเพื่อตรวจสอบ:
- การค้นพบเครือข่ายถูกปิดใน Windows 10 [SIMPLE GUIDE]
- ไม่สามารถเข้าถึงโฟลเดอร์ที่ใช้ร่วมกันใน Windows 10 [Super Guide]

![[แก้ไข] Microsoft Management Console หยุดทำงาน](/f/a680df2ae32e8cfdeccdc913d8e15b77.png?width=300&height=460)
![ข้อผิดพลาดการอัปเดต Windows 10 0x800703f1 [แก้ไข]](/f/8db32fd5bfb087c4073a291b0eb702dc.png?width=300&height=460)