โดย แอดมิน
ด้วยการเปิดตัว Window 10 มีปัญหาไม่สิ้นสุดที่เกี่ยวข้อง เมื่อใดก็ตามที่ผู้ใช้ใน Window 10 ประสบปัญหา ขอแนะนำให้อัปเดตไดรเวอร์เสมอ ผู้ใช้โดยไม่รอช้าพยายามอัปเดตโดยไม่ทราบว่าเป็นสาเหตุของปัญหาจริงหรือไม่ ในกรณีเช่นนี้ การค้นหาสาเหตุหลักที่อยู่เบื้องหลังปัญหาสามารถช่วยให้ผู้ใช้แก้ไขได้ในระดับหนึ่ง เหตุผลหลักในการเขียนโพสต์นี้คือเพื่อช่วยให้ผู้ใช้ระบุว่าไดรเวอร์ที่ทำให้เกิดปัญหาใน Window 10
ยูทิลิตี้ตรวจสอบไดรเวอร์ตรวจสอบโหมดเคอร์เนลของหน้าต่างและไดรเวอร์กราฟิก ซึ่งรวมอยู่ในวินโดว์ทุกเวอร์ชันตั้งแต่ปี 2000 มันถูกใช้เพื่อตรวจหาและแก้ไขปัญหาไดรเวอร์จำนวนมากที่ทราบว่าเป็นสาเหตุของความล้มเหลวของระบบ ความเสียหาย หรือพฤติกรรมอื่นๆ ที่คาดเดาไม่ได้
ด้วยความช่วยเหลือของ โปรแกรมตรวจสอบไดรเวอร์ driver ผู้ใช้สามารถตรวจสอบและระบุได้ว่าไดรเวอร์ทำให้เกิดปัญหาในระบบ window 10 หรือไม่
หมายเหตุ: ผู้ใช้ควรสำรองข้อมูลและไฟล์สำคัญทั้งหมด เขาควรเรียกใช้ตัวตรวจสอบไดรเวอร์บนคอมพิวเตอร์ทดสอบหรือคอมพิวเตอร์ที่เขากำลังทดสอบและแก้ไขจุดบกพร่องเท่านั้น
ต่อไปนี้เป็นขั้นตอนที่ต้องปฏิบัติตาม:
วิธีการระบุว่าไดรเวอร์ทำให้เกิดปัญหาใน Windows 10
ขั้นตอนที่ 1: คลิกที่ปุ่มเริ่มต้นและพิมพ์ "verifier" ในแผงการค้นหาแล้วกด Enter
ขั้นตอนที่ 2: ข้อความยืนยันจะปรากฏขึ้นบนหน้าจอ!
“คุณต้องการอนุญาตให้แอปนี้ทำการเปลี่ยนแปลงกับพีซีของคุณ” หรือไม่?
กดใช่!

ขั้นตอนที่ 3: หน้าต่างตัวจัดการ Driver Verifier manager จะปรากฏขึ้นบนหน้าจอ คลิกที่ช่องที่แสดงคำสั่ง
“สร้างการตั้งค่าแบบกำหนดเองสำหรับนักพัฒนาโค้ด”
คลิกถัดไป!
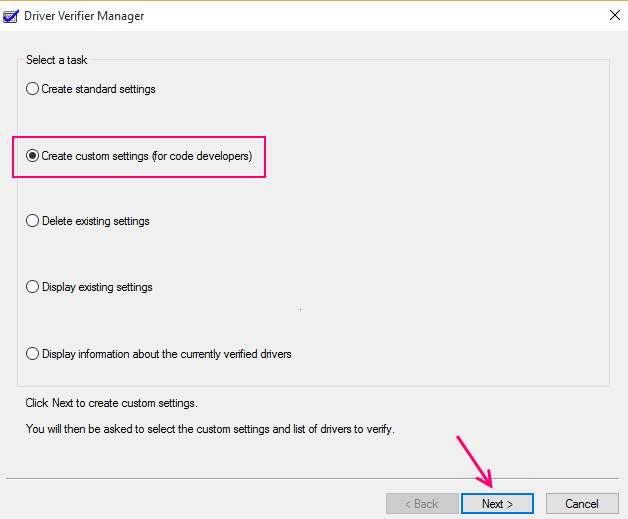
ขั้นตอนที่ 4: กล่องโต้ตอบใหม่จะปรากฏขึ้นบนหน้าจอ จะประกอบด้วยการตั้งค่าส่วนบุคคลต่างๆ ตรวจสอบตัวเลือกทั้งหมดโดยเหลือเพียงสองตัวเลือกชื่อเป็น การจำลองทรัพยากรต่ำแบบสุ่ม และ การปฏิบัติตามข้อกำหนด DDI ที่แสดงในรายการและดำเนินการต่อไป!

ขั้นตอนที่ 5: คลิกช่องตัวเลือกบนหน้าต่าง Driver verifier ที่ระบุ "เลือกชื่อไดรเวอร์จากรายการ"
กดถัดไป!

ขั้นตอนที่ 6: การสแกนรายละเอียดทั้งหมดจะใช้เวลาสักครู่ กล่องโต้ตอบจะปรากฏขึ้นบนหน้าจอซึ่งประกอบด้วยรายการชื่อไดรเวอร์จำนวนมาก
ทำเครื่องหมายที่ช่องทั้งหมดที่ไม่ได้เขียน บริษัท Microsoft ซึ่งหมายความว่าเลือกไดรเวอร์ทั้งหมดที่ Microsoft ไม่ได้จัดเตรียมไว้และกดปุ่มเสร็จสิ้น

ขั้นตอนที่ 7: กล่องโต้ตอบใหม่จะปรากฏขึ้นบนหน้าจอเพื่อขอให้ผู้ใช้รีสตาร์ทคอมพิวเตอร์!
ข้อความระบุว่า “คุณต้องรีสตาร์ทคอมพิวเตอร์เครื่องนี้เพื่อให้การเปลี่ยนแปลงมีผล”
กดใช่!
ขั้นตอนที่ 8: ระบบ windows 10 รีสตาร์ทและหน้าจอสีน้ำเงินปรากฏขึ้น คลิกดำเนินการต่อเพื่อเริ่มคอมพิวเตอร์ด้วยโหมดปกติ
หากอินเทอร์เฟซการแก้ไขปัญหาปรากฏขึ้นให้กด "ดำเนินการต่อ" และหากยังคงปรากฏขึ้นซ้ำแล้วซ้ำอีกให้กด "รีเซ็ต" และรีเฟรชคอมพิวเตอร์เพื่อให้ไฟล์ยังคงปลอดภัย
ขั้นตอนที่ 9: เมื่อหน้าจอเดสก์ท็อปปรากฏขึ้นบนหน้าจอ ให้คลิกปุ่มเริ่มและเขียนคำสั่งในพรอมต์คำสั่งที่ยกระดับ
“ตรวจสอบ/ตั้งค่าการสืบค้น”
กดปุ่มตกลง!
ขั้นตอนที่ 10: การตรวจสอบไดรเวอร์เริ่มต้นขึ้นแล้ว และจะใช้เวลาประมาณ 36 ชั่วโมงในการตรวจสอบไดรเวอร์ทั้งหมดที่ผู้ใช้เลือกไว้ ทำงานอย่างถูกต้องหรือไม่และจะช่วยให้ผู้ใช้ระบุว่าไดรเวอร์ก่อให้เกิดปัญหาในหน้าต่าง 10. หรือไม่ ระบบ. อาจมีโอกาสที่ระบบล่ม ที่นี่ ผู้ใช้ควรกด Continue!
ขั้นตอนที่ 11: หากระบบล่มบ่อยมาก ให้บูตคอมพิวเตอร์ในเซฟโหมดและป้อนคำสั่งเพื่อหยุดการตรวจสอบ
“ตรวจสอบ/รีเซ็ต”


