
เอ็กซ์ติดตั้งโดยคลิกที่ไฟล์ดาวน์โหลด
ซอฟต์แวร์นี้จะทำให้ไดรเวอร์ของคุณทำงานอยู่เสมอ จึงทำให้คุณปลอดภัยจากข้อผิดพลาดทั่วไปของคอมพิวเตอร์และความล้มเหลวของฮาร์ดแวร์ ตรวจสอบไดรเวอร์ทั้งหมดของคุณตอนนี้ใน 3 ขั้นตอนง่ายๆ:
- ดาวน์โหลด DriverFix (ไฟล์ดาวน์โหลดที่ตรวจสอบแล้ว)
- คลิก เริ่มสแกน เพื่อค้นหาไดรเวอร์ที่มีปัญหาทั้งหมด
- คลิก อัพเดตไดรเวอร์ เพื่อรับเวอร์ชันใหม่และหลีกเลี่ยงการทำงานผิดพลาดของระบบ
- ดาวน์โหลด DriverFix แล้วโดย 0 ผู้อ่านในเดือนนี้
ขณะทำงานกับ Photoshop คุณอาจพบข้อผิดพลาดหลายประการ ข้อผิดพลาดอย่างหนึ่งคือ “Photoshop พบปัญหากับไดรเวอร์การแสดงผลและมีการปิดใช้งานการปรับปรุงชั่วคราวซึ่งใช้ฮาร์ดแวร์กราฟิก”
ตามที่ระบุข้อความแสดงข้อผิดพลาด ปัญหาน่าจะเกิดจากไดรเวอร์การ์ดแสดงผล ปัญหาที่คล้ายกันที่ผู้ใช้ photoshop รายอื่นประสบสามารถดูได้ใน ชุมชนเรดดิท.
ไงพวก. ฉันมี Photoshop มาระยะหนึ่งแล้ว แต่นี่เป็นครั้งแรกที่มีสิ่งนี้เกิดขึ้นและฉันก็หมดไอเดีย ฉันไม่สามารถตรวจสอบโปรเซสเซอร์กราฟิกได้เนื่องจากมีข้อความว่า "Photoshop ตรวจพบข้อผิดพลาดในไดรเวอร์การแสดงผลของคุณ อัปเดตหรือติดตั้งไดรเวอร์ใหม่และทำเครื่องหมายที่ Use Graphic Processor เพื่อลองอีกครั้ง”
หากคุณยังประสบปัญหาจากข้อผิดพลาดนี้ ต่อไปนี้คือคำแนะนำในการแก้ปัญหาสองสามข้อที่จะช่วยคุณแก้ไข Photoshop พบปัญหาเกี่ยวกับปัญหาไดรเวอร์การแสดงผลใน Windows
แก้ไขปัญหา Photoshop พบปัญหากับไดรเวอร์การแสดงผล
1. อัปเดตไดรเวอร์การ์ดกราฟิก
1.1. อัปเดตไดรเวอร์การ์ดกราฟิกจากตัวจัดการอุปกรณ์
สาเหตุทั่วไปของข้อผิดพลาดนี้คือการ์ดกราฟิกที่เข้ากันไม่ได้หรือล้าสมัย คุณสามารถอัปเดตกราฟิกการ์ดได้จาก “ตัวจัดการอุปกรณ์” เพื่อแก้ไขปัญหา
- กด "แป้น Windows + R” to เปิด Run
- ประเภท devmgmt.msc แล้วคลิก ตกลง เพื่อเปิด ตัวจัดการอุปกรณ์
- ขยายความ “การ์ดแสดงผล" ส่วน.
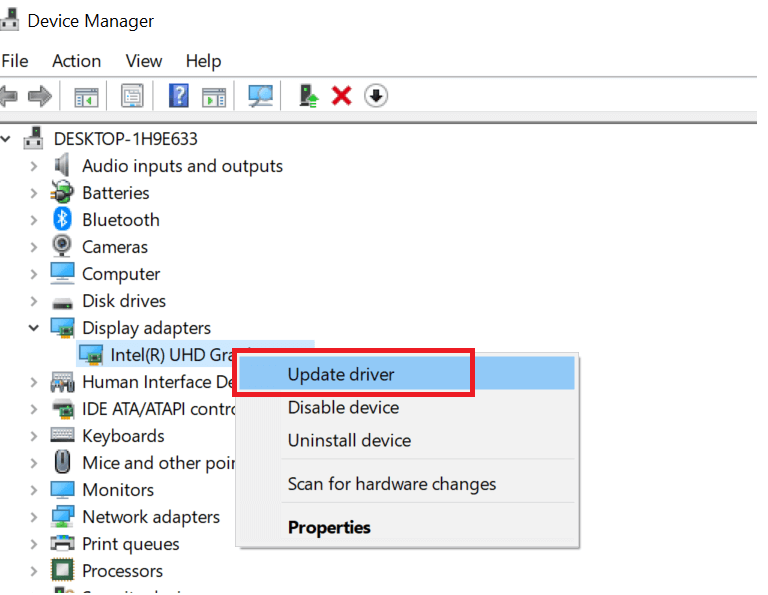
- คลิกขวาที่อุปกรณ์กราฟิกของคุณแล้วเลือก “อัพเดทไดรเวอร์”

- ในหน้าต่างถัดไป เลือกตัวเลือก “ค้นหาโดยอัตโนมัติสำหรับซอฟต์แวร์ไดรเวอร์ที่อัปเดต”
- Windows จะค้นหาการอัปเดตที่รอดำเนินการจากผู้ผลิต ตรวจสอบให้แน่ใจว่าคุณเชื่อมต่อกับอินเทอร์เน็ตเพื่อดาวน์โหลดการอัปเดตไดรเวอร์
- หลังจากติดตั้งการอัปเดตแล้ว ให้รีบูตเครื่องคอมพิวเตอร์และตรวจหาการปรับปรุงใดๆ
การอัปเดตไดรเวอร์สามารถทำได้ง่ายขึ้นโดยใช้ซอฟต์แวร์เฉพาะที่สามารถทำงานหนักทั้งหมดให้คุณได้ เมื่อเลือกอัปเดตไดรเวอร์การ์ดแสดงผลของคุณโดยอัตโนมัติด้วยเครื่องมือดังกล่าว คุณจะปลอดภัยจากการทำงานผิดพลาดใดๆ นอกจากนี้ยังช่วยประหยัดเวลาและคุณยังสามารถใช้เพื่อค้นหาไดรเวอร์ที่ขาดหายไปทั้งหมดที่พีซีของคุณต้องการ
⇒ รับ DriverFix
2. ย้อนกลับการอัปเดตไดรเวอร์จอแสดงผล
- หากปัญหาเริ่มเกิดขึ้นหลังจากอัปเดตไดรเวอร์จอแสดงผล ให้ลองย้อนกลับการอัปเดต
- กด "คีย์ Windows + R” เพื่อเปิดเรียกใช้
- ในการเปิด Device Manager ให้พิมพ์ devmgmt.msc แล้วคลิก ตกลง.
- ขยายความ “การ์ดแสดงผล" ส่วน.

- คลิกขวาที่การ์ดแสดงผลแล้วเลือก “คุณสมบัติ".
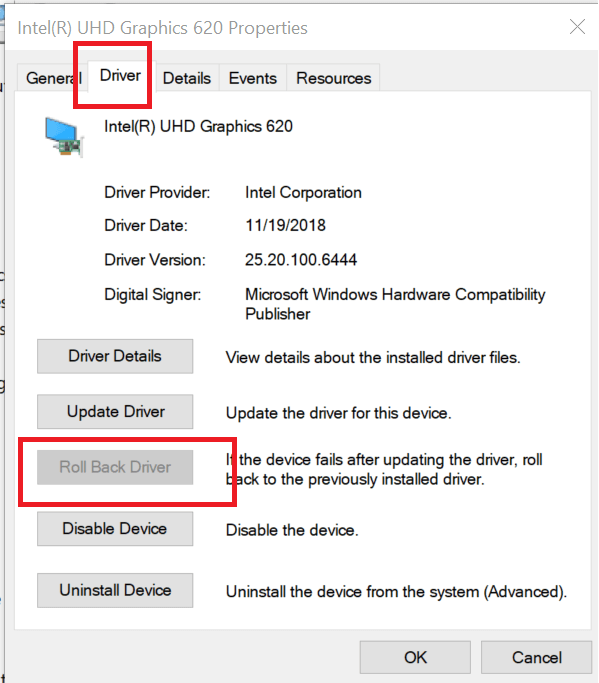
- คลิก คนขับรถ แท็บแล้วคลิกที่ ย้อนกลับไดรเวอร์
- คลิก ใช่ เพื่อยืนยันการดำเนินการ
- ถ้า ตัวเลือกการย้อนกลับไดรเวอร์ เป็นสีเทา ปิดหน้าต่างคุณสมบัติ
- รีบูตเครื่องคอมพิวเตอร์และตรวจสอบการปรับปรุงใดๆ
3. ปิดการใช้งาน Sniffer.exe
- Sniffer.exe เป็นแอปพลิเคชั่น Photoshop ที่ตรวจจับโมดูล GPU ที่ติดตั้งบนคอมพิวเตอร์ของคุณ ในกรณีที่แอปพลิเคชัน Sniffer ได้รับผลกระทบจากความผิดพลาด มันสามารถหยุดแอพ Photoshop ไม่ให้ทำงานได้อย่างถูกต้อง

- เปิด File Explorer และไปที่ตำแหน่งต่อไปนี้:
C:\Program Files\Adobe\Adobe Photoshop CC 2019 - ภายในโฟลเดอร์ ค้นหา “ดมกลิ่น.exe” ไฟล์. คลิกขวาที่ไฟล์แล้วเลือก Cut วางไฟล์ในโฟลเดอร์อื่นนอกไดเรกทอรี Photoshop
- รีบูตเครื่องคอมพิวเตอร์และตรวจสอบว่าข้อผิดพลาด Photoshop พบปัญหากับไดรเวอร์จอแสดงผลได้รับการแก้ไขหรือไม่
4. ตรวจสอบไดรฟ์การติดตั้ง Photoshop
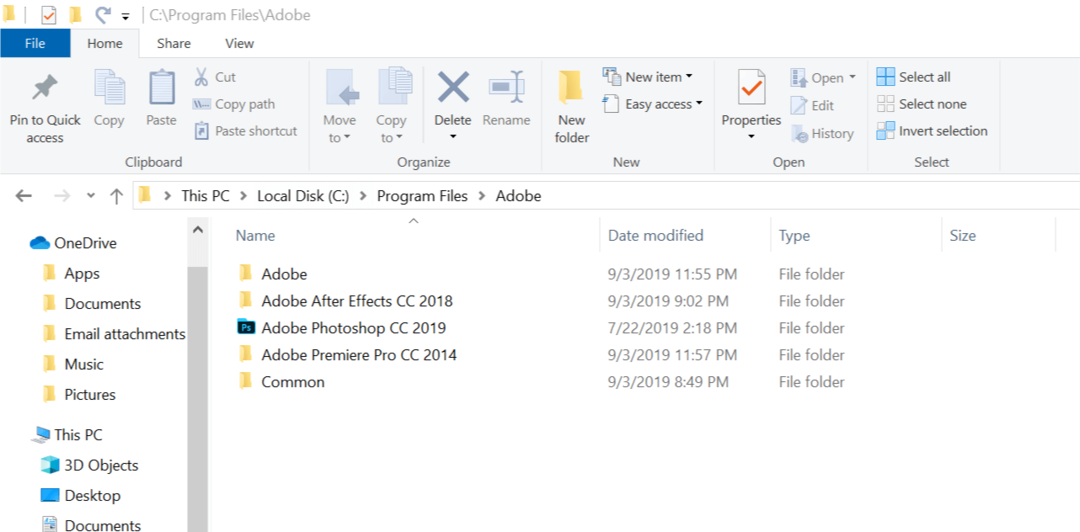
- หากคุณติดตั้งไดรฟ์เก็บข้อมูลหลายตัว ตรวจสอบให้แน่ใจว่าได้ติดตั้งแอพในไดรฟ์ Windows แล้ว
- การติดตั้งแอพในไดรฟ์สำรองสามารถสร้างปัญหากับ Photoshop และทรัพยากรระบบได้
- เพียงถอนการติดตั้ง photoshop เวอร์ชันปัจจุบัน จากนั้นติดตั้งแอพ Photoshop อีกครั้งบนไดรฟ์ Windows ของคุณ


