ลดการตั้งค่ากราฟิกของคุณเพื่อการเล่นเกมที่ดียิ่งขึ้น
- GPU เป็นส่วนสำคัญที่สุดของเครื่องเกม แต่ก็เป็นหนึ่งในฮาร์ดแวร์ที่ซับซ้อนที่สุดในคอมพิวเตอร์ของคุณด้วย
- พวกเขาต้องประมวลผลข้อมูลจำนวนมากอย่างรวดเร็ว และหากเกิดข้อผิดพลาดกับกระบวนการนั้น อาจทำให้ GPU หยุดทำงานได้

เอ็กซ์ติดตั้งโดยคลิกที่ไฟล์ดาวน์โหลด
ซอฟต์แวร์นี้จะทำให้ไดรเวอร์ของคุณทำงานอยู่เสมอ จึงทำให้คุณปลอดภัยจากข้อผิดพลาดทั่วไปของคอมพิวเตอร์และความล้มเหลวของฮาร์ดแวร์ ตรวจสอบไดรเวอร์ทั้งหมดของคุณตอนนี้ใน 3 ขั้นตอนง่ายๆ:
- ดาวน์โหลด DriverFix (ไฟล์ดาวน์โหลดที่ตรวจสอบแล้ว)
- คลิก เริ่มสแกน เพื่อค้นหาไดรเวอร์ที่มีปัญหาทั้งหมด
- คลิก อัพเดตไดรเวอร์ เพื่อรับเวอร์ชันใหม่และหลีกเลี่ยงการทำงานผิดพลาดของระบบ
- ดาวน์โหลด DriverFix แล้วโดย 0 ผู้อ่านในเดือนนี้
หากคุณเคยเล่นเกมที่ใช้กราฟิกเข้มข้นและเห็นหน้าจอเป็นสีดำหรือคอมพิวเตอร์ของคุณหยุดทำงานกะทันหัน คุณอาจเคยประสบปัญหา GPU พัง มันเกิดขึ้นกับทุกคนที่เล่นเกมในบางจุด ดังนั้นคุณไม่ได้อยู่คนเดียว
GPU ทำให้วิดีโอเกมเป็นไปได้ ปูทางสำหรับกราฟิกที่มีความซับซ้อนสูงและสภาพแวดล้อมที่สมจริงอย่างยิ่ง เนื่องจากความซับซ้อนนี้ พวกเขามักจะมีพลังมากและร้อนแรง นั่นทำให้พวกเขามีแนวโน้มที่จะพังเมื่อคุณอยู่ท่ามกลางการซุ่มโจมตีที่ยอดเยี่ยม
เหตุใด GPU ของฉันจึงพังเมื่อฉันเล่นเกม
มีเหตุผลมากมายที่ทำให้กราฟิกการ์ด (GPU) ของคุณอาจหยุดทำงานเมื่อคุณพยายามเล่นเกม นี่คือสาเหตุบางประการ:
- หน่วยความจำต่ำ - เป็นไปได้ว่า คุณมีหน่วยความจำไม่เพียงพอ เล่นเกมแล้วเกิดปัญหา
- ความร้อนสูงเกินไป – หากคอมพิวเตอร์ของคุณร้อนเกินไปในขณะที่คุณกำลังเล่นเกม มันจะพัง คุณสามารถติดตั้ง ซอฟต์แวร์ตรวจสอบทรัพยากร อยู่เหนือสิ่งอื่นใด
- การ์ดจอเก่า – หากคุณกำลังเล่นเกมที่เน้นกราฟิกมาก ปัญหาน่าจะเกิดจากอายุและการสึกหรอของคอมพิวเตอร์รวมถึงตัวการ์ดกราฟิกด้วย
- การติดเชื้อไวรัส – หากคุณมีไวรัส ฮาร์ดแวร์ของคอมพิวเตอร์ของคุณจะได้รับผลกระทบ และนั่นอาจแสดงให้เห็นในวิธีการทำงานของ GPU เป็นสิ่งที่ดีเสมอ ติดตั้งโปรแกรมป้องกันไวรัส.
- ไดรเวอร์การ์ดกราฟิกที่ล้าสมัย – หลายครั้งปัญหาเหล่านี้เกิดจากไดรเวอร์ที่ล้าสมัย คุณต้อง อัปเดตการ์ดกราฟิกของคุณ ไปยัง Windows เวอร์ชันใหม่กว่า
- ความต้องการของระบบ – หากพีซีของคุณหยุดทำงานเมื่อเล่นเกมเท่านั้น คุณอาจกำลังเล่นเกมที่ต้องใช้พลังการประมวลผลกราฟิกมากกว่าที่การ์ดกราฟิกของคุณสามารถรับมือได้
ฉันจะแก้ไข GPU ของฉันได้อย่างไรหากเกิดปัญหาขณะเล่นเกม
ก่อนดำเนินการใดๆ ให้ตรวจสอบสิ่งต่อไปนี้:
- ตรวจสอบข้อกำหนดขั้นต่ำและข้อกำหนดที่แนะนำสำหรับเกมนั้น และเปรียบเทียบกับสิ่งที่คุณกำลังใช้งาน
- หากคอมพิวเตอร์ของคุณร้อนมาก คุณอาจมี ปัญหาเกี่ยวกับความร้อนสูงเกินไป.
- ปิดแอปพื้นหลังที่อาจใช้ทรัพยากร
ตอนนี้ ดำเนินการแก้ไขปัญหาต่อไปนี้
1. ลดการตั้งค่ากราฟิกของคุณ
หากคุณประสบปัญหาขณะเล่นเกม ให้ลองตั้งค่าความละเอียดของเกมให้ต่ำกว่าค่าเริ่มต้น การตั้งค่าและลดการตั้งค่ากราฟิกอื่น ๆ ในขณะที่จับตาดูตัวนับเฟรมต่อวินาที (FPS)
คุณต้องการหาสมดุลที่ดีระหว่างประสิทธิภาพที่เล่นได้และกราฟิกที่ดึงดูดสายตา หากการลดการตั้งค่ากราฟิกของคุณไม่ได้ปรับปรุงความเสถียรของระบบ เป็นไปได้ว่ามีความเข้ากันไม่ได้ระหว่างส่วนประกอบฮาร์ดแวร์อย่างน้อยหนึ่งรายการกับตัวเกม
2. ล้างพื้นที่ดิสก์
เมื่อเวลาผ่านไป จำนวนข้อมูลในคอมพิวเตอร์ของคุณจะแยกส่วนและทำให้ประสิทธิภาพการทำงานล่าช้าในที่สุด สิ่งนี้เป็นจริงสำหรับทั้งฮาร์ดไดรฟ์และโซลิดสเตตไดรฟ์ (SSD) ยิ่งไฟล์ใช้พื้นที่มากเท่าไหร่ ไฟล์ก็จะยิ่งกระจัดกระจายมากขึ้นเท่านั้น
เคล็ดลับจากผู้เชี่ยวชาญ:
ผู้สนับสนุน
ปัญหาเกี่ยวกับพีซีบางอย่างยากที่จะแก้ไข โดยเฉพาะอย่างยิ่งเมื่อเป็นเรื่องของพื้นที่เก็บข้อมูลที่เสียหายหรือไฟล์ Windows หายไป หากคุณประสบปัญหาในการแก้ไขข้อผิดพลาด ระบบของคุณอาจเสียหายบางส่วน
เราขอแนะนำให้ติดตั้ง Restoro ซึ่งเป็นเครื่องมือที่จะสแกนเครื่องของคุณและระบุข้อผิดพลาด
คลิกที่นี่ เพื่อดาวน์โหลดและเริ่มการซ่อมแซม
หากพื้นที่ว่างในฮาร์ดไดรฟ์ของคุณหมด อาจถึงเวลาที่ต้องลบไฟล์บางไฟล์ เพียงจำไว้ว่าคุณควรเสมอ สำรองไฟล์สำคัญ เช่นรูปภาพและเอกสารก่อนหากมีโอกาสที่คุณอาจต้องใช้อีกครั้ง
3. อัปเดตกราฟิกการ์ดของคุณ
- กด หน้าต่าง คีย์, พิมพ์ ตัวจัดการอุปกรณ์ ในช่องค้นหาแล้วคลิก เปิด.

- นำทางไปยัง การ์ดแสดงผล, คลิกขวาที่คุณ กราฟิกการ์ดและเลือก อัพเดทไดรเวอร์
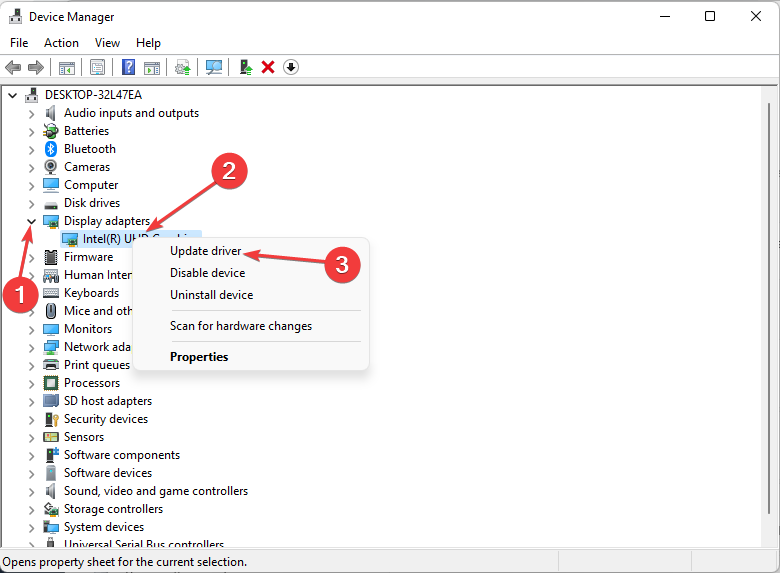
- เลือก ค้นหาไดรเวอร์โดยอัตโนมัติ

เพื่อให้แน่ใจว่าทุกอย่างดำเนินไปอย่างราบรื่นและหลีกเลี่ยงข้อผิดพลาดของไดรเวอร์ GPU ใดๆ ก็ตาม อย่าลืมใช้ตัวที่สมบูรณ์ ผู้ช่วยอัปเดตไดรเวอร์ที่จะแก้ปัญหาของคุณด้วยการคลิกเพียงไม่กี่ครั้ง และเราขอแนะนำอย่างยิ่ง โปรแกรมควบคุม. ทำตามขั้นตอนง่าย ๆ เหล่านี้เพื่ออัปเดตไดรเวอร์ของคุณอย่างปลอดภัย:
- ดาวน์โหลดและติดตั้ง DriverFix.
- เปิดซอฟต์แวร์
- รอให้ DriverFix ตรวจหาไดรเวอร์ที่เสียทั้งหมดของคุณ
- แอปพลิเคชันจะแสดงไดรเวอร์ทั้งหมดที่มีปัญหา และคุณเพียงแค่เลือกไดรเวอร์ที่คุณต้องการแก้ไข
- รอให้แอพดาวน์โหลดและติดตั้งไดรเวอร์ใหม่ล่าสุด
- เริ่มต้นใหม่ พีซีของคุณเพื่อให้การเปลี่ยนแปลงมีผล

โปรแกรมควบคุม
รักษา GPU ของคุณให้มีประสิทธิภาพสูงสุดโดยไม่ต้องกังวลเกี่ยวกับไดรเวอร์
เข้าไปดูในเว็บไซต์
ข้อจำกัดความรับผิดชอบ: โปรแกรมนี้จำเป็นต้องอัปเกรดจากเวอร์ชันฟรีเพื่อดำเนินการบางอย่าง
4. สแกนหาไวรัส
- กด หน้าต่าง คีย์, ค้นหา ความปลอดภัยของวินโดวส์ แล้วคลิก เปิด.

- เลือก การป้องกันไวรัสและภัยคุกคาม

- ถัดไป กด สแกนอย่างรวดเร็ว ภายใต้ ภัยคุกคามในปัจจุบัน

- รอให้กระบวนการเสร็จสิ้นและรีสตาร์ทระบบของคุณ
- นี่คือวิธีแก้ไข Steam Error Code E20 ใน 2 นาที
- แก้ไข: การดำเนินการถูกยกเลิกโดยผู้ใช้ (0x4C7)
- รหัสข้อผิดพลาด Steam E8: หมายความว่าอย่างไร & วิธีแก้ไข
5. อัปเดตระบบปฏิบัติการของคุณ
- ตี หน้าต่าง คีย์และเลือก การตั้งค่า.

- คลิกที่ การปรับปรุง Windowsจากนั้นเลือก ตรวจสอบสำหรับการอัพเดต.
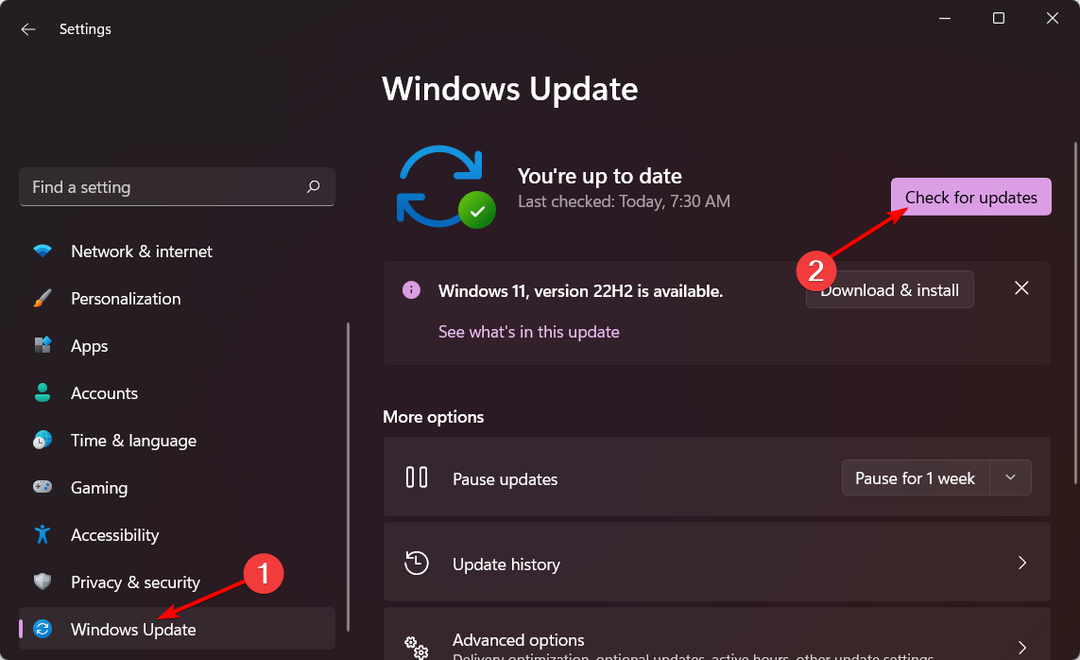
- ดาวน์โหลดและติดตั้งถ้ามี
ฉันจะรู้ได้อย่างไรว่า GPU ของฉันกำลังจะตาย
ไม่ว่าคุณจะใช้คอมพิวเตอร์ประเภทใด มีแนวโน้มว่าสักวันหนึ่งคุณจะเห็นข้อผิดพลาดด้านกราฟิกหรือคอมพิวเตอร์ขัดข้องในระหว่างเกม ข้อผิดพลาดเหล่านี้อาจเกิดจากปัจจัยต่างๆ และอาจเกิดจากการสึกหรอตามปกติของคอมพิวเตอร์ของคุณ
แต่มีสัญญาณเตือนที่อาจช่วยให้คุณตัดสินใจได้ว่า GPU ของคุณกำลังจะตายหรือไม่ก่อนที่สิ่งต่างๆ จะเลวร้ายลง และท้ายที่สุดคุณก็ติดอยู่โดยไม่มีวิธีเล่นเกมโปรดของคุณ
หากคุณเห็นสัญญาณเตือนใดๆ ต่อไปนี้ ถึงเวลาซื้อ GPU ใหม่แล้ว:
- บ่อย หน้าจอสีน้ำเงินแห่งความตาย เมื่อเล่น
- การ์ดกราฟิกของคุณไม่รองรับเกมหรือโปรแกรมล่าสุด
- เกมใช้เวลาในการโหลดนานกว่าปกติ
- คอมพิวเตอร์ของคุณเริ่มทำงานช้ากว่าปกติ
- หน้าจอสั่นหรือสั่นแบบสุ่ม
เรายังได้แนะนำการแก้ไขเมื่อคุณ พีซีหยุดทำงานขณะเล่นเกม ดังนั้นโปรดตรวจสอบให้แน่ใจว่าได้ตรวจสอบแล้ว
ในกรณีที่ GPU ของคุณหมดอายุการใช้งาน อาจถึงเวลาอัปเกรดเป็น GPU ใหม่ GPU สำหรับการเล่นเกม. สิ่งนี้รับประกันว่าคุณจะได้รับประสิทธิภาพที่ดีขึ้นทุกครั้งที่คุณเล่นเกมและลดความเสี่ยงของการหยุดทำงานบ่อยครั้ง
นอกจากนี้เรายังมี การตั้งค่าเกมที่ดีที่สุดสำหรับ Windows 11 เพื่อให้แน่ใจว่าคุณจะได้รับประโยชน์สูงสุดจากพีซีและเกมของคุณ
สำหรับความคิดเห็นเพิ่มเติมเกี่ยวกับหัวข้อนี้ โปรดแจ้งให้เราทราบในส่วนความคิดเห็นด้านล่าง
ยังคงมีปัญหา? แก้ไขด้วยเครื่องมือนี้:
ผู้สนับสนุน
หากคำแนะนำข้างต้นไม่สามารถแก้ปัญหาของคุณได้ พีซีของคุณอาจประสบปัญหา Windows ที่ลึกกว่านั้น เราแนะนำ ดาวน์โหลดเครื่องมือซ่อมแซมพีซีนี้ (ได้รับการจัดอันดับยอดเยี่ยมบน TrustPilot.com) เพื่อจัดการกับปัญหาเหล่านี้ได้อย่างง่ายดาย หลังการติดตั้ง เพียงคลิกที่ เริ่มสแกน ปุ่มแล้วกดบน ซ่อมทั้งหมด.

![Réduire le Ping Élevé et la Latence sur Factorio [VPN 5 อันดับแรก]](/f/6514c282fc1d9638076d99403a2943f7.jpg?width=300&height=460)