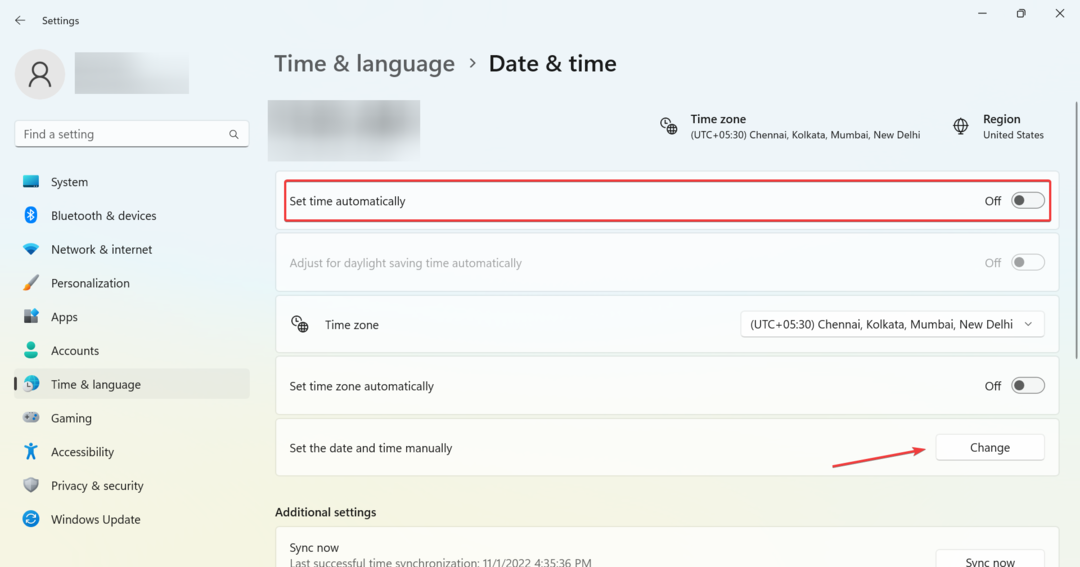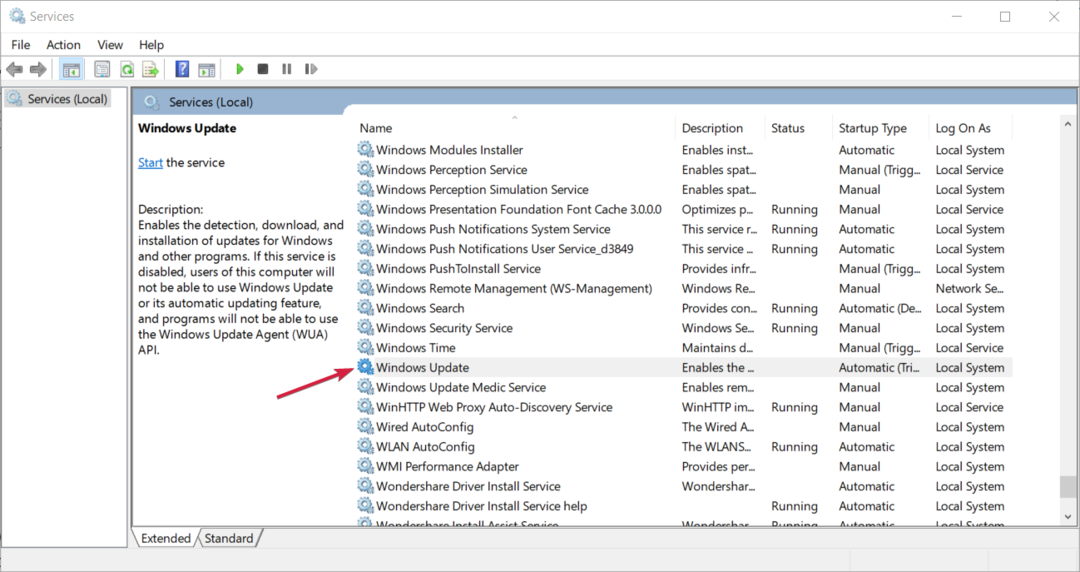- Microsoft Store ที่ซื้อเมื่อสักครู่ที่ผ่านมา การแจ้งเตือนได้รบกวนผู้ใช้ Windows 11 จำนวนมากในทุกวันนี้
- กระทู้ส่วนใหญ่ในฟอรัมรายงานว่า Twitter และ Candy Crush Saga เป็นแอพที่พบข้อผิดพลาดนี้มากที่สุด แต่นั่นไม่ใช่กฎ
- สิ่งนี้สามารถเกิดขึ้นได้เนื่องจากพวกเขาเป็นคู่ค้าของ Microsoft ดังนั้นพวกเขาจึงอาจดูเหมือนเพิ่งได้รับการติดตั้งเมื่อเร็วๆ นี้
- ในการเริ่มต้นแก้ไขปัญหานี้ คุณจะต้องดำเนินการแก้ไขปัญหาโดยใช้คำแนะนำทีละขั้นตอนของเรา

เอ็กซ์ติดตั้งโดยคลิกที่ไฟล์ดาวน์โหลด
ซอฟต์แวร์นี้จะซ่อมแซมข้อผิดพลาดทั่วไปของคอมพิวเตอร์ ปกป้องคุณจากการสูญหายของไฟล์ มัลแวร์ ความล้มเหลวของฮาร์ดแวร์ และปรับแต่งพีซีของคุณเพื่อประสิทธิภาพสูงสุด แก้ไขปัญหาพีซีและกำจัดไวรัสใน 3 ขั้นตอนง่ายๆ:
- ดาวน์โหลดเครื่องมือซ่อมแซมพีซี Restoro ที่มาพร้อมกับเทคโนโลยีที่จดสิทธิบัตร (มีสิทธิบัตร ที่นี่).
- คลิก เริ่มสแกน เพื่อค้นหาปัญหาของ Windows ที่อาจทำให้เกิดปัญหากับพีซี
- คลิก ซ่อมทั้งหมด เพื่อแก้ไขปัญหาที่ส่งผลกระทบต่อความปลอดภัยและประสิทธิภาพของคอมพิวเตอร์ของคุณ
- ดาวน์โหลด Restoro แล้วโดย 0 ผู้อ่านในเดือนนี้
เมื่อเร็ว ๆ นี้ มีความกังวลมากมายในหมู่ผู้ใช้ Windows เกี่ยวกับข้อความภายใน ไมโครซอฟท์ แอพสโตร์.
แอพที่พวกเขาไม่เคยดาวน์โหลด ไม่เคยใช้ หรือแอพที่ซื้อเมื่อหลายปีก่อน ซื้อเมื่อครู่ไม่ว่าจะเป็นการซื้อ วันนี้.
การแจ้งเตือน Microsoft Store ที่ซื้อเมื่อสักครู่อาจปรากฏขึ้นเนื่องจาก Microsoft Store ดาวน์โหลดแอปฟรีโดยอัตโนมัติหรือติดตั้งมาล่วงหน้า วินโดวส์ 11.
ไม่ต้องกังวลหรือหงุดหงิดเพราะมีวิธีง่ายๆ ในการกำจัด เพียงทำตามขั้นตอนด้านล่าง
ฉันจะกำจัดการแจ้งเตือน Microsoft Store ที่ซื้อเมื่อสักครู่ได้อย่างไร
- ฉันจะกำจัดการแจ้งเตือน Microsoft Store ที่ซื้อเมื่อสักครู่ได้อย่างไร
- 1. เรียกใช้ตัวแก้ไขปัญหา
- 2. รีเซ็ตแคชของ Microsoft Store
- 3. อัปเดต Microsoft Store
- ฉันจะป้องกันไม่ให้ Windows 11 ติดตั้งแอปโดยอัตโนมัติได้อย่างไร
- 1. ปิดการติดตั้งแอพ/เกมอัตโนมัติโดยไม่ได้รับอนุญาต
- 2. สร้างคีย์ Windows ใหม่
1. เรียกใช้ตัวแก้ไขปัญหา
- ไปที่ เริ่ม ปุ่มและเลือก การตั้งค่า.

-
คลิกที่ ระบบ จากนั้น แก้ไขปัญหา.
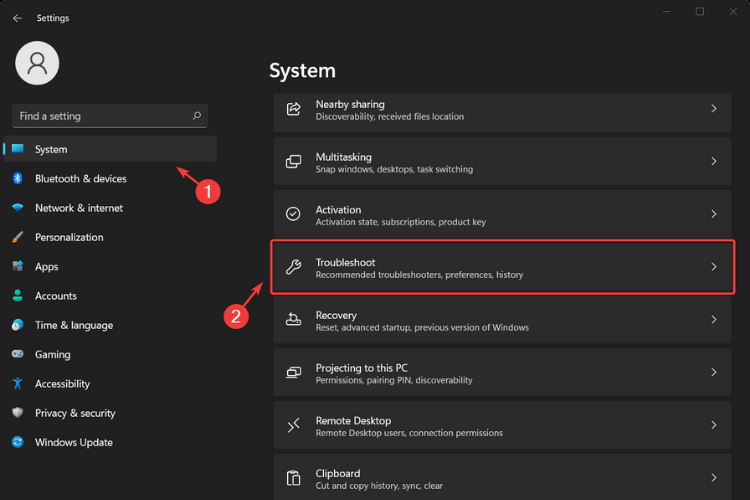
- คลิกที่ ตัวแก้ไขปัญหาอื่น ๆ.
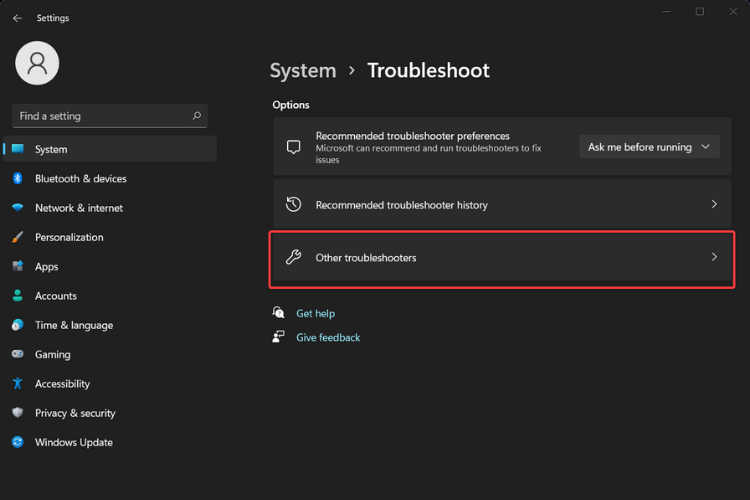
-
จากรายการให้เลือก แอพ Windows Store และ คเลียบน วิ่ง.

- รอให้ตัวแก้ไขปัญหาเสร็จสิ้นกระบวนการ
- เริ่มต้นใหม่ พีซีของคุณ
หลังจากเสร็จสิ้นกระบวนการแก้ไขปัญหาแล้ว คุณสามารถไปที่ Microsoft Store อีกครั้งและตรวจสอบว่าข้อผิดพลาดยังคงอยู่หรือไม่
หากบางแอพยังมีข้อความอยู่ ซื้อเมื่อครู่ให้ไปยังขั้นตอนถัดไป เนื่องจากคุณอาจต้องรีเซ็ตแคช
2. รีเซ็ตแคชของ Microsoft Store
- กด ปุ่ม Windows + Rทางลัด เพื่อเปิด วิ่ง กล่องโต้ตอบ
- พิมพ์ wsreset.exe จากนั้นคลิกที่ ตกลง.

- ว่างเปล่า พร้อมรับคำสั่ง หน้าต่างจะเปิดขึ้น

- รอสักครู่หน้าต่างจะปิดเองและ Microsoft Store จะเปิดโดยอัตโนมัติ
- เริ่มต้นใหม่ คอมพิวเตอร์ของคุณ.
- ตรวจสอบว่าข้อผิดพลาดยังคงมีอยู่
เมื่อใช้คำสั่งนี้ ไฟล์แคชทั้งหมดใน Windows Store ของคุณจะถูกล้างและลบออกอย่างถาวร
เคล็ดลับจากผู้เชี่ยวชาญ:
ผู้สนับสนุน
ปัญหาเกี่ยวกับพีซีบางอย่างยากที่จะแก้ไข โดยเฉพาะอย่างยิ่งเมื่อเป็นเรื่องของพื้นที่เก็บข้อมูลที่เสียหายหรือไฟล์ Windows หายไป หากคุณประสบปัญหาในการแก้ไขข้อผิดพลาด ระบบของคุณอาจเสียหายบางส่วน
เราขอแนะนำให้ติดตั้ง Restoro ซึ่งเป็นเครื่องมือที่จะสแกนเครื่องของคุณและระบุข้อผิดพลาด
คลิกที่นี่ เพื่อดาวน์โหลดและเริ่มการซ่อมแซม
แคชประกอบด้วยข้อมูลของแอปบนอุปกรณ์ของคุณ รวมถึงรายละเอียดการลงชื่อเข้าใช้ ดังนั้นคุณจะต้องเข้าสู่ระบบอีกครั้งเมื่อเปิด Microsoft Store
3. อัปเดต Microsoft Store
- เปิด ไมโครซอฟต์สโตร์.
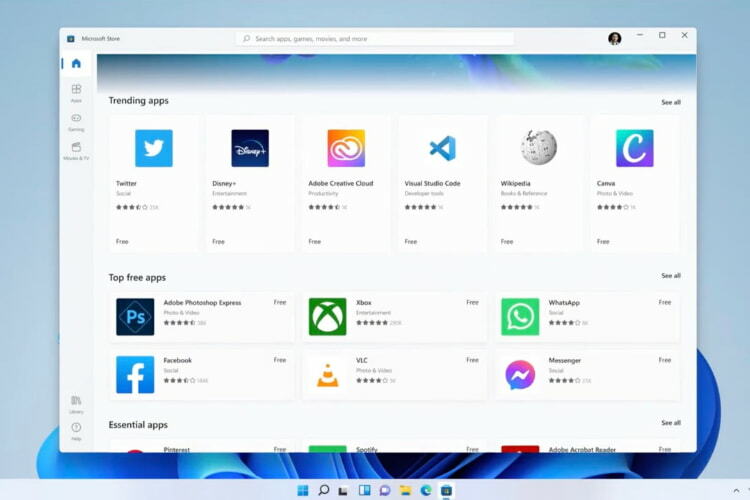
- ที่นี่ เลือก ดูเพิ่มเติม.
- ต้อง ดาวน์โหลดและอัปเดต.
- คลิกที่ รับการปรับปรุง ปุ่ม.
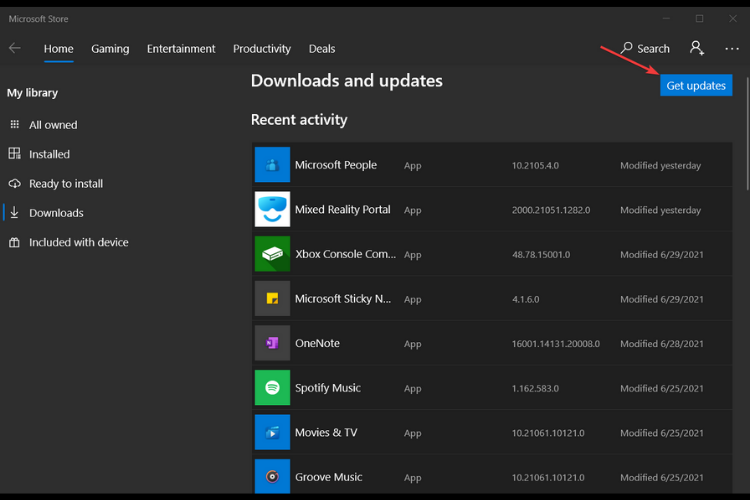
- หากมีการอัปเดตสำหรับ Microsoft Store การอัปเดตนั้นจะเริ่มติดตั้งโดยอัตโนมัติ
ถ้าคุณกำลังมี ปัญหาในการอัปเดต Microsoft Store คุณควรดูบทความของเราและทำตามขั้นตอนเพื่อแก้ไข
การแก้ไขมีความสำคัญพอๆ กับการป้องกัน ดังนั้นหากคุณต้องการทราบวิธีป้องกันไม่ให้ Windows 11 ดาวน์โหลดแอปและเกมโดยอัตโนมัติ โปรดอ่านคำแนะนำของเราต่อไป
ฉันจะป้องกันไม่ให้ Windows 11 ติดตั้งแอปโดยอัตโนมัติได้อย่างไร
1. ปิดการติดตั้งแอพ/เกมอัตโนมัติโดยไม่ได้รับอนุญาต
- กดปุ่ม Windows + R เพื่อเปิด Registry Editor
- พิมพ์ ลงทะเบียนในแถบค้นหาแถบงาน จากนั้นคลิก ตกลง.
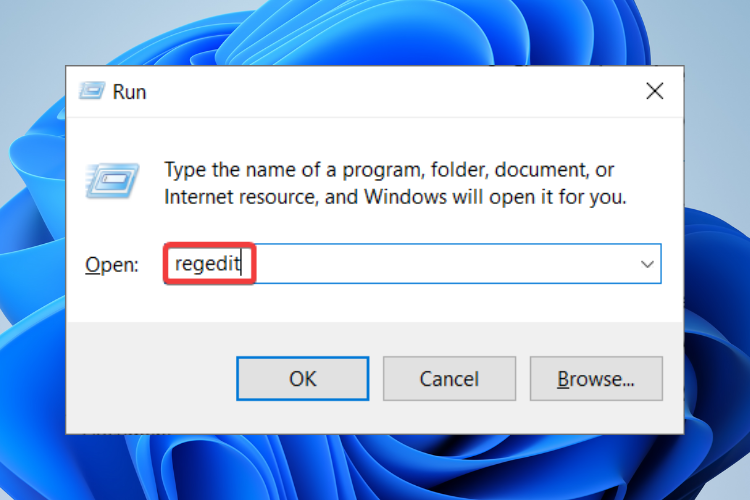
- นำทางไปยัง:
HKEY_CURRENT_USER\Software\Microsoft\Windows\CurrentVersion\ContentDeliveryManager
- ค้นหาSilentInstalledApps เปิดใช้งานแล้วค่าจากบานหน้าต่างด้านขวา คลิกขวาที่มันแล้วเลือก แก้ไข.
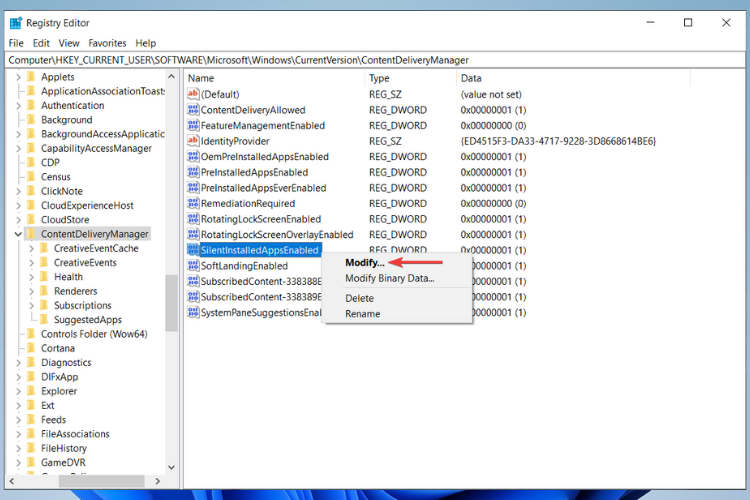
- หมายเหตุ: หากคุณไม่พบค่านี้ ให้สร้างใหม่โดยคลิกขวาบนหน้าจอว่างแล้วเลือก New > DWORD (32 บิต) และเปลี่ยนชื่อมัน SilentInstalledApps เปิดใช้งานแล้ว
- เปลี่ยนค่าเป็น0 ในช่อง Value data แล้วคลิก ตกลง.
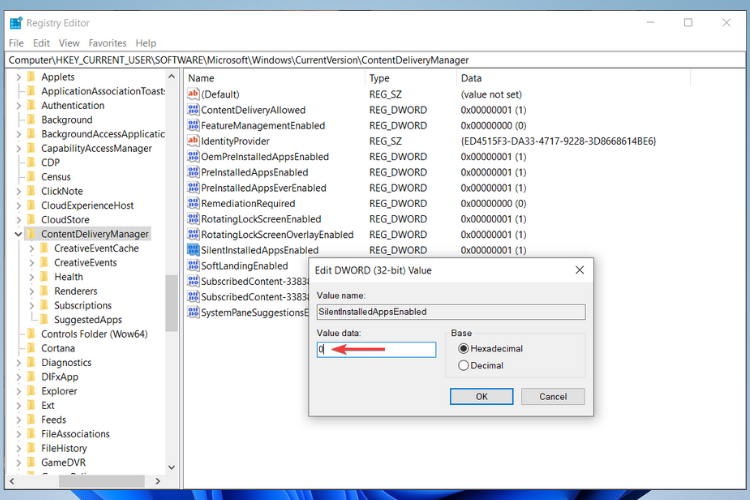
- รีสตาร์ทอุปกรณ์ของคุณ
2. สร้างคีย์ Windows ใหม่
- ทำตามขั้นตอนข้างต้นเพื่อไปที่ ตัวแก้ไขรีจิสทรี, เฉพาะตอนนี้ไปที่:
HKEY_LOCAL_MACHINE\SOFTWARE\Policies\Microsoft\Windows\
- สร้างคีย์ใหม่ภายในไฟล์ ปุ่ม Windows โดยคลิกขวาที่พื้นที่ว่างแล้วเลือก ใหม่ > คีย์

- เปลี่ยนชื่อคีย์ใหม่ เนื้อหาคลาวด์

- สร้างค่าใหม่ภายในคีย์ใหม่นั้นโดยคลิกขวาในพื้นที่ว่างของ เนื้อหาคลาวด์ คีย์และเลือก ใหม่ > ค่า DWORD (32 บิต).
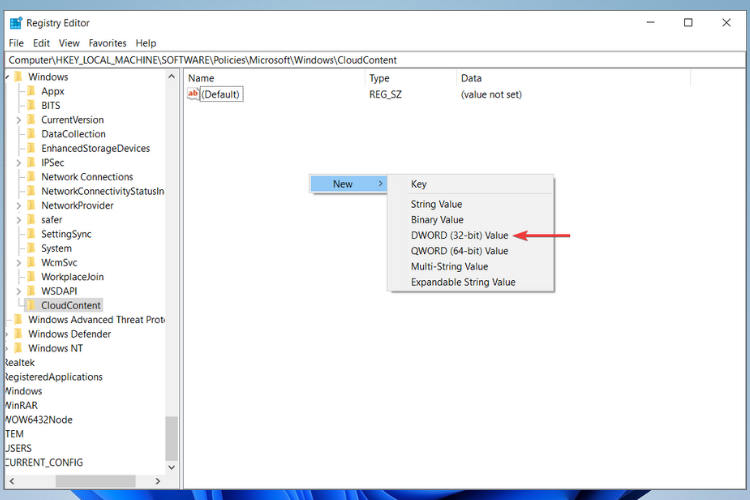
- เปลี่ยนชื่อค่าใหม่ ปิดใช้งานฟีเจอร์ WindowsConsumer.
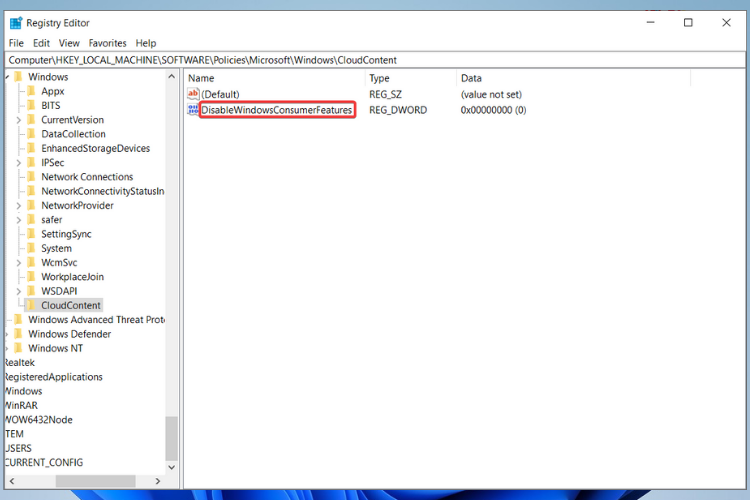
- คลิกขวาที่ ปิดใช้งานฟีเจอร์ WindowsConsumer ค่า เลือก แก้ไข จากนั้นเปลี่ยนค่าเป็น 1 ในกล่องข้อมูลค่า

- คลิก ตกลง จากนั้นรีสตาร์ทเครื่องคอมพิวเตอร์ของคุณ
ตอนนี้เป็นเวลาที่ดีที่จะถอนการติดตั้งแอพที่ไม่ต้องการซึ่งติดตั้งโดย Microsoft โดยอัตโนมัติ เนื่องจากแอพเหล่านั้นจะไม่กลับมาอีก
คุณมีวิธีง่ายๆ สามวิธีในการแก้ไขปัญหา Microsoft Store ที่ซื้อเมื่อสักครู่ และอีกสองวิธี เพื่อป้องกันไม่ให้เกิดขึ้นอีก สิ่งที่คุณต้องทำคือทำตามขั้นตอนทั้งหมดอย่างระมัดระวังและเข้า คำสั่ง.
คุณควรดูตัวอย่าง Windows 11 นี้และค้นหา แอปอื่นๆ ใดบ้างที่ซื้อล่วงหน้าหรือติดตั้งล่วงหน้าใน Windows 11 รุ่นใหม่ของคุณ.
หากคุณต้องการถามคำถามใด ๆ มีข้อเสนอแนะหรือเพียงต้องการขอบคุณเรา โปรดอย่าลังเลที่จะใช้ส่วนความคิดเห็นด้านล่าง
ยังคงมีปัญหา? แก้ไขด้วยเครื่องมือนี้:
ผู้สนับสนุน
หากคำแนะนำข้างต้นไม่สามารถแก้ปัญหาของคุณได้ พีซีของคุณอาจประสบปัญหา Windows ที่ลึกกว่านั้น เราแนะนำ ดาวน์โหลดเครื่องมือซ่อมแซมพีซีนี้ (ได้รับการจัดอันดับยอดเยี่ยมบน TrustPilot.com) เพื่อจัดการกับปัญหาเหล่านี้ได้อย่างง่ายดาย หลังการติดตั้ง เพียงคลิกที่ เริ่มสแกน ปุ่มแล้วกดบน ซ่อมทั้งหมด.