โดย ไซนับ
ผู้ใช้แต่ละรายมีไฟล์ โฟลเดอร์ หรือแอพพลิเคชั่นบางไฟล์ขึ้นไปที่พวกเขาใช้บ่อยๆ ไอคอนเดสก์ท็อปช่วยให้ผู้ใช้เปิดได้ง่ายขึ้นโดยไม่ต้องค้นหาในเมนู windows ให้ยุ่งยากและประหยัดเวลา ไอคอนนี้เป็นทางลัดในการเปิดไฟล์ โฟลเดอร์ หรือแอปพลิเคชันใดๆ โดยตรง คุณเพียงแค่ต้องแตะสองครั้งที่ไอคอน จากนั้นไฟล์ โฟลเดอร์ หรือแอปพลิเคชันของคุณก็จะเปิดขึ้นบนอุปกรณ์ของคุณ ผู้ใช้บางคนชอบที่จะจัดเรียงไอคอนเหล่านั้นในรูปแบบสมมาตรหรือแบบสุ่มบนเดสก์ท็อป เพื่อการใช้งานที่มีประสิทธิภาพยิ่งขึ้น จำเป็นต้องกำหนดขนาดของไอคอนตามความต้องการของผู้ใช้เพื่อให้ใช้งานได้สะดวก
ผู้ใช้บางคนมีจำนวนไฟล์และโฟลเดอร์บนเดสก์ท็อปมากกว่า ต้องการไอคอนขนาดเล็กเพื่อให้มีพื้นที่ว่างบนหน้าจอเพียงพอ
ในขณะที่ผู้ใช้บางคนชอบที่จะมีไอคอนขนาดใหญ่เพื่อไม่ให้เกะกะและเป็นประโยชน์สำหรับผู้ใช้ที่ต้องการลดความเครียดของกล้ามเนื้อตา
ทำให้ขนาดไอคอนเดสก์ท็อปใหญ่ขึ้น/เล็กลง
คุณสามารถเปลี่ยนขนาดของไอคอนเดสก์ท็อปของคุณได้สามวิธี:
1. 'ดู' ตัวเลือก
2. 'การตั้งค่าการแสดงผล' ตัวเลือก
3. การใช้ 'แป้นพิมพ์' และ 'เมาส์'
คุณสามารถเลือกตัวเลือกใดก็ได้จากสามตัวเลือกนี้เพื่อกำหนดขนาดตามที่คุณต้องการ นี่คือรายละเอียดการใช้ตัวเลือกเหล่านี้สำหรับการปรับขนาดไอคอนเดสก์ท็อป:
1. 'ดู' ตัวเลือก:
คลิกขวา บนพื้นที่ว่างบนเดสก์ท็อปของคุณแล้ว เลือกตัวเลือกมุมมอง. ที่นี่คุณจะเห็นกล่องดรอปดาวน์อื่นที่มีสามขนาดที่ระบุสำหรับไอคอน เลือกหรือคลิกที่ไอคอนที่คุณต้องการขนาด

นี่คือตัวอย่างลักษณะที่ไอคอนของคุณจะปรากฏบนหน้าจอเมื่อ ขยายใหญ่ขึ้น กว่าขนาดปกติ ที่นี่คุณสามารถเปรียบเทียบรูปภาพทั้งสองสำหรับขนาดของไอคอนทั้งสองได้

2. 'การตั้งค่าการแสดงผล' ตัวเลือก:
คลิกขวา บนพื้นที่ว่างของเดสก์ท็อปของคุณแล้วเลือก การตั้งค่าการแสดงผล จากกล่องดรอปดาวน์
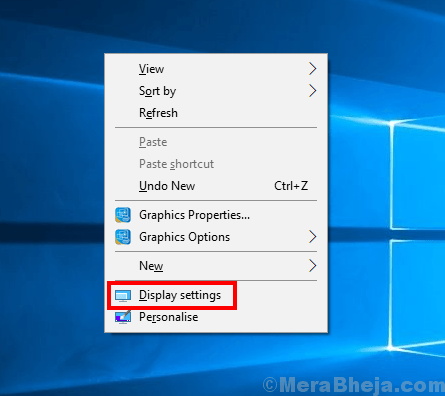
กล่องการตั้งค่าการแสดงผลจะเปิดขึ้นบนหน้าจอของคุณ คุณสามารถดู มาตราส่วนและเค้าโครง ตัวเลือก คุณสามารถ ปรับแต่งขนาด ของข้อความ แอพ และรายการอื่นๆ โดยป้อนขนาดลงในตัวเลือกการตั้งค่าขั้นสูง

ตัวเลือกนี้จะมีผลกับข้อความและการแสดงผลทั้งหมดของอุปกรณ์ของคุณพร้อมกับการเปลี่ยนแปลงในไอคอนเดสก์ท็อป จากรูปภาพด้านบนและด้านล่างของข้อความนี้ คุณจะพบความแตกต่างสำหรับการตั้งค่าการปรับขนาดได้อย่างง่ายดาย

3. ใช้ 'Keyboard' และ 'เมาส์' ตัวเลือก
ในการเปลี่ยนขนาดของไอคอนโดยใช้ตัวเลือกนี้ คุณต้องกด. ค้างไว้ ปุ่ม 'Ctrl' บนแป้นพิมพ์และ เลื่อนเมาส์ ขึ้นสำหรับไอคอนขนาดใหญ่และลงสำหรับไอคอนขนาดเล็ก
