ใน Windows มีบัญชีสองประเภท หนึ่งคือบัญชีผู้ใช้และอีกบัญชีหนึ่งคือบัญชีผู้ดูแลระบบ บัญชีผู้ดูแลระบบมีสิทธิ์เข้าถึงแบบเต็มเพื่อจัดการบัญชีผู้ใช้อื่นและติดตั้งซอฟต์แวร์และไดรเวอร์ฮาร์ดแวร์ ฯลฯ แต่เมื่อคุณเข้าสู่ระบบในฐานะผู้ใช้ คุณอาจต้องมีสิทธิ์การเข้าถึงของผู้ดูแลระบบเพื่อติดตั้งซอฟต์แวร์หรือไดรเวอร์ฮาร์ดแวร์ หรือเพื่อเรียกใช้แอปพลิเคชันบางอย่างเพื่อทำงานบางอย่าง ในการทำเช่นนั้น คุณอาจต้องเปิดแอปพลิเคชันโดย "เรียกใช้ในฐานะผู้ดูแลระบบ" บทความนี้จะแสดงวิธีการเรียกใช้แอปพลิเคชันในฐานะผู้ดูแลระบบในหลาย ๆ ด้าน
ทุกครั้งที่คุณพยายามเรียกใช้โปรแกรมโดย 'เรียกใช้ในฐานะผู้ดูแลระบบ' ข้อความแจ้งการควบคุมบัญชีผู้ใช้จะปรากฏขึ้น หลังจากที่คุณป้อนรหัสผ่านผู้ดูแลระบบ (PIN) แล้ว โปรแกรมจะทำงาน พรอมต์ UAC เป็นดังแสดงด้านล่าง

วิธีการ: วิธีเปิดแอปในโหมดผู้ดูแลระบบจากเมนูเริ่ม
ไปที่ทางลัดแอปจากเมนูเริ่ม
กด CTRL + SHIFT และ คลิก ด้วยกัน.
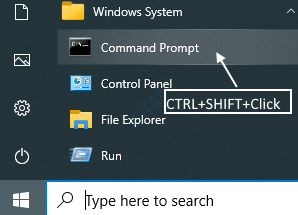
วิธีการ: เปิดแอปพลิเคชันจากเมนูบริบทของทางลัดจากเมนูเริ่ม
หลังจากที่คุณไปถึงทางลัดโปรแกรมจากเมนูเริ่มแล้ว ให้คลิกขวา เรียกใช้ในฐานะผู้ดูแลระบบ.
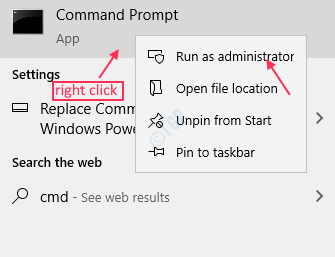
วิธีการ: เรียกใช้แอปพลิเคชันจากไอคอนเดสก์ท็อป
คลิกขวาที่ไอคอนโปรแกรมบนเดสก์ท็อป
คลิก เรียกใช้ในฐานะผู้ดูแลระบบ.
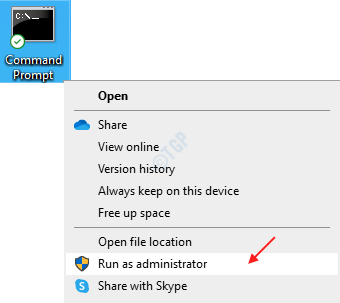
วิธีการ: การเปิดแอปจากไอคอนแถบงาน
คลิกขวาที่ไอคอนแอพบนทาสก์บาร์
จากนั้น คลิกขวาที่ชื่อแอปจากรายการดังที่แสดงด้านล่าง
สุดท้ายคลิก “เรียกใช้ในฐานะผู้ดูแลระบบ“.
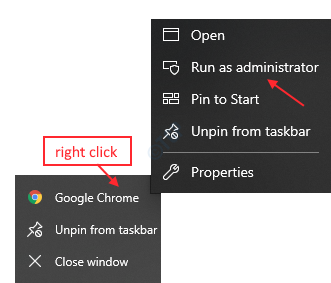
วิธีการ: เรียกใช้โปรแกรมในฐานะผู้ดูแลระบบจากไฟล์ exe ของโปรแกรม
ไปที่ไฟล์โปรแกรม
เรียกดูไฟล์ปฏิบัติการของโปรแกรมและคลิกขวาที่ไฟล์
เลือก เรียกใช้ในฐานะผู้ดูแลระบบ.
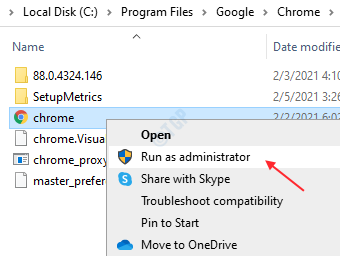
บันทึก:- ทุกครั้งที่คุณพยายามเรียกใช้แอปในฐานะผู้ดูแลระบบ คุณจะเห็นข้อความแจ้ง UAC และหลังจากป้อนข้อมูลประจำตัวของผู้ดูแลระบบ คุณจะสามารถเรียกใช้แอปพลิเคชันได้
วิธีการ: วิธีเรียกใช้แอปในฐานะผู้ดูแลระบบโดยใช้เครื่องมือแอปพลิเคชันใน file explorer
หลังจากไปถึงโฟลเดอร์แอปพลิเคชันแล้ว ให้เลือกแอปพลิเคชัน
จากนั้นจะมีแท็บที่เรียกว่า Application Tools คลิกเพื่อแสดงริบบิ้น
หลังจากคลิกแล้วจะเห็นว่ามีปุ่ม “เรียกใช้ในฐานะผู้ดูแลระบบ“.
คลิกเพื่อเรียกใช้โปรแกรมในฐานะผู้ดูแลระบบ
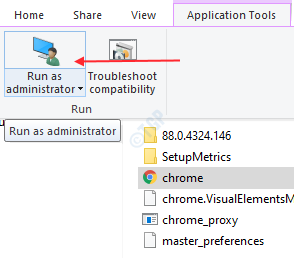
วิธีการ: วิธีเปิดแอปในฐานะผู้ดูแลระบบโดยใช้หน้าต่างค้นหา
ในแถบค้นหา ให้พิมพ์ชื่อแอปพลิเคชัน
คลิกขวาที่ชื่อแอพและเลือก เรียกใช้ในฐานะผู้ดูแลระบบ.

วิธีการ: เปิดแอปในฐานะผู้ดูแลระบบผ่านหน้าต่างการทำงาน
กด Ctrl + R และพิมพ์ชื่อไฟล์ปฏิบัติการของแอปพลิเคชัน (เช่น chrome.exe)
กด CTRL + SHIFT ด้วยกันและตี ป้อน.
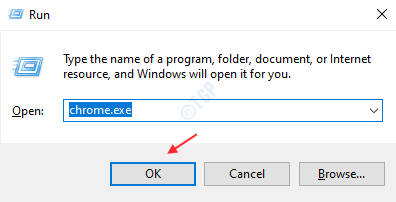
วิธีการ: วิธีเรียกใช้แอปพลิเคชันในฐานะผู้ดูแลระบบทุกครั้ง
ขั้นตอนที่ 1: ไปที่ คุณสมบัติ ของแอปพลิเคชัน
เลือก ทางลัด แท็บและคลิก ขั้นสูง.

ขั้นตอนที่ 2: เมื่อคุณสมบัติขั้นสูงเปิดขึ้น ให้คลิกที่ เรียกใช้ในฐานะผู้ดูแลระบบ ช่องทำเครื่องหมาย
คลิก ตกลง.
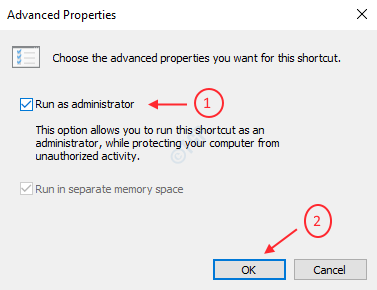
นี่เป็นหลายวิธีในการเปิดแอปพลิเคชันตามที่ผู้ดูแลระบบแสดงไว้ด้านบน
หวังว่าบทความนี้จะน่าสนใจและเป็นประโยชน์
ขอขอบคุณ!


