ไฟร์วอลล์ Windows อาจตั้งค่าสถานะไฟล์และทำให้ใช้งานไม่ได้
- คอมพิวเตอร์เก็บข้อมูลที่ประมวลผลเป็นไฟล์เพื่อให้พร้อมใช้งานเมื่อจำเป็น
- ไฟล์ที่เสียหายอาจทำให้เกิดข้อผิดพลาด 0x800710fe ทำให้ไฟล์ไม่พร้อมใช้งาน
- การเรียกใช้การสแกน SFC และ DISM ของอุปกรณ์จะช่วยแก้ปัญหาได้

เอ็กซ์ติดตั้งโดยคลิกที่ไฟล์ดาวน์โหลด
Fortect เป็นเครื่องมือซ่อมแซมระบบที่สามารถสแกนระบบทั้งหมดของคุณเพื่อหาไฟล์ OS ที่เสียหายหรือหายไป และแทนที่ด้วยเวอร์ชันที่ใช้งานได้จากที่เก็บโดยอัตโนมัติ
เพิ่มประสิทธิภาพพีซีของคุณในสามขั้นตอนง่ายๆ:
- ดาวน์โหลดและติดตั้ง Fortect บนพีซีของคุณ
- เปิดตัวเครื่องมือและ เริ่มการสแกน
- คลิกขวาที่ ซ่อมแซมและแก้ไขได้ภายในไม่กี่นาที
- 0 ผู้อ่านได้ดาวน์โหลด Fortect แล้วในเดือนนี้
คอมพิวเตอร์ประมวลผลข้อมูลดิบ จัดเก็บ และทำให้เป็นไฟล์ในรูปแบบที่ต้องการ อย่างไรก็ตาม บางครั้งรหัสข้อผิดพลาดเช่น 0x800710fe อาจปรากฏขึ้นขณะเข้าถึงไฟล์
0x800710fe: ไฟล์ไม่พร้อมใช้งานในขณะนี้ อาจเกิดขึ้นเมื่อเข้าถึงไฟล์บนพีซีของคุณ ดังนั้น เราจะตรวจสอบวิธีแก้ไขข้อผิดพลาดนี้บน Windows
นอกจากนี้ คุณสามารถอ่านเกี่ยวกับวิธีการแก้ไข ข้อผิดพลาดของระบบไฟล์ Windows บนพีซีของคุณ
อะไรทำให้เกิดข้อผิดพลาด 0x800710fe
ข้อผิดพลาดอาจเกิดขึ้นได้จากหลายสาเหตุ ได้แก่:
- ไฟล์ที่ใช้งานโดยโปรแกรมอื่น – หากไฟล์ที่คุณพยายามเข้าถึงเปิดอยู่หรือใช้โดยโปรแกรมอื่น คุณอาจได้รับข้อความแสดงข้อผิดพลาดนี้
- ซอฟต์แวร์ป้องกันไวรัสหรือซอฟต์แวร์รักษาความปลอดภัยกำลังปิดกั้นการเข้าถึง – บางครั้ง ซอฟต์แวร์ป้องกันไวรัสหรือซอฟต์แวร์รักษาความปลอดภัยอื่นๆ สามารถป้องกันการเข้าถึงไฟล์ในคอมพิวเตอร์ของคุณ ส่งผลให้เกิดข้อความแสดงข้อผิดพลาดนี้
- ไฟล์เสียหาย – ก ไฟล์ระบบเสียหาย ในคอมพิวเตอร์ของคุณอาจทำให้ไม่สามารถเข้าถึงไฟล์ได้และอาจทำให้เกิดข้อความแสดงข้อผิดพลาดนี้
- ข้อผิดพลาดของดิสก์ – หากไฟล์ในส่วนดิสก์ที่มีข้อผิดพลาดอาจทำให้เกิดข้อความแสดงข้อผิดพลาดไฟล์ไม่พร้อมใช้งาน 0x800710fe
ปัจจัยต่อไปนี้ที่แสดงไว้ข้างต้นอาจแตกต่างกันไปในแต่ละสถานการณ์หรือพีซี อย่างไรก็ตาม เราจะหารือเกี่ยวกับวิธีการแก้ไขปัญหา
ฉันจะแก้ไขข้อผิดพลาด 0x800710fe ได้อย่างไร
1. เรียกใช้การสแกน SFC/DISM
- กด หน้าต่าง ปุ่ม, พิมพ์ ซม. และคลิกที่ เรียกใช้ในฐานะผู้ดูแลระบบ เพื่อเปิด

- คลิก ใช่ ถ้า การควบคุมบัญชีผู้ใช้ Windows พรอมต์ปรากฏขึ้น
- พิมพ์ต่อไปนี้แล้วกด เข้า:
sfc /scannow
- จากนั้นพิมพ์คำสั่งต่อไปนี้แล้วกด เข้า:
Dism/ออนไลน์/Cleanup-Image/RestoreHealth
- รีสตาร์ทพีซีของคุณและตรวจสอบว่าข้อผิดพลาดยังคงมีอยู่หรือไม่
การสแกน SFC/DISM จะแก้ปัญหาอุปกรณ์เก็บข้อมูลและซ่อมแซมอุปกรณ์จัดเก็บข้อมูลที่เสียหาย ตรวจสอบคำแนะนำของเราเกี่ยวกับ การสแกน SFC ไม่ทำงาน บน Windows หากคุณมีปัญหาใดๆ กับ SFC
อีกทางหนึ่ง คุณสามารถใช้แอปพลิเคชันซอฟต์แวร์ที่ออกแบบมาสำหรับสแกนพีซีของคุณและซ่อมแซมไฟล์ระบบที่เสียหาย
2. ดำเนินการคำสั่งตรวจสอบดิสก์
- เปิด เมนูเริ่มต้น, พิมพ์ ซม และคลิกที่ เรียกใช้ในฐานะผู้ดูแลระบบ.

- พิมพ์พรอมต์คำสั่งต่อไปนี้แล้วกด Enter
chkdsk c:/f/r/x(ตัวอักษร C หมายถึงอักษรชื่อไดรฟ์ที่คุณต้องการซ่อมแซม)
- ปิดพรอมต์คำสั่งและตรวจสอบว่าข้อผิดพลาดยังคงอยู่หรือไม่
การใช้คำสั่ง chkdsk บนพีซีของคุณจะช่วยค้นหาและแก้ไขปัญหาเกี่ยวกับไฟล์ที่ผิดพลาด อ่านคำแนะนำของเราเกี่ยวกับวิธีการแก้ไข คำสั่ง chkdsk ใช้เวลาในการรันตลอดไป บนวินโดวส์
3. ปิดใช้งานการซิงโครไนซ์ไฟล์ออฟไลน์
- คลิกซ้ายที่ หน้าต่าง ไอคอน, พิมพ์ แผงควบคุมและกด เข้า เพื่อเปิด
- คลิกที่แถบที่อยู่สำหรับค้นหา พิมพ์ ศูนย์ซิงค์ และกด เข้า สำคัญ.

- เลือก ศูนย์ซิงค์ จากผลการค้นหาและคลิกที่ จัดการไฟล์ออฟไลน์ จากบานหน้าต่างด้านซ้าย

- เลือก ปิดใช้งานไฟล์ออฟไลน์ ปุ่มจาก หน้าต่างออฟไลน์ แล้วคลิก ใช่ บน ยูเอซี แจ้งให้ดำเนินการให้เสร็จสิ้น
การปิดใช้งานการซิงค์ออฟไลน์จะแก้ปัญหาข้อผิดพลาดที่เกิดจากไฟล์ที่ขึ้นกับออฟไลน์
- Netwtw10.sys ข้อผิดพลาดหน้าจอสีน้ำเงิน: 4 วิธีในการแก้ไข
- NET HELPMSG 3774: วิธีแก้ไขข้อผิดพลาดนี้ใน 5 ขั้นตอน
- 0x80180014 Autopilot Error: 5 วิธีในการแก้ไขอย่างรวดเร็ว
4. จัดรูปแบบฐานข้อมูล CSC โดยใช้ Registry Editor
- กด หน้าต่าง คีย์ + ร, พิมพ์ ลงทะเบียนและกด เข้า เพื่อเปิด ตัวแก้ไขรีจิสทรี

- คัดลอกและวางไดเร็กทอรีต่อไปนี้ในแถบที่อยู่ Registry Editor แล้วกด เข้า:
คอมพิวเตอร์\HKEY_LOCAL_MACHINE\SYSTEM\CurrentControlSet\Services\CSC
- คลิกขวาที่บานหน้าต่างด้านขวา เลือก ใหม่แล้วคลิก ค่า DWORD (32 บิต) จากเมนูบริบทด้านข้าง

- ตั้งชื่อค่าใหม่เป็น จัดรูปแบบฐานข้อมูล
- คลิกสองครั้งที่ จัดรูปแบบฐานข้อมูล, เลือก เลขฐานสิบหก จาก ฐาน หมวดหมู่ และ ข้อมูลมูลค่า ถึง 1.

- คลิก ตกลง ปุ่มเพื่อบันทึกค่าที่แก้ไขและรีสตาร์ทพีซีของคุณ
การจัดรูปแบบโฟลเดอร์ CSC จะล้างข้อมูลคลัสเตอร์ทั้งหมดที่อาจทำให้เกิดข้อผิดพลาดไฟล์ไม่พร้อมใช้งาน อ่านเกี่ยวกับวิธีการแก้ไข การแก้ไขรีจิสทรีของ Windows ถูกปิดใช้งานโดยผู้ดูแลระบบ บนระบบปฏิบัติการ Windows
5. รีเซ็ตพีซีของคุณ
- กด หน้าต่าง + ฉัน กุญแจเปิด การตั้งค่า Windows.
- เลือก ระบบ และคลิกที่ การกู้คืน.

- คลิกที่ รีเซ็ตพีซี ปุ่มจากบานหน้าต่างด้านขวา

- เลือก เก็บไฟล์ของฉัน ตัวเลือกจาก Windows ใหม่เพื่อเก็บข้อมูลของคุณ ลบแอพ และรีเซ็ตการตั้งค่าเป็นค่าเริ่มต้นหลังจากติดตั้งใหม่
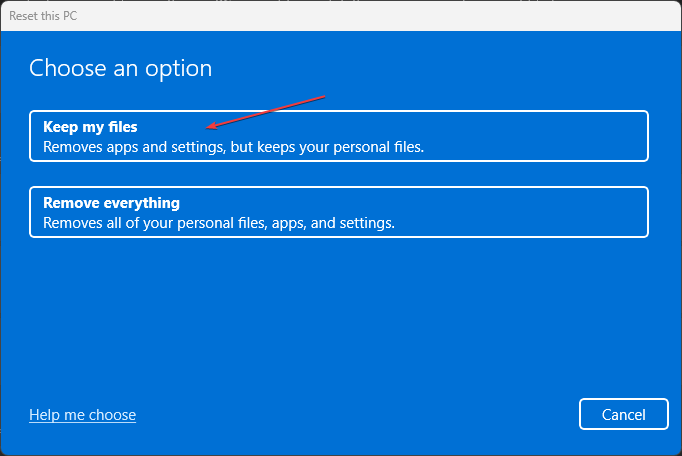
- หรือเลือก ลบทุกอย่าง ตัวเลือกเพื่อทำการรีเซ็ต Windows แบบเต็ม
การรีเซ็ตพีซีของคุณอาจเป็นทางเลือกสุดท้ายในการแก้ไขรหัสข้อผิดพลาด 0x800710fe เนื่องจากจะคืนค่าทุกอย่างกลับเป็นค่าเริ่มต้น เรามีคำแนะนำวิธีการ โรงงานรีเซ็ต Windows อุปกรณ์
นอกจากนี้ อย่าลังเลที่จะตรวจสอบคำแนะนำโดยละเอียดของเราเกี่ยวกับวิธีการแก้ไข Windows ที่ไม่รู้จักการ์ด micro SD. นอกจากนี้คุณยังสามารถอ่านเกี่ยวกับ ซอฟต์แวร์ที่ดีที่สุดในการซ่อมแซมการ์ด SD ที่เสียหาย สำหรับระบบปฏิบัติการวินโดวส์
หากคุณมีคำถามหรือข้อเสนอแนะเพิ่มเติม โปรดส่งคำถามเหล่านี้ในส่วนความคิดเห็น
ยังคงประสบปัญหา?
ผู้สนับสนุน
หากคำแนะนำข้างต้นไม่สามารถแก้ปัญหาของคุณได้ คอมพิวเตอร์ของคุณอาจประสบปัญหา Windows ที่รุนแรงขึ้น เราขอแนะนำให้เลือกโซลูชันแบบครบวงจรเช่น ฟอร์เทค เพื่อแก้ไขปัญหาได้อย่างมีประสิทธิภาพ หลังการติดตั้ง เพียงคลิกที่ ดู&แก้ไข ปุ่มแล้วกด เริ่มการซ่อมแซม


