การปิดใช้งานไฟร์วอลล์สามารถแก้ไขปัญหาได้
- หากองค์กรของคุณใช้ Software Center เพื่อปรับใช้การอัปเดต คุณอาจสังเกตเห็นว่าบางเครื่องไม่ได้รับการอัปเดตล่าสุด
- Configuration Manager เป็นเครื่องมือที่ยอดเยี่ยมสำหรับการจัดการเครื่อง Windows แต่อาจสร้างความหงุดหงิดใจเมื่อการอัปเดตไม่ได้ปรับใช้ตามที่คุณคาดหวัง
- คุณอาจต้องการกำหนดค่า SCCM ให้ดาวน์โหลดการอัปเดตเหล่านั้นในเครื่องหากคุณมีการเชื่อมต่ออินเทอร์เน็ตที่ช้าหรือไม่เสถียร

เอ็กซ์ติดตั้งโดยคลิกที่ไฟล์ดาวน์โหลด
Fortect เป็นเครื่องมือซ่อมแซมระบบที่สามารถสแกนระบบทั้งหมดของคุณเพื่อหาไฟล์ OS ที่เสียหายหรือหายไป และแทนที่ด้วยเวอร์ชันที่ใช้งานได้จากที่เก็บโดยอัตโนมัติ
เพิ่มประสิทธิภาพพีซีของคุณในสามขั้นตอนง่ายๆ:
- ดาวน์โหลดและติดตั้ง Fortect บนพีซีของคุณ
- เปิดตัวเครื่องมือและ เริ่มการสแกน
- คลิกขวาที่ ซ่อมแซมและแก้ไขได้ภายในไม่กี่นาที
- 0 ผู้อ่านได้ดาวน์โหลด Fortect แล้วในเดือนนี้
เมื่อคุณติดตั้งการอัปเดตในตัวจัดการการกำหนดค่า ระบบจะส่งการอัปเดตไปยังไคลเอ็นต์ จากนั้นไคลเอ็นต์จะดาวน์โหลดการอัปเดตจากจุดแจกจ่ายและติดตั้ง อย่างไรก็ตาม กระบวนการนี้อาจผิดไปจากปกติและแสดงข้อผิดพลาด 0x87d00215
ด้วยข้อผิดพลาด 0x87d00215 ผู้ใช้สังเกตเห็นว่าบางคน การอัปเดต Windows ล้มเหลวแต่บางคนก็ประสบความสำเร็จ หากคุณกำลังพยายามปรับใช้การอัปเดตซอฟต์แวร์ในสภาพแวดล้อมของคุณ แต่ไม่ได้รับผลลัพธ์ตามที่คาดไว้ บทความนี้จะช่วยคุณแก้ไขปัญหา
ข้อผิดพลาด 0x87d00215 คืออะไร
0x87d00215 เป็นข้อความแสดงข้อผิดพลาดทั่วไปใน SCCM หมายความว่าไม่สามารถติดตั้งการอัปเดตซอฟต์แวร์บนเครื่องได้เนื่องจากไคลเอนต์ขาดการพึ่งพาที่จำเป็น
- ความต้องการของระบบ – เป็นไปได้ว่าคอมพิวเตอร์ไม่เป็นไปตามข้อกำหนดสำหรับการอัปเดตนั้น อาจเป็นเพราะเครื่องไม่ตรงตามข้อกำหนดขั้นต่ำของฮาร์ดแวร์หรือเพราะมี ไม่มีไดรเวอร์ บนเครื่องทำให้การติดตั้งไม่เสร็จสมบูรณ์
- ไม่สามารถเข้าถึงเซิร์ฟเวอร์ WSUS – คุณอาจมีปัญหากับเซิร์ฟเวอร์ WSUS ของคุณหรือไคลเอนต์ไม่ได้รายงาน
- การอัปเดตที่รอดำเนินการ - อาจมี รีบูตรอดำเนินการ งานในกำหนดการก่อนหน้า ซึ่งหมายความว่าไคลเอนต์ของคุณจะไม่ติดตั้งการอัปเดตอื่นๆ จนกว่าการอัปเดตที่รอดำเนินการจะเสร็จสมบูรณ์ก่อน
- การกำหนดค่าไม่ถูกต้อง – สาเหตุทั่วไปอีกประการหนึ่งคือการตั้งค่าไคลเอนต์ไม่ได้รับการกำหนดค่าอย่างถูกต้องบนไคลเอนต์ การตั้งค่าไคลเอนต์จะแตกต่างกันไปขึ้นอยู่กับ เวอร์ชันของ Windows ที่คุณใช้งานอยู่.
- การตั้งค่าไฟร์วอลล์ – คุณอาจมีไฟร์วอลล์หรืออื่นๆ ข้อ จำกัด ของเครือข่าย ที่ป้องกันไม่ให้ไคลเอ็นต์ดาวน์โหลดการอัปเดตจาก WSUS
- สิทธิ์ระดับผู้ดูแล - ถ้าคุณ บัญชีผู้ใช้ไม่มีสิทธิ์ระดับผู้ดูแล เพื่อปรับใช้การอัปเดต การติดตั้งจะล้มเหลว
- ขึ้นอยู่กับข้อผิดพลาด – บางครั้ง การอัปเดตหนึ่งขึ้นอยู่กับอีกรายการหนึ่ง และหากไม่เป็นไปตามการพึ่งพานี้ การอัปเดตจะทำงานไม่ถูกต้อง
- การอัปเดตที่ขัดแย้งกัน – อีกสาเหตุหนึ่งของข้อผิดพลาดนี้คือเมื่อคุณพยายามติดตั้งการอัปเดตซอฟต์แวร์บนคอมพิวเตอร์ที่ติดตั้งไว้แล้ว แพคเกจอาจถูกลบออกจากเซิร์ฟเวอร์ของไซต์ แต่ยังคงมีอยู่ในจุดแจกจ่ายซึ่งจะทำให้เกิดข้อผิดพลาด 0x87d00215 เมื่อคุณพยายามปรับใช้การอัปเดต
ฉันจะแก้ไขข้อผิดพลาด 0x87d00215 ได้อย่างไร
เราแนะนำให้คุณลองวิธีแก้ปัญหาเบื้องต้นเหล่านี้ก่อนที่จะแก้ไขปัญหาขั้นสูง:
- ตรวจสอบว่าเซิร์ฟเวอร์ WSUS ออนไลน์อยู่หรือไม่
- รับรองว่าคุณมี การเชื่อมต่ออินเทอร์เน็ตที่ใช้งานได้.
- ตรวจสอบเวอร์ชันไคลเอ็นต์ SCCM ของคุณอีกครั้ง และตรวจสอบให้แน่ใจว่าเป็นเวอร์ชันล่าสุดพร้อมกับแพตช์และการแก้ไขด้านความปลอดภัยอื่นๆ ทั้งหมด
- ตรวจสอบให้แน่ใจว่าคุณมี สิทธิ์ระดับผู้ดูแลระบบ บนคอมพิวเตอร์ของลูกค้า
- ตรวจสอบว่ามีการอัปเดตที่รอดำเนินการหรือไม่และติดตั้งก่อน
- ตรวจสอบว่า DPs ของคุณได้รับการอัพเดตด้วยเนื้อหาสำหรับแพ็คเกจการติดตั้ง
- ตรวจสอบว่าได้ดาวน์โหลดการอัปเดตไปยังเครื่องไคลเอ็นต์เรียบร้อยแล้วก่อน
- ตรวจสอบให้แน่ใจว่าไม่มีข้อขัดแย้งระหว่างจุดอัปเดตซอฟต์แวร์และจุดแจกจ่ายของคุณ
- รีบูตพีซีของคุณเพื่อลงทะเบียนการรีบูตที่รอดำเนินการก่อนที่จะปรับใช้การอัปเดตใดๆ
1. ปิดใช้งานไฟร์วอลล์ชั่วคราว
- ตี เมนูเริ่มต้น ปุ่ม, พิมพ์ ความปลอดภัยของวินโดวส์ ในแถบค้นหาแล้วคลิก เปิด.

- คลิกที่ ไฟร์วอลล์และการป้องกันเครือข่าย จากนั้นเลือก เครือข่ายสาธารณะ.
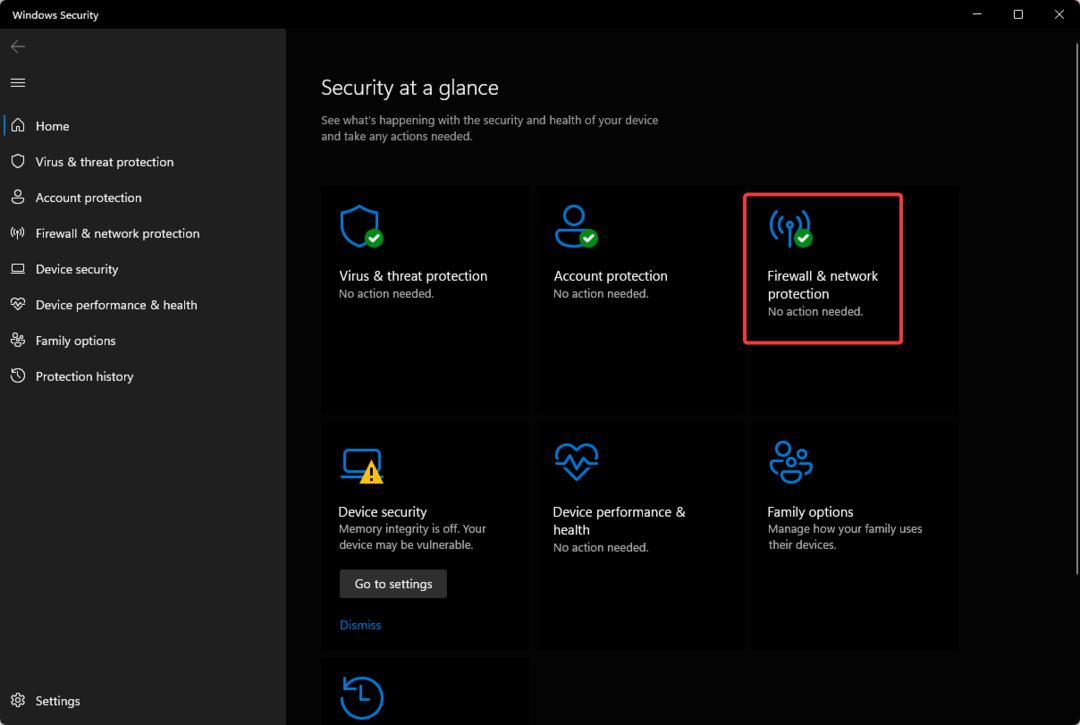
- ค้นหา ไฟร์วอลล์ Microsoft Defender และสลับปุ่มปิด
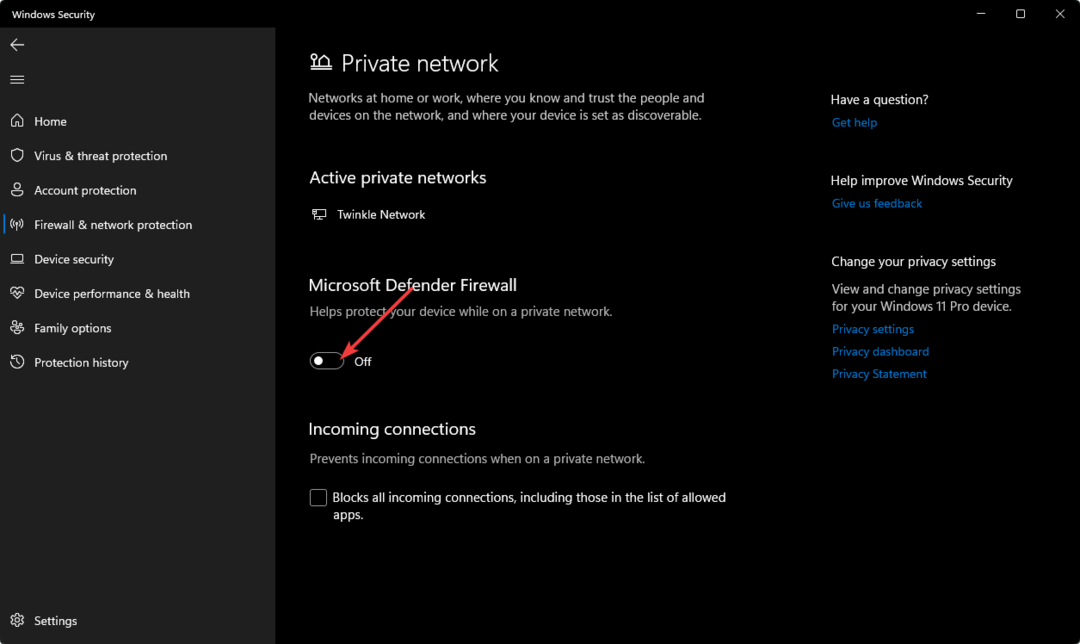
ถ้าคุณมีอื่นๆ โปรแกรมป้องกันไวรัสของบุคคลที่สาม ติดตั้งแล้วยังมีจุดประสงค์เพื่อปิดการใช้งานแล้วลองใช้การอัปเดตอีกครั้ง
2. แจกจ่ายแพ็คเกจอีกครั้ง
- คลิกซ้ายที่ เริ่ม ปุ่ม, พิมพ์ ผู้จัดการการกำหนดค่า คอนโซลในแถบค้นหา จากนั้นกด เข้า เพื่อเปิด คอนโซล SCCM
- นำทางไปยัง ไลบรารีซอฟต์แวร์ แท็บ
- เลือก อัพเดตซอฟต์แวร์ ภายใต้ประเภทเนื้อหาสำหรับการแจกจ่ายซ้ำ
- บนแถบงานที่ด้านบนของ Ribbon ใน คุณสมบัติ แท็บ เลือก คุณสมบัติ. คลิกที่ ตำแหน่งเนื้อหา แท็บ เลือก จุดจำหน่าย (หรือกลุ่มจุดแจกจ่าย) เพื่อแจกจ่ายเนื้อหาอีกครั้ง

- คลิกที่ แจกจ่าย ปุ่มแล้วกด ตกลง เพื่อเริ่มต้นการแจกจ่ายซ้ำของเนื้อหา

- รีสตาร์ทเครื่องคอมพิวเตอร์และตรวจสอบว่าข้อผิดพลาดยังคงมีอยู่หรือไม่
หากคุณได้รับข้อผิดพลาด updatesdeployment.log 0x87d00215 คุณอาจต้องแจกจ่ายแพ็คเกจอีกครั้ง การแจกจ่ายซ้ำจะเขียนทับแพ็คเกจที่มีอยู่ และจะดาวน์โหลดเวอร์ชันใหม่แทน
- ไม่พบ urlmon.dll: 4 วิธีในการแก้ไข
- 0x800736cc: วิธีแก้ไขข้อผิดพลาด Windows Update นี้
3. รีเซ็ตแคช Windows Update
- ตี หน้าต่าง + อี กุญแจเปิด ไฟล์เอ็กซ์พลอเรอร์.
- นำทางไปยังตำแหน่งต่อไปนี้:
c:\windows\softwaredistribution - เปิด การกระจายซอฟต์แวร์ โฟลเดอร์ เลือกรายการทั้งหมด คลิกขวา และกด ลบ ไอคอน.

4. ติดตั้งการอัปเดตด้วยตนเอง
- คลิกซ้ายที่ เริ่ม ปุ่ม, พิมพ์ ผู้จัดการการกำหนดค่า คอนโซลในแถบค้นหา จากนั้นกด เข้า เพื่อเปิด คอนโซล SCCM
- นำทางไปยัง ไลบรารีซอฟต์แวร์ แท็บ
- เลือก อัพเดตซอฟต์แวร์, จากนั้นเลือก การอัปเดตซอฟต์แวร์ทั้งหมด
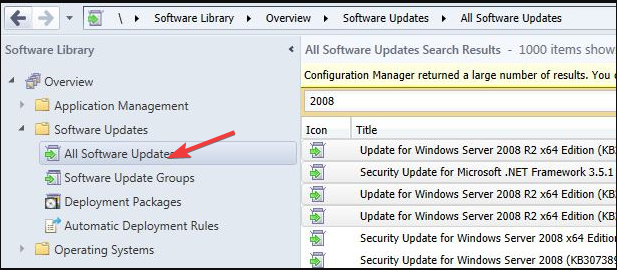
- คลิกขวาที่รายการอัพเดท จากนั้นเลือก ดาวน์โหลด.
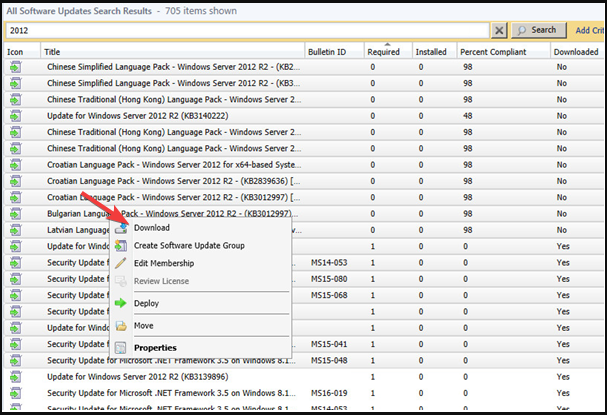
หากคุณไม่มีคอมพิวเตอร์มากเกินไปหรือไม่ต้องการให้ไคลเอนต์รอ คุณสามารถติดตั้งการอัปเดตด้วยตนเองในคอมพิวเตอร์แต่ละเครื่องได้เสมอ
คุณอาจพบข้อผิดพลาดที่คล้ายกัน 0x87d00664 เมื่อการอัปเดตล้มเหลว ดังนั้นอย่าลังเลที่จะอ่านบทความที่เป็นประโยชน์ของเราเกี่ยวกับการนำทางปัญหา
สำหรับความคิดเห็นหรือข้อสงสัยเพิ่มเติม โปรดส่งความคิดเห็นถึงเราด้านล่าง
ยังคงประสบปัญหา?
ผู้สนับสนุน
หากคำแนะนำข้างต้นไม่สามารถแก้ปัญหาของคุณได้ คอมพิวเตอร์ของคุณอาจประสบปัญหา Windows ที่รุนแรงขึ้น เราขอแนะนำให้เลือกโซลูชันแบบครบวงจรเช่น ฟอร์เทค เพื่อแก้ไขปัญหาได้อย่างมีประสิทธิภาพ หลังการติดตั้ง เพียงคลิกที่ ดู&แก้ไข ปุ่มแล้วกด เริ่มการซ่อมแซม


![วิธีปรับใช้แอปพลิเคชันใน SCCM [คำแนะนำทีละขั้นตอน]](/f/c90e63cf9ae525a17cbef010dcd7f0b7.png?width=300&height=460)