ในการติดตั้งฟอนต์ คุณต้องใช้สคริปต์พิเศษ
- การปรับใช้แบบอักษรโดยใช้ SCCM ช่วยให้คุณสามารถปรับใช้แบบอักษรเดียวกันในคอมพิวเตอร์หลายเครื่องที่เชื่อมต่อกับจุดแจกจ่าย
- หลังจากดาวน์โหลดสคริปต์แบบอักษรแล้ว คุณต้องเปลี่ยนนามสกุลของไฟล์จาก .txt เป็น .vbs เพื่อให้สามารถสร้างแพ็คเกจได้

เอ็กซ์ติดตั้งโดยคลิกที่ไฟล์ดาวน์โหลด
Fortect เป็นเครื่องมือซ่อมแซมระบบที่สามารถสแกนระบบทั้งหมดของคุณเพื่อหาไฟล์ OS ที่เสียหายหรือหายไป และแทนที่ด้วยเวอร์ชันที่ใช้งานได้จากที่เก็บโดยอัตโนมัติ
เพิ่มประสิทธิภาพพีซีของคุณในสามขั้นตอนง่ายๆ:
- ดาวน์โหลดและติดตั้ง Fortect บนพีซีของคุณ
- เปิดตัวเครื่องมือและ เริ่มการสแกน
- คลิกขวาที่ ซ่อมแซมและแก้ไขได้ภายในไม่กี่นาที
- 0 ผู้อ่านได้ดาวน์โหลด Fortect แล้วในเดือนนี้
การปรับใช้แพ็คเกจฟอนต์บนคอมพิวเตอร์หลายเครื่องจำเป็นต้องใช้ System Center Configuration Manager (SCCM) อย่างไรก็ตาม ไม่ใช่ผู้ใช้ทุกคนที่รู้วิธีดำเนินการ คู่มือนี้จะกล่าวถึงวิธีการปรับใช้แบบอักษรโดยใช้ SCCM ในไม่กี่ขั้นตอน
นอกจากนี้ เรายังมีบทความโดยละเอียดเกี่ยวกับสิ่งที่ต้องทำหากคุณ ติดตั้งฟอนต์บน Windows ไม่ได้ พีซี
ฉันสามารถใช้แบบอักษรกับผู้ใช้ทั้งหมดได้หรือไม่
ข้อดีประการหนึ่งที่มาพร้อมกับการปรับใช้ฟอนต์ด้วย Microsoft System Center Configuration Manager (SCCM) คือความสามารถในการปรับใช้ฟอนต์เดียวกันบนคอมพิวเตอร์หลายเครื่อง
ใช้สคริปต์เฉพาะเพื่อปรับใช้สคริปต์ (แพ็คเกจ SCCM) เพื่อติดตั้งแบบอักษรและขยายไปยังผู้ใช้ทั้งหมด
ฉันจะปรับใช้แบบอักษรโดยใช้ SCCM ได้อย่างไร
1. ดาวน์โหลดสคริปต์ Install_fonts
บันทึก
เพื่อให้ขั้นตอนนี้ใช้งานได้ คุณต้องแสดงนามสกุลสำหรับไฟล์ทั้งหมด
- ดาวน์โหลด สคริปต์ install_fonts จากแหล่งที่เชื่อถือได้และบันทึกไว้ในโฟลเดอร์
- คลิกขวาที่ไฟล์ที่ดาวน์โหลด เลือก เปลี่ยนชื่อ จากเมนูแบบเลื่อนลง จากนั้นเปลี่ยนนามสกุลไฟล์จาก .txt เป็น .vbs

- คุณควรได้รับคำเตือน คลิก ใช่. หากคำเตือนไม่ปรากฏขึ้น แสดงว่าคุณไม่ได้เปลี่ยนนามสกุลไฟล์

- คัดลอก ไฟล์สคริปต์ และแบบอักษรไปยังโฟลเดอร์ที่ใช้ร่วมกัน
- คลิกขวาที่ไฟล์สคริปต์ เลือก เปิดด้วย จากดรอปดาวน์ จากนั้นคลิกที่ แผ่นจดบันทึก หรือบรรณาธิการใดๆ
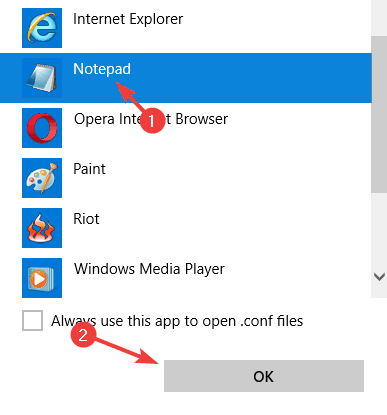
- ตั้ง เส้นทางแหล่งที่มาของแบบอักษร ไปที่ ที่ตั้ง ตำแหน่งที่บันทึกฟอนต์ บันทึก และปิดไฟล์
2. สร้างแพ็คเกจที่มีไฟล์ต้นฉบับ
- คลิกซ้ายที่ เริ่ม ปุ่ม, พิมพ์ คอนโซลตัวจัดการการกำหนดค่าจากนั้นกด เข้า เพื่อเปิด คอนโซล SCCM

- ไปที่ ไลบรารีซอฟต์แวร์จากนั้นเลือก ภาพรวม.
- ขยายความ การจัดการแอปพลิเคชัน เข้ามาแล้วเลือก แพ็คเกจ.
- คลิกขวา แพ็คเกจ และเลือก สร้างแพ็คเกจ จากเมนูแบบเลื่อนลง
- ระบุ ชื่อที่มา โฟลเดอร์และคลิกที่ ต่อไป ปุ่ม.

- บน เลือกประเภทโปรแกรม เมนู เลือก โปรแกรมมาตรฐาน จากนั้นคลิก ต่อไป.

- ระบุ ชื่อสำหรับโปรแกรมมาตรฐาน และป้อนบรรทัดคำสั่งเป็น:
ชื่อไฟล์ cscript.exe.vbs - ภายใต้ สามารถรันโปรแกรมได้ แท็บ เลือก ไม่ว่าผู้ใช้จะเข้าสู่ระบบหรือไม่ก็ตาม ตัวเลือก จากนั้นคลิก ต่อไป.

- บน สร้างตัวช่วยสร้างแพ็คเกจและโปรแกรมให้เสร็จสมบูรณ์ หน้าคลิก ปิด.
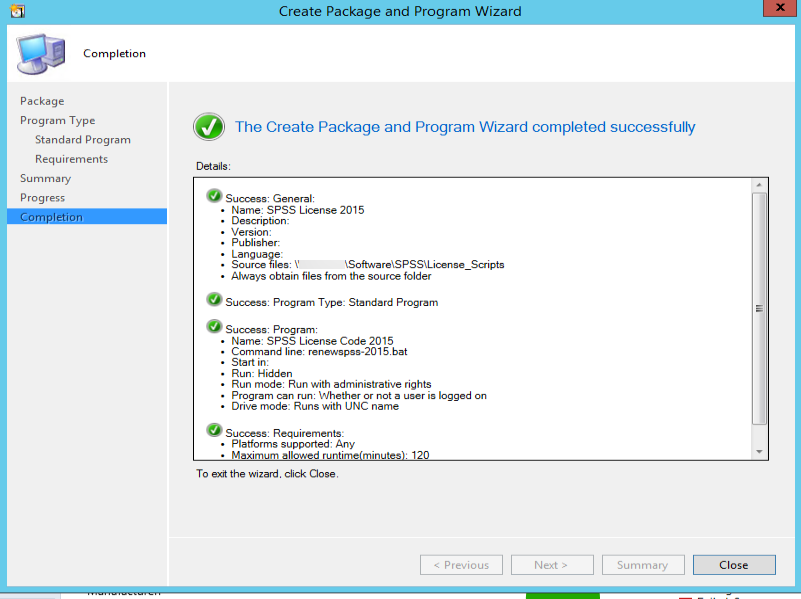
- คลิกที่แพ็คเกจที่สร้างขึ้น และที่บานหน้าต่างด้านล่าง คลิก โปรแกรม แท็บ
- คลิกขวาที่ โปรแกรม แล้วคลิก คุณสมบัติ จากเมนูแบบเลื่อนลง
- เลือก ทั่วไป แท็บ ไปที่ หลังจากวิ่ง ตัวเลือกและตั้งค่าเป็น เครื่องมือจัดการการกำหนดค่าจะล็อกผู้ใช้ออก ตัวเลือก.

- คลิก นำมาใช้, แล้ว ตกลง.
- วิธีลองใช้ฟีเจอร์ Workspace บน Microsoft Edge
- วิธีแชร์คลิป Xbox บน Twitter
- Sechost.dll: คืออะไร & จะดาวน์โหลดได้อย่างไร
- 6 วิธีด่วนในการถ่ายโอนไฟล์จาก Windows ไปยัง Mac
3. ทดสอบการปรับใช้แบบอักษรใน SCCM
- คลิกขวาที่แพ็คเกจและแจกจ่ายเนื้อหาไปยังจุดแจกจ่าย (DP)
- หลังจากเนื้อหาพร้อมใช้งานใน DP ให้คลิกขวาที่ บรรจุุภัณฑ์ แล้วคลิก ปรับใช้จากนั้นปรับใช้แพ็คเกจกับคอลเล็กชันที่ต้องการ
- ไปที่ วัตถุประสงค์ในการปรับใช้ และเลือกอย่างใดอย่างหนึ่ง มีหรือจำเป็น
- ใน ศูนย์ซอฟต์แวร์คลิก ติดตั้งที่เลือก. หลังจากติดตั้งซอฟต์แวร์แล้ว สถานะจะแสดงขึ้น รอการออกจากระบบ

- คลิกที่ ออกจากระบบ ปุ่มเพื่อออกจากระบบ

- หลังจากที่ผู้ใช้เข้าสู่ระบบ แบบอักษรจะพร้อมใช้งานใน แบบอักษร ที่เก็บในแผงควบคุม
ขั้นตอนข้างต้นจะช่วยให้คุณสามารถปรับใช้แบบอักษรกับคอมพิวเตอร์หลายเครื่องด้วย Microsoft System Center Configuration Manager (SCCM)
นอกจากนี้ ผู้อ่านของเราสามารถตรวจสอบคำแนะนำของเราเกี่ยวกับวิธีการแก้ไข แบบอักษรพร่ามัวบน Windows. ในทำนองเดียวกัน เรามีคำแนะนำที่ครอบคลุมเกี่ยวกับวิธีการแก้ไข ข้อบกพร่องของแบบอักษร บนพีซีของคุณ
หากคุณมีคำถามหรือข้อเสนอแนะเพิ่มเติม โปรดวางในส่วนความคิดเห็น
ยังคงประสบปัญหา?
ผู้สนับสนุน
หากคำแนะนำข้างต้นไม่สามารถแก้ปัญหาของคุณได้ คอมพิวเตอร์ของคุณอาจประสบปัญหา Windows ที่รุนแรงขึ้น เราขอแนะนำให้เลือกโซลูชันแบบครบวงจรเช่น ฟอร์เทค เพื่อแก้ไขปัญหาได้อย่างมีประสิทธิภาพ หลังการติดตั้ง เพียงคลิกที่ ดู&แก้ไข ปุ่มแล้วกด เริ่มการซ่อมแซม

![วิธีติดตั้งและจัดการแบบอักษรใน Windows 10 [คู่มือฉบับย่อ]](/f/05fcc353b63bfb96c84b9bd4bc330ff1.jpg?width=300&height=460)
