การบำรุงรักษาอัตโนมัติเป็นคุณลักษณะในระบบ Windows (โดยเฉพาะ Windows 10) ซึ่งทำงานต่างๆ เช่น การวินิจฉัยซอฟต์แวร์ การอัปเดต Windows การอัปเดตซอฟต์แวร์ ฯลฯ กระบวนการเหล่านี้ทั้งจำเป็นและไม่รบกวน ซึ่งหมายความว่าจะ they ทำงานในพื้นหลัง ในขณะที่คุณทำงานของคุณ อย่างไรก็ตาม นั่นไม่เป็นความจริงเลย เพราะแม้ว่ากระบวนการจะทำงานในเบื้องหลัง แต่ก็ทำให้ระบบช้าลง
RAM รับภาระการใช้ดิสก์เนื่องจากหลายกระบวนการพยายามแย่งชิงทรัพยากร ดังนั้น Microsoft ที่มีการปรับเปลี่ยน Windows อย่างชาญฉลาดเพื่อให้กระบวนการพื้นหลังเหล่านี้ทำงานเต็มกำลังเมื่อระบบไม่ได้ใช้งาน (เช่น เมื่อเราไม่ได้ใช้มันในการทำงานของเราเอง)
เริ่มการบำรุงรักษาอัตโนมัติใน Windows 10. ด้วยตนเอง
อย่างไรก็ตาม ในบางครั้ง เรารู้สึกว่าจำเป็นต้องเริ่มต้นโดยอัตโนมัติ ซ่อมบำรุง ด้วยตนเองเพราะเราไม่สามารถรอจนกว่าระบบจะไม่ได้ใช้งาน วิธีเริ่มการบำรุงรักษาอัตโนมัติใน Windows 10:
การใช้แผงควบคุม
1] กด ชนะ + R เพื่อเปิดหน้าต่าง Run และพิมพ์คำสั่ง แผงควบคุม. กด Enter เพื่อเปิดหน้าต่างแผงควบคุม
2] คลิกที่ ระบบและความปลอดภัย ติดตามโดย ความปลอดภัยและการบำรุงรักษา.
3] ขยาย ซ่อมบำรุง แล้วเลือก เริ่มการบำรุงรักษา.
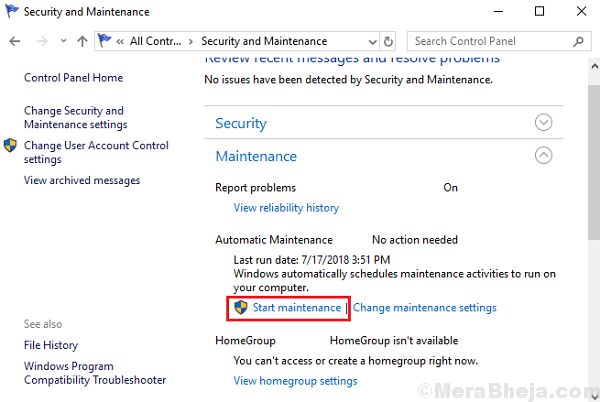
การดำเนินการนี้จะเริ่มต้นกระบวนการบำรุงรักษาด้วยตนเอง และหากเราจำเป็นต้องหยุดการทำงานในภายหลัง ก็สามารถทำได้จากหน้าต่างเดียวกัน
การใช้พรอมต์คำสั่ง
กด Win + R เพื่อเปิดหน้าต่าง Run แล้วพิมพ์ cmd กด Enter เพื่อเปิดหน้าต่างพรอมต์คำสั่ง
คำสั่งเริ่มการบำรุงรักษา:
เริ่มการบำรุงรักษาอัตโนมัติด้วยตนเอง: MSchedExe.exe Start
คำสั่งหยุดซ่อมบำรุง:
หยุดการบำรุงรักษาอัตโนมัติด้วยตนเอง: MSchedExe.exe Stop
การใช้ Powershell
กด Win + R เพื่อเปิดหน้าต่าง Run จากนั้นพิมพ์ PowerShell กด Enter เพื่อเปิดหน้าต่าง Powershell คำสั่งในการเริ่มและหยุดการบำรุงรักษาจะเหมือนกับที่กล่าวไว้ในวิธีการก่อนหน้าสำหรับ Command Prompt
เปลี่ยนกำหนดการบำรุงรักษาอัตโนมัติใน Windows 10
1] กด ชนะ + R เพื่อเปิดหน้าต่าง Run และพิมพ์แผงควบคุมคำสั่ง กด Enter เพื่อเปิดหน้าต่างแผงควบคุม
2] คลิกที่ ระบบและความปลอดภัย ติดตามโดย ความปลอดภัยและการบำรุงรักษา.
3] ขยาย ซ่อมบำรุง แล้วเลือก เปลี่ยนการตั้งค่าการบำรุงรักษา.
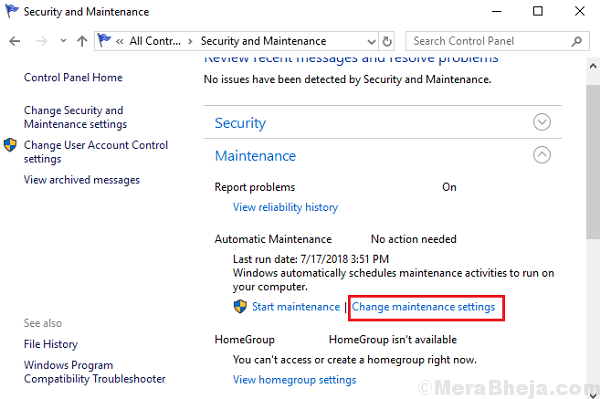
4] เลือกเวลาที่คุณต้องการเรียกใช้งานบำรุงรักษา ฉันมักจะเก็บไว้ในเวลาคี่เช่น 2:00 น.
5] ทำเครื่องหมายที่ช่อง “อนุญาตการบำรุงรักษาตามกำหนดเวลา scheduled เพื่อปลุกคอมพิวเตอร์ของฉันตามเวลาที่กำหนด“
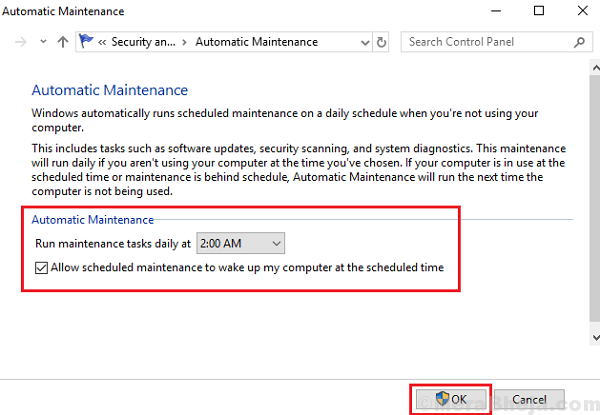
6] เริ่มต้นใหม่ ระบบของคุณ
ปิดใช้งานการบำรุงรักษาอัตโนมัติใน Windows 10
1] กด ชนะ + R เพื่อเปิดหน้าต่าง Run และพิมพ์คำสั่ง taskchd.msc. กด ป้อน เพื่อเปิด Task Scheduler
2] นำทางไปยังเส้นทางต่อไปนี้:
Task Scheduler >> ไลบรารี Task Scheduler >> Microsoft >> Windows >> TaskScheduler
3] คลิกขวาและเลือกปิดการใช้งานสำหรับตัวเลือกต่อไปนี้:
- การบำรุงรักษาที่ไม่ได้ใช้งาน
- ตัวกำหนดค่าการบำรุงรักษา
- การบำรุงรักษาปกติ
เริ่มต้นใหม่ ระบบ. หวังว่ามันจะช่วย!


