ตรวจสอบคอลัมน์ของคุณอีกครั้งหากคุณมีชื่อที่ถูกต้อง
- Microsoft SharePoint เป็นซอฟต์แวร์ที่ยอดเยี่ยมสำหรับการติดตามเอกสารของบริษัท
- ผู้ใช้บางรายพบข้อผิดพลาดเฉพาะที่ซอฟต์แวร์จะอ้างว่าไม่มีชื่อคอลัมน์อยู่
- ตรวจสอบว่ามีอักขระที่ไม่ถูกต้องในชื่อ เช่น เครื่องหมายอัญประกาศหรือวงเล็บเหลี่ยมหรือไม่

เอ็กซ์ติดตั้งโดยคลิกที่ไฟล์ดาวน์โหลด
Fortect เป็นเครื่องมือซ่อมแซมระบบที่สามารถสแกนระบบทั้งหมดของคุณเพื่อหาไฟล์ OS ที่เสียหายหรือหายไป และแทนที่ด้วยเวอร์ชันที่ใช้งานได้จากที่เก็บโดยอัตโนมัติ
เพิ่มประสิทธิภาพพีซีของคุณในสามขั้นตอนง่ายๆ:
- ดาวน์โหลดและติดตั้ง Fortect บนพีซีของคุณ
- เปิดตัวเครื่องมือและ เริ่มการสแกน
- คลิกขวาที่ ซ่อมแซมและแก้ไขได้ภายในไม่กี่นาที
- 0 ผู้อ่านได้ดาวน์โหลด Fortect แล้วในเดือนนี้
Microsoft SharePoint เป็นเครื่องมือการจัดการเอกสารที่บริษัทใช้ในการติดตามไฟล์ของตน น่าเสียดายที่ซอฟต์แวร์มีแนวโน้มที่จะเกิดข้อผิดพลาดได้ดีเท่าที่ควร ตัวอย่างเช่น, มันจะหยุดทำงานทันที.
และในสถานการณ์อื่นๆ จะไม่เป็นเช่นนั้น ส่งออกไฟล์ไปยัง Microsoft Excel. สำหรับคำแนะนำนี้ เราจะตรวจสอบและแนะนำสิ่งที่คุณสามารถทำได้เมื่อ SharePoint อ้างว่าชื่อคอลัมน์ไม่มีอยู่ในฐานข้อมูล
เหตุใดคอลัมน์ของฉันจึงไม่แสดงในรายการ SharePoint
ไม่ใช่เพราะมัลแวร์อย่างแน่นอน สาเหตุที่ชื่อคอลัมน์ไม่ปรากฏมักเกิดจากปัญหาการกำหนดค่าภายใน
- คุณไม่มีสิทธิ์ที่ถูกต้อง - คล้ายกับการเป็น ไม่สามารถแก้ไข Web Partตรวจสอบ SharePoint ของคุณอีกครั้งเพื่อดูว่าคุณมีสิทธิ์ของไซต์ที่ถูกต้องหรือไม่
- SharePoint ไม่ซิงค์กับ Windows 11 –ลองติดตั้งแอป Microsoft Office เวอร์ชันล่าสุดของคุณ คุณอาจต้อง ปรับแต่งรีจิสทรีเล็กน้อย.
ฉันจะแก้ไขข้อผิดพลาด SharePoint นี้ได้อย่างไร
เนื่องจากข้อผิดพลาดนี้มีความเฉพาะเจาะจงมาก จึงมีวิธีแก้ไขได้ไม่มากนัก ถึงกระนั้น วิธีการที่มีอยู่ได้พิสูจน์แล้วว่าประสบความสำเร็จหากรายงานของผู้ใช้เป็นสิ่งที่ต้องทำ:
- ตรวจสอบว่าชื่อในคอลัมน์ไม่มีวงเล็บหรือวงเล็บเหลี่ยม
- ตรวจสอบอีกครั้งเพื่อดูว่ามีการขึ้นบรรทัดใหม่ในเซลล์ส่วนหัวของคอลัมน์หรือไม่
- ลบตัวเลขและอักขระพิเศษออกจากชื่อคอลัมน์
1. ตรวจสอบชื่อคอลัมน์
- ใน SharePoint ให้คลิกไอคอนรูปเฟืองที่มุมขวาบน เลือก การตั้งค่ารายการ ในเมนูแบบเลื่อนลง

- เลื่อนลงและคลิกคอลัมน์ที่ใช้งานไม่ได้ การเลือกจะช่วยให้คุณสามารถแก้ไขได้
- ในช่องชื่อคอลัมน์ ตรวจสอบให้แน่ใจว่าชื่อที่คุณเห็นตรงกับชื่อภายในที่คุณพบใน URL หลัง “Field=”
- หากต่างกัน ให้เปลี่ยนชื่อในช่องชื่อคอลัมน์ให้ตรงกับชื่อใน URL
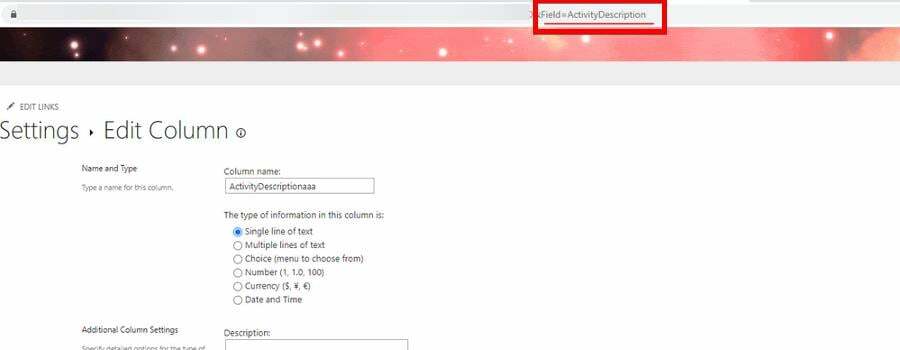
- ถ้าชื่อเหมือนกันอยู่แล้ว ให้พิมพ์ชื่อใหม่ตั้งแต่ต้น
- ป้องกัน: วิธีฟอร์แมตแฟลชไดรฟ์ USB ที่ป้องกันการเขียน
- VCOMP100.DLL หายไปหรือไม่พบ: 5 วิธีในการแก้ไข
- Steam_api64.dll หายไป: วิธีแก้ไข
- ไม่พบ fmod.dll? วิธีแก้ไขและติดตั้งอีกครั้ง
- ไม่พบ DLL ใน Visual Studio: วิธีแก้ไข
2. ตรวจสอบส่วนหัวอีกครั้ง
- พิมพ์ “แผ่นจดบันทึก” ลงในแถบค้นหาของ Windows 11 คลิกรายการที่ปรากฏเพื่อเปิด Notepad
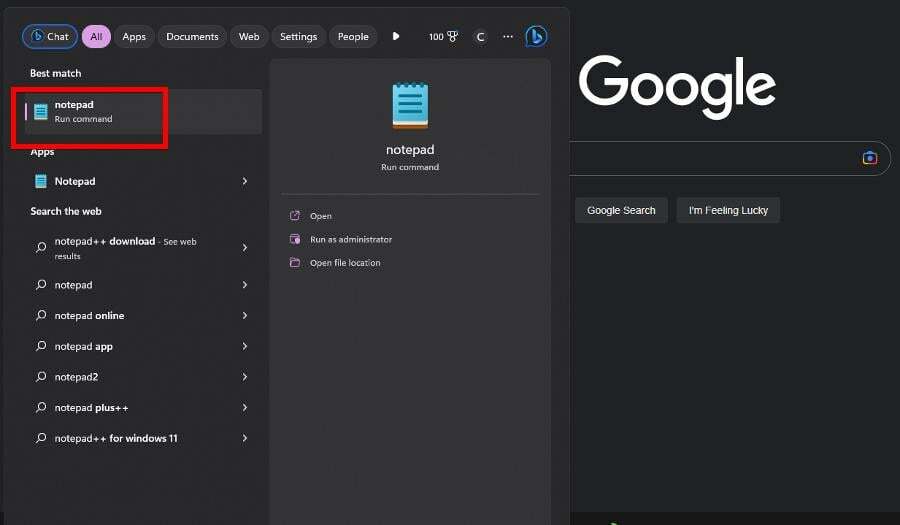
- ไปที่ SharePoint และคัดลอกชื่อของคอลัมน์ที่มีปัญหา วางชื่อลงในหน้าต่าง Notepad
- หากมีเครื่องหมายอัญประกาศล้อมรอบชื่อ ให้ลบออก คัดลอกและวางชื่อที่แก้ไขใหม่ลงในคอลัมน์ SharePoint

หากทั้งหมดล้มเหลว ให้ติดต่อผู้ดูแลระบบเครือข่ายในที่ทำงานของคุณเพื่อดูว่าพวกเขาสามารถช่วยเหลือเกี่ยวกับ SharePoint ที่ทำงานผิดปกติได้หรือไม่ คุณอาจสนใจที่จะทราบว่ามีวิธีการปรับปรุง SharePoint
คุณติดตั้งบางส่วน Add-in ของ Office เช่น DocuSignเป็นเครื่องมือที่มีประโยชน์สำหรับผู้ที่ทำงานกับเอกสารทางกฎหมาย หรือ ซอฟต์แวร์ตรวจสอบเซิร์ฟเวอร์ เช่น Site24x7 เพื่อให้มองเห็นทุกสิ่งจากมุมสูง
หากคุณมีคำแนะนำหรือคำแนะนำใดๆ ที่คุณต้องการดู อย่าลืมแสดงความคิดเห็นด้านล่าง
ยังคงประสบปัญหา?
ผู้สนับสนุน
หากคำแนะนำข้างต้นไม่สามารถแก้ปัญหาของคุณได้ คอมพิวเตอร์ของคุณอาจประสบปัญหา Windows ที่รุนแรงขึ้น เราขอแนะนำให้เลือกโซลูชันแบบครบวงจรเช่น ฟอร์เทค เพื่อแก้ไขปัญหาได้อย่างมีประสิทธิภาพ หลังการติดตั้ง เพียงคลิกที่ ดู&แก้ไข ปุ่มแล้วกด เริ่มการซ่อมแซม


![การแก้ไข: ปัญหาการซิงค์ OneDrive บน Windows 10 [Sharepoint, Word]](/f/6f31758fcda9b11d0cc6caf95d592043.jpg?width=300&height=460)