แก้ไขการหยุดทำงานบนพีซีของคุณโดยการอัปเดตไดรเวอร์หรือลองใช้วิธีแก้ปัญหาอื่นๆ ของเรา
- คอมพิวเตอร์ค้างอาจเป็นปัญหาที่น่ารำคาญมาก ซึ่งเกิดจากไดรเวอร์ที่ล้าสมัย ไฟล์ระบบเสียหาย และอื่นๆ
- อย่าลังเลที่จะติดตั้งการอัปเดตที่ขาดหายไปตามที่อธิบายไว้ด้านล่าง และดูว่าจะช่วยได้หรือไม่

เอ็กซ์ติดตั้งโดยคลิกที่ไฟล์ดาวน์โหลด
ซอฟต์แวร์นี้จะซ่อมแซมข้อผิดพลาดทั่วไปของคอมพิวเตอร์ ปกป้องคุณจากการสูญหายของไฟล์ มัลแวร์ ความล้มเหลวของฮาร์ดแวร์ และปรับแต่งพีซีของคุณเพื่อประสิทธิภาพสูงสุด แก้ไขปัญหาพีซีและกำจัดไวรัสใน 3 ขั้นตอนง่ายๆ:
- ดาวน์โหลดเครื่องมือซ่อมแซมพีซี Restoro ที่มาพร้อมกับเทคโนโลยีที่จดสิทธิบัตร (มีสิทธิบัตร ที่นี่).
- คลิก เริ่มสแกน เพื่อค้นหาปัญหาของ Windows ที่อาจทำให้เกิดปัญหากับพีซี
- คลิก ซ่อมทั้งหมด เพื่อแก้ไขปัญหาที่ส่งผลกระทบต่อความปลอดภัยและประสิทธิภาพของคอมพิวเตอร์ของคุณ
- ดาวน์โหลด Restoro แล้วโดย 0 ผู้อ่านในเดือนนี้
ผู้อ่านหลายคนรายงานว่าคอมพิวเตอร์ค้างแบบสุ่มใน Windows 7 อาการค้างเหล่านี้เกิดขึ้นสองสามครั้งสำหรับบางคน ในขณะที่บางคนพบแบบสุ่ม
บางครั้งปัญหาคอมพิวเตอร์นี้อาจเป็นเรื่องท้าทายในการแก้ไข อย่างไรก็ตาม เราได้จัดทำเอกสารแนวทางแก้ไขที่เป็นไปได้สำหรับ ปัญหาการค้างใน Windows.
เหตุใดคอมพิวเตอร์ของฉันจึงหยุดทำงานแบบสุ่ม
การที่คอมพิวเตอร์ของคุณค้างแบบสุ่มอาจเกิดจากหลายสาเหตุ และผู้ใช้บางคนอ้างว่าสามารถเกิดขึ้นได้หลังจากการติดตั้ง โปรดทราบว่ามีบางครั้งที่การอัปเดตบางอย่างเกิดข้อผิดพลาด ซึ่งอาจส่งผลกระทบต่อคอมพิวเตอร์ ปัจจัยอื่น ๆ ที่รับผิดชอบในเรื่องนี้คือ:
- ไฟล์หายหรือเสียหาย – ปัญหาคอมพิวเตอร์หลายอย่างเกิดจากไฟล์หายหรือไฟล์เสียหาย ซึ่งอาจเป็นสาเหตุได้ รีจิสทรีเสียหาย.
- ปัญหาเกี่ยวกับฮาร์ดแวร์ – สำหรับผู้ใช้หลายคน ปัญหาฮาร์ดแวร์บางอย่างอาจทำให้ แล็ปท็อปค้างหลังจากสตาร์ท. สาเหตุส่วนใหญ่มาจากความร้อนสูงเกินไปหรือฝุ่นที่สะสมในบริเวณระบายความร้อนของคอมพิวเตอร์
- โปรแกรมของบุคคลที่สามที่ขัดแย้งกัน – ในบางกรณี โปรแกรมดังกล่าวอาจเป็นหนึ่งในโปรแกรมของบุคคลที่สามในคอมพิวเตอร์ของคุณ และอาจเป็นเวลาที่เหมาะสมที่สุดในการลบบางโปรแกรมออก
- การเชื่อมต่ออินเทอร์เน็ต –บางครั้งการรับสัญญาณที่ไม่ดีอาจทำให้ผู้ใช้ประสบปัญหาคอมพิวเตอร์ค้างเมื่อท่องอินเทอร์เน็ต
- ทำงานหลายโปรแกรมพร้อมกัน – หลายครั้งที่ผู้ใช้รายงานว่าคอมพิวเตอร์ค้างเนื่องจากโปรแกรมหลายโปรแกรมในพีซี คุณสามารถอ่านคำแนะนำโดยละเอียดของเราเกี่ยวกับการลบ กระบวนการพื้นหลังบน Windows มากเกินไป.
- พื้นที่ว่างในฮาร์ดดิสก์ไม่เพียงพอ –Regular access memory (RAM) คือหน่วยความจำของคอมพิวเตอร์ของคุณ เมื่อคอมพิวเตอร์ของคุณถ่ายโอนหน่วยความจำไปยังฮาร์ดไดรฟ์ของคุณ หน่วยความจำอาจค้างเนื่องจากปัญหาแคชและไฟล์ระบบที่ซ่อนอยู่สะสมเมื่อเวลาผ่านไป
ตอนนี้คุณทราบสาเหตุที่เป็นไปได้บางประการที่ทำให้คอมพิวเตอร์ของคุณค้างใน Windows 7 แล้ว เรามาดำเนินการแก้ไขปัญหานี้กันต่อไป
คุณจะยกเลิกการตรึงคอมพิวเตอร์ Windows 7 ได้อย่างไร
ก่อนดำเนินการตามขั้นตอนการแก้ปัญหาขั้นสูง คุณควรพิจารณาสิ่งต่อไปนี้:
- ตัดการเชื่อมต่ออุปกรณ์ USB ทั้งหมด เนื่องจากในบางกรณีอุปกรณ์ USB อื่นๆ อาจนำไปสู่ข้อขัดแย้งและปัญหาได้
- ลบโปรแกรมที่ทำงานเบื้องหลังออก ตราบใดที่โปรแกรมเหล่านี้สามารถทำให้เกิดการช้าลง และในบางกรณี ทำให้พีซีของคุณหยุดทำงาน
- การรีสตาร์ทอย่างรวดเร็วบางครั้งอาจแก้ไขข้อบกพร่องและข้อบกพร่องได้ ดังนั้นจึงควรลองใช้ดู ดำเนินการทันทีหากคุณ พีซีติดค้างในการรีสตาร์ท.
หากปัญหายังคงอยู่ คุณสามารถดำเนินการตามวิธีแก้ไขปัญหาขั้นสูงใดๆ ด้านล่าง
1. อัปเดตไดรเวอร์ของคุณ
- คลิกขวาที่ คอมพิวเตอร์ของฉันจากนั้นคลิกที่ จัดการ.
- จากรายการ คลิกที่ ตัวจัดการอุปกรณ์.
- คลิกขวาที่ชื่อหรือไอคอนของฮาร์ดแวร์
- ถัดไป เลือก คุณสมบัติจากนั้นคลิกที่ อัพเดทไดรเวอร์ ปุ่มใต้ คนขับรถแท็บ
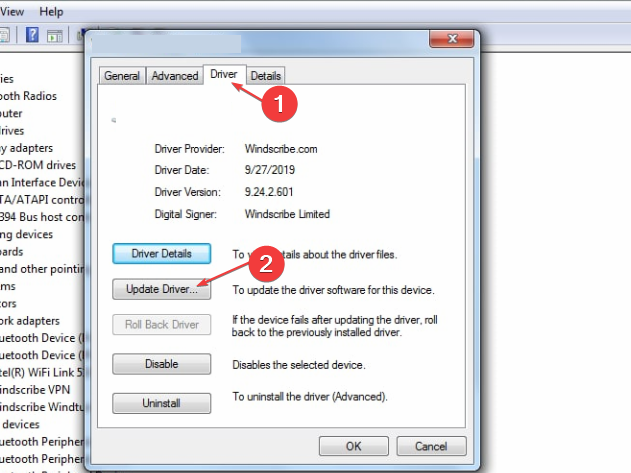
- จากนั้นคลิก ค้นหาไดรเวอร์โดยอัตโนมัติ

หากวิธีนี้ไม่ได้ผล เราขอแนะนำให้ใช้เครื่องมือพิเศษเพื่อค้นหาและอัปเดตไดรเวอร์ที่ล้าสมัยโดยอัตโนมัติ โปรแกรมควบคุม ซอฟต์แวร์รวดเร็วและปลอดภัยเนื่องจากใช้ฐานข้อมูลของไฟล์ไดรเวอร์มากกว่า 18 ล้านไฟล์

โปรแกรมควบคุม
อัปเดตไดรเวอร์ทั้งหมดของคุณอย่างรวดเร็วและกำจัดการค้างแบบสุ่ม
2. ติดตั้งการอัปเดตที่ขาดหายไป
- คลิกที่ เริ่ม บนของคุณ แถบงาน และพิมพ์ การปรับปรุง Windows ใน ค้นหา บาร์.
- จากนั้นเลือก ตรวจสอบสำหรับการอัพเดต จากเมนู
- เมื่อหน้าต่างใหม่เปิดขึ้น ให้คลิก ตรวจสอบสำหรับการอัพเดต ปุ่ม.

- Windows จะตรวจหาการอัปเดตที่มีอยู่โดยอัตโนมัติและดาวน์โหลดในพื้นหลังหากมี
3. เรียกใช้การสแกน SFC
- คลิกขวาที่ เริ่ม ปุ่มเพื่อเรียก พร้อมรับคำสั่ง เมนู (ผู้ดูแลระบบ)
- กด เข้า หลังจากป้อนบรรทัดด้านล่าง:
sfc/สแกนโนว์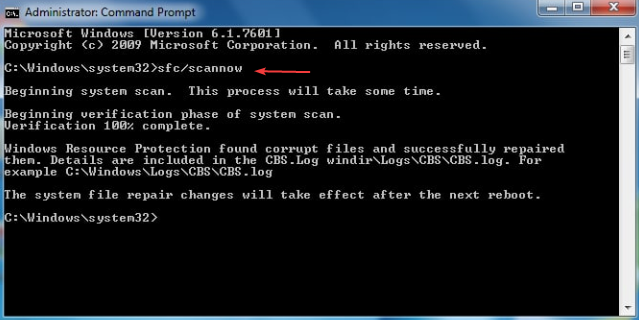
- หากพบข้อผิดพลาดจะแก้ไขทันที จากนั้นรีสตาร์ทเครื่องคอมพิวเตอร์ของคุณหลังจากปิด พร้อมรับคำสั่ง.
เคล็ดลับจากผู้เชี่ยวชาญ:
ผู้สนับสนุน
ปัญหาเกี่ยวกับพีซีบางอย่างยากที่จะแก้ไข โดยเฉพาะอย่างยิ่งเมื่อเป็นเรื่องของพื้นที่เก็บข้อมูลที่เสียหายหรือไฟล์ Windows หายไป หากคุณประสบปัญหาในการแก้ไขข้อผิดพลาด ระบบของคุณอาจเสียหายบางส่วน
เราขอแนะนำให้ติดตั้ง Restoro ซึ่งเป็นเครื่องมือที่จะสแกนเครื่องของคุณและระบุข้อผิดพลาด
คลิกที่นี่ เพื่อดาวน์โหลดและเริ่มการซ่อมแซม
การสแกน SFC เป็นเครื่องมือบรรทัดคำสั่งที่จะตรวจสอบระบบของคุณอย่างละเอียดเพื่อหาไฟล์ที่อาจเสียหาย และบางครั้งสามารถช่วยแก้ปัญหานี้ได้
- Windows 7 ปิดระบบแบบสุ่ม: 7 วิธีในการแก้ไขให้ดี
- ข้อผิดพลาดในการอัปเดต Windows 7 80072efe [แก้ไขแล้ว]
- Windows Update Error 800B0100: 7 การแก้ไขด่วน
- รหัสข้อผิดพลาดในการอัปเดต Windows 7: ปัญหาทั่วไปและการแก้ไข
- Windows Explorer หยุดทำงานบน Windows 7 [แก้ไขแล้ว]
4. ปิดการใช้งานการ์ดกราฟิกของคุณ
- เปิด ตัวจัดการอุปกรณ์.
- หลังจากเปิด ตัวจัดการอุปกรณ์, ตรวจสอบการ์ดกราฟิกเฉพาะของคุณและคลิกขวาที่การ์ดนั้น
- จากนั้นเลือก ปิดการใช้งาน จากเมนู
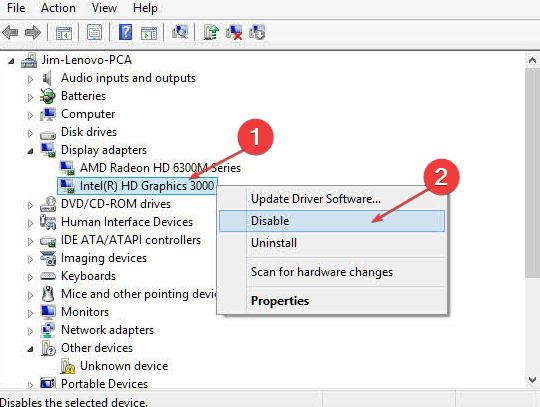
5. ดำเนินการซ่อมแซมการเริ่มต้น
- เปิด เมนูเริ่มต้น, คลิก ไอคอนพลังงาน, และถือ กะ ปุ่มในขณะที่คลิกบน เริ่มต้นใหม่.
- ทันทีที่พีซีของคุณรีสตาร์ท คุณจะพบกับตัวเลือกต่างๆ คลิก ซ่อมคอมพิวเตอร์ของคุณ.

- ใน ตัวเลือกการกู้คืนระบบ, เลือก การซ่อมแซมการเริ่มต้น. (กระบวนการซ่อมแซมการเริ่มต้นจะเริ่มต้นทันที)
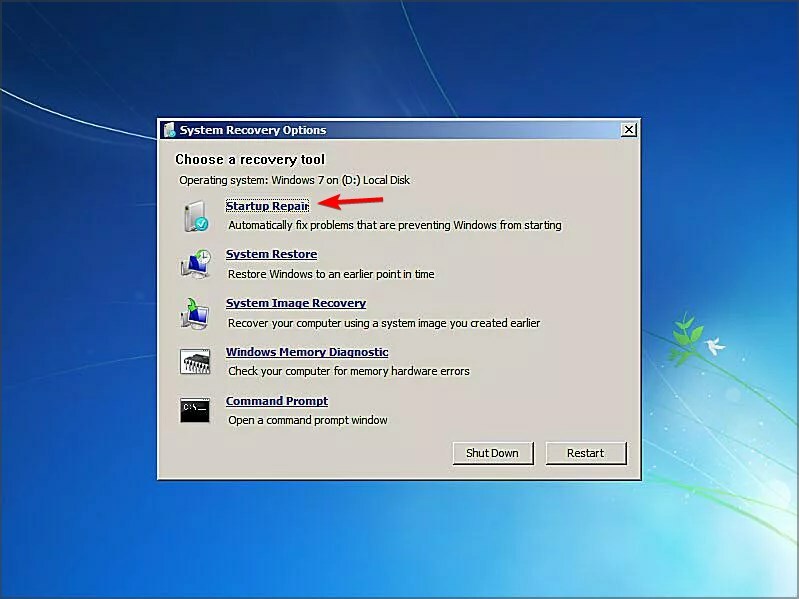
- คลิก เสร็จ เพื่อรีสตาร์ทพีซีของคุณ

โปรดจำไว้ว่าการซ่อมแซมการเริ่มต้นระบบอาจใช้เวลาประมาณ 15 นาทีขึ้นไป ดังนั้นอย่าขัดจังหวะ เมื่อเสร็จแล้ว ปัญหาควรได้รับการแก้ไขอย่างสมบูรณ์
มีความเป็นไปได้สูงที่ไวรัสจะเริ่มกระบวนการหลายอย่างในเบื้องหลัง ซึ่งสุดท้ายแล้วจะทำให้ทรัพยากรของระบบเสียหายและทำให้พีซีค้าง แม้ว่าจะไม่ใช่ทุกกรณีของไวรัส โดยเฉพาะไวรัสที่ออกแบบมาให้ไม่มีใครสังเกตเห็น
เมื่อคอมพิวเตอร์ติดไวรัส หลายคนถามด้วยว่าไวรัสสามารถทำลายพีซีได้ทั้งหมดหรือไม่ และคำตอบก็คือ ใช่. หากไวรัสสามารถจัดการกับไดรเวอร์ได้ อาจทำให้อุปกรณ์ทำงานผิดปกติและตามมาด้วยอุปกรณ์ที่เชื่อมต่ออยู่
ตัวอย่างเช่น ถ้า พัดลมคอมพิวเตอร์เซนต์ops ทำงานเนื่องจากไวรัสก็จะนำไปสู่ ความร้อนสูงเกินไปใน Windowsซึ่งจะทำให้ส่วนประกอบที่ละเอียดอ่อนในพีซีเสียหาย
การแก้ไขใด ๆ เหล่านี้ควรป้องกันคอมพิวเตอร์ไม่ให้หยุดทำงานแบบสุ่มใน Windows 7 แต่ให้แน่ใจว่าคุณทำงานตามบทความนี้เพื่อทราบว่าวิธีใดที่เหมาะกับคุณ
ในกรณีที่ปัญหายังคงอยู่ คุณอาจต้องการตรวจสอบของเรา คอมพิวเตอร์ค้างและรีสตาร์ท คำแนะนำสำหรับโซลูชันที่มีศักยภาพมากขึ้น
หากคุณมีคำถามหรือข้อเสนอแนะ โปรดอย่าลังเลที่จะใช้ส่วนความคิดเห็นด้านล่าง
ยังคงมีปัญหา? แก้ไขด้วยเครื่องมือนี้:
ผู้สนับสนุน
หากคำแนะนำข้างต้นไม่สามารถแก้ปัญหาของคุณได้ พีซีของคุณอาจประสบปัญหา Windows ที่ลึกกว่านั้น เราแนะนำ ดาวน์โหลดเครื่องมือซ่อมแซมพีซีนี้ (ได้รับการจัดอันดับยอดเยี่ยมบน TrustPilot.com) เพื่อจัดการกับปัญหาเหล่านี้ได้อย่างง่ายดาย หลังการติดตั้ง เพียงคลิกที่ เริ่มสแกน ปุ่มแล้วกดบน ซ่อมทั้งหมด.


