ใช้ขั้นตอนง่ายๆ เหล่านี้ในเวลาไม่นาน
- คุณสามารถกำหนดให้ใครซักคนเป็นผู้นำเสนอใน Microsoft Team เพื่อให้พวกเขาแชร์หน้าจอ งานนำเสนอ และไวท์บอร์ดได้
- ผู้จัดการประชุมสามารถเลือกผู้ที่จะเข้าร่วมเป็นผู้นำเสนอหลังจากส่งลิงก์คำเชิญไปยังผู้เข้าร่วม
- นอกจากนี้ยังสามารถกำหนดบทบาทของผู้นำเสนอให้กับทุกคนที่เข้าร่วมเมื่อการประชุมกำลังดำเนินอยู่
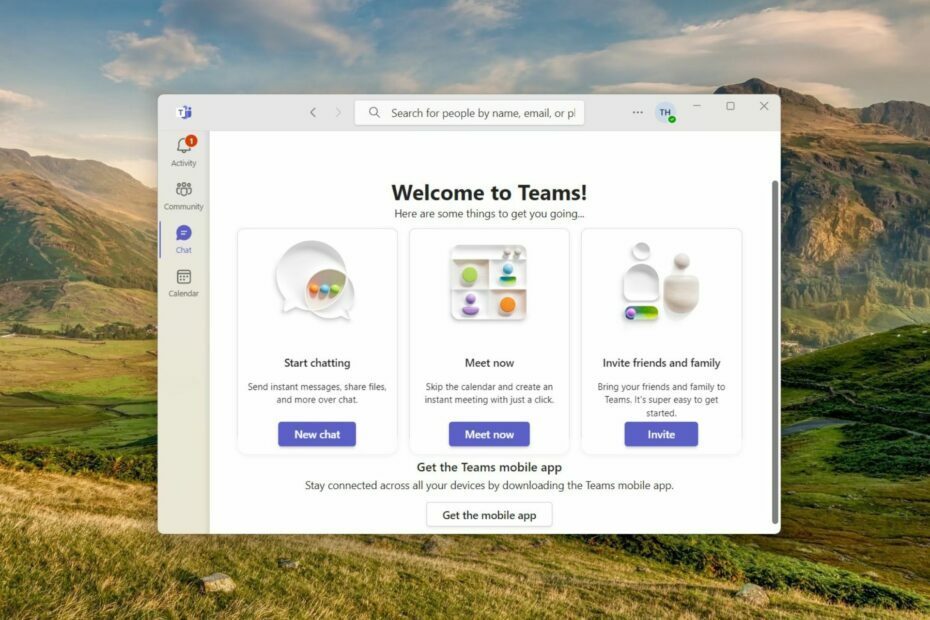
ผู้จัดการประชุมหรือผู้จัดการร่วมอาจต้องการกำหนดบทบาทผู้นำเสนอให้กับผู้เข้าร่วมบางคน บทบาทนี้ช่วยให้พวกเขาแบ่งปันเนื้อหาและอำนวยความสะดวกในการประชุมแม้ว่าจะไม่ใช่โฮสต์ก็ตาม
หากคุณต้องการให้ใครบางคนเป็นผู้นำเสนอใน Teams เพื่อทำให้การประชุมเป็นแบบโต้ตอบ ด้านล่างนี้คือวิธีต่างๆ ในการดำเนินการดังกล่าว
ฉันจะทำให้ใครบางคนเป็นผู้นำเสนอใน Microsoft Teams ได้อย่างไร
1. ก่อนเข้าร่วมการประชุม
- เปิดแอป Teams บนคอมพิวเตอร์ของคุณแล้วเลือก ปฏิทิน ตัวเลือกจากบานหน้าต่างนำทางด้านซ้าย

- กด การประชุมใหม่ ปุ่มที่อยู่ด้านบนขวาเพื่อตั้งค่าการประชุมใหม่

- ระบุรายละเอียดที่จำเป็นและเพิ่มอีเมลของผู้เข้าร่วมประชุม แล้วกดปุ่ม ส่ง ปุ่มด้านบนขวาเพื่อส่งคำเชิญเข้าร่วมประชุม

- เมื่อสร้างการประชุมสำเร็จแล้ว ให้เลือก ปฏิทิน จากแผงการนำทางด้านซ้าย และดับเบิลคลิกเพื่อแก้ไขการประชุมที่คุณเพิ่งสร้างขึ้น
- ตอนนี้คลิกที่ ตัวเลือกการประชุม อยู่ที่แถบเมนูด้านบน

- ในหน้าใหม่ ให้ขยายเมนูแบบเลื่อนลงถัดจาก ใครสามารถนำเสนอ? ตัวเลือกและเลือกหนึ่งจากตัวเลือก - ทุกคน, คนในองค์กรของฉัน, คนที่เฉพาะเจาะจง, และ แค่ฉัน.

- หากคุณเลือกเฉพาะบุคคล ให้เลือกหรือระบุรายชื่อผู้นำเสนอใน เลือกผู้นำเสนอสำหรับการประชุมนี้ แบบหล่นลงที่ได้รับการเปิดเผย

- กด บันทึก ปุ่มเมื่อคุณทำเสร็จแล้ว
บันทึก: ในกรณีของการประชุมแชนเนล คุณสามารถเลือกได้ระหว่างตัวเลือก ทุกคน และ เฉพาะฉัน เท่านั้น เนื่องจากความสามารถในการเลือกผู้นำเสนอรายบุคคลยังไม่พร้อมใช้งาน
2. ระหว่างการประชุม
2.1 ผ่านการตั้งค่า
- ในขณะที่ กำลังดำเนินการประชุม, คลิก เมนู ไอคอน (สามจุด) บนแถบเมนูเพื่อเข้าถึงตัวเลือกเพิ่มเติม
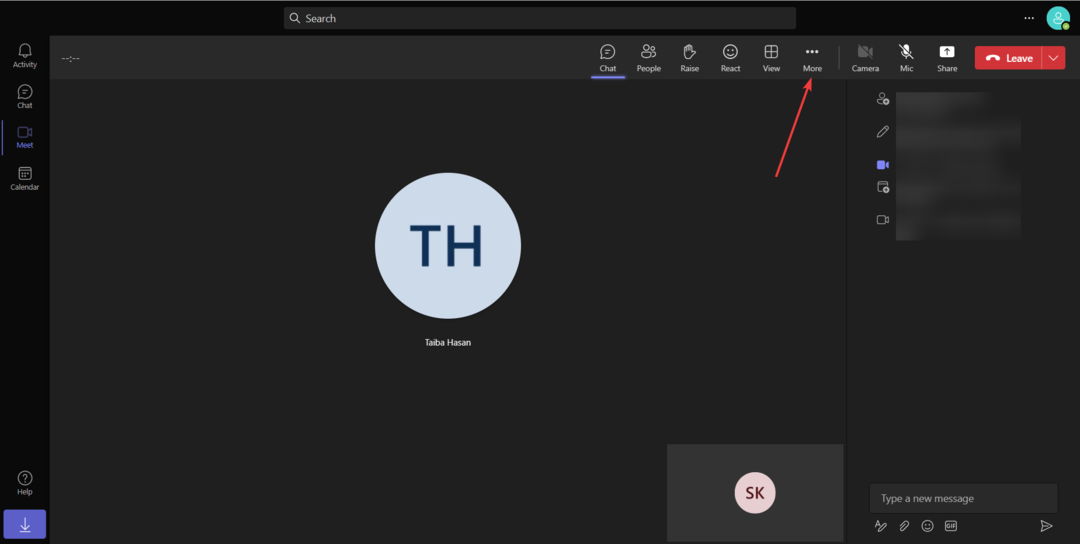
- เลือก การตั้งค่า จากเมนูแบบเลื่อนลงตามด้วย ตัวเลือกการประชุม จากเมนูย่อย
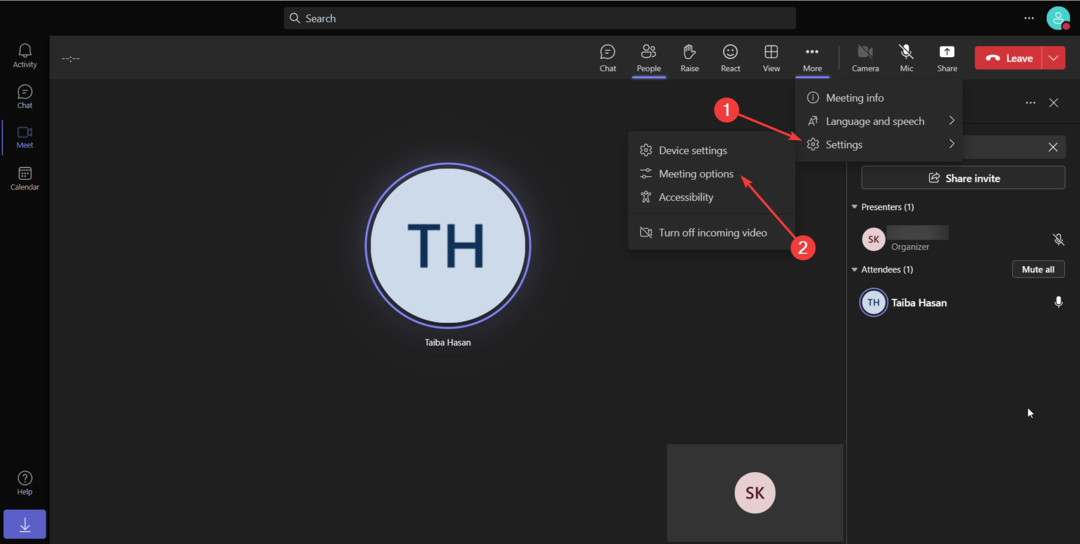
- เดอะ ตัวเลือกการประชุม บานหน้าต่างจะเปิดขึ้นทางด้านขวา ตั้งค่าตัวเลือกที่เกี่ยวข้องใน ใครสามารถนำเสนอ? เลื่อนลงและกดปุ่ม บันทึก ปุ่มเพื่อใช้การเปลี่ยนแปลง

ทันทีที่คุณกำหนดให้ใครเป็นผู้นำเสนอ พวกเขาจะได้รับการแจ้งเตือนว่าพวกเขาสามารถแชร์เนื้อหาในการประชุมได้
บันทึก: หากกำหนดการประชุมปัจจุบันเกิดขึ้นซ้ำ การเปลี่ยนแปลงที่เกิดขึ้นที่นี่จะมีผลเหนือกว่าในการประชุมทั้งหมด
- Slack vs Teams: Microsoft มีผู้ใช้รายเดือนจำนวนเท่าใด
- Microsoft อาจต้องการให้คุณจ่ายเงินมากขึ้นเพื่อรับ Teams
2.2 จากรายชื่อผู้เข้าร่วม
- สลับไปที่ ประชากร จากแถบเมนูด้านบนสุดของหน้าต่างการประชุมเพื่อดูรายชื่อบุคคลทั้งหมดที่กำลังเข้าร่วมการประชุม

- จากรายชื่อผู้เข้าร่วมบนแถบด้านขวา ให้วางเมาส์เหนือชื่อผู้เข้าร่วมที่คุณต้องการให้เป็นผู้นำเสนอในการประชุมที่กำลังดำเนินอยู่
- คลิก เมนู ไอคอน (สามจุด) เพื่อแสดงรายการการตั้งค่า และเลือก รับทำพรีเซนเตอร์ ตัวเลือก.
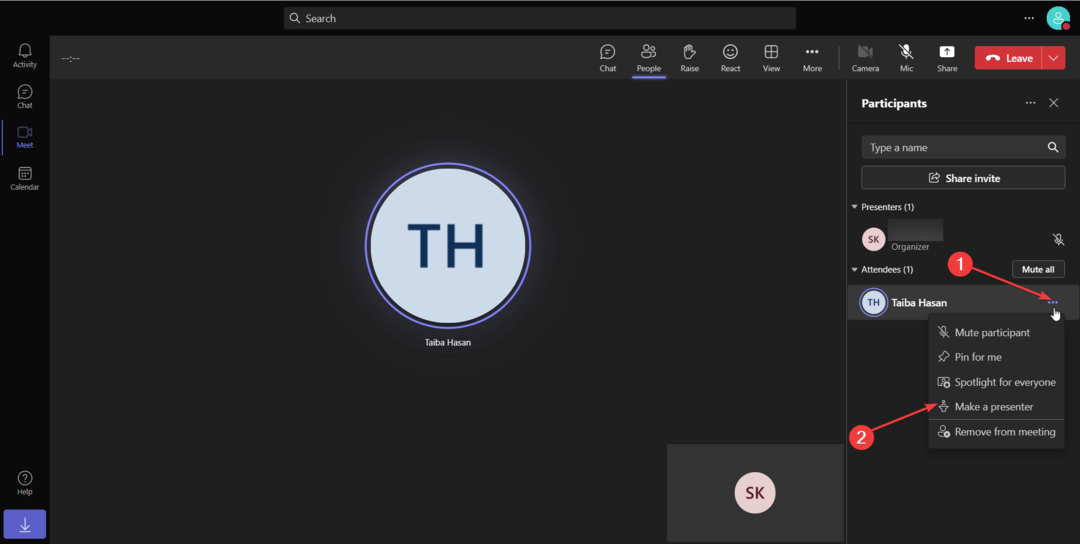
- ป๊อปอัปยืนยันที่ถามว่าคุณต้องการเปลี่ยนบทบาทของผู้เข้าร่วมประชุมหรือไม่จะปรากฏขึ้นบนหน้าจอ กด เปลี่ยน ปุ่มเพื่อยืนยัน

ทันทีที่คุณกำหนดให้ใครซักคนเป็นผู้นำเสนอ พวกเขาจะได้รับแจ้งว่าตอนนี้พวกเขาเป็นผู้นำเสนอและสามารถแชร์เนื้อหาและอำนวยความสะดวกในการประชุมได้
ความสามารถของผู้นำเสนอใน Microsoft Teams คืออะไร?
ผู้นำเสนอสามารถเข้าถึงความสามารถต่างๆ ใน Microsoft Teams; รายการสำคัญแสดงไว้ที่นี่:
- พิธีกรมีความสามารถ แบ่งปันหน้าจอและแอปพลิเคชันแต่ละรายการกับผู้เข้าร่วมประชุมรายอื่น ทำให้การนำเสนอสไลด์ เอกสาร และเนื้อหาที่คล้ายกันเป็นเรื่องง่าย
- พวกเขาสามารถเปิดใช้งาน คำบรรยายสด ระหว่างการนำเสนอเพื่อให้ผู้เข้าร่วมที่มีความบกพร่องทางการได้ยินรู้สึกมีค่า
- ผู้นำเสนอสามารถอนุญาตหรือจำกัดความสามารถของผู้เข้าร่วมการประชุมรายอื่นในการดู แก้ไข หรือทำงานร่วมกันในเนื้อหาที่แบ่งปัน
- ผู้นำเสนอสามารถสร้าง ห้องกลุ่มย่อย และจัดการผู้เข้าร่วมในห้องกลุ่มย่อยระหว่างการประชุมที่กำลังดำเนินอยู่
- ผู้นำเสนอการประชุมสามารถลบผู้เข้าร่วมการประชุมและยอมรับบุคคลจากล็อบบี้ นอกจากนี้ยังสามารถเปลี่ยนบทบาทของผู้เข้าร่วมประชุมได้อีกด้วย
- พวกเขามีอำนาจในการ บันทึกการประชุมใน Teams สำหรับการอ้างอิงในอนาคต.
ดังนั้น นี่คือวิธีที่ Microsoft Teams ช่วยให้ผู้จัดงานและผู้จัดงานร่วมกำหนดบุคคลให้เป็นผู้นำเสนอในการประชุมได้
ขณะที่อยู่ที่นี่ คุณอาจต้องการสำรวจสิ่งที่น่าสนใจ พื้นหลังสำหรับการประชุมใน Microsoft Teams.
หากคุณมีข้อเสนอแนะหรือต้องการความช่วยเหลือเกี่ยวกับปัญหาบางอย่างในแอป Microsoft Teams คุณสามารถติดต่อเราได้ในส่วนความคิดเห็นด้านล่าง
ยังคงประสบปัญหา?
ผู้สนับสนุน
หากคำแนะนำข้างต้นไม่สามารถแก้ปัญหาของคุณได้ คอมพิวเตอร์ของคุณอาจประสบปัญหา Windows ที่รุนแรงขึ้น เราขอแนะนำให้เลือกโซลูชันแบบครบวงจรเช่น ฟอร์เทค เพื่อแก้ไขปัญหาได้อย่างมีประสิทธิภาพ หลังการติดตั้ง เพียงคลิกที่ ดู&แก้ไข ปุ่มแล้วกด เริ่มการซ่อมแซม

