แคชของ Microsoft Store ที่เสียหายทำให้เกิดข้อผิดพลาด 0x80073d23
- ข้อผิดพลาด 0x80073d23 มักเกิดขึ้นเมื่อคุณพยายามถอนการติดตั้งหรือติดตั้งแอป Microsoft Store
- คุณสามารถรีเซ็ตแคชของร้านค้าและลงทะเบียนแพ็คเกจแอพอีกครั้งเพื่อกำจัดรหัสข้อผิดพลาดนี้

เอ็กซ์ติดตั้งโดยคลิกที่ไฟล์ดาวน์โหลด
- ดาวน์โหลดเครื่องมือซ่อมแซมพีซี Restoro ที่มาพร้อมกับเทคโนโลยีที่จดสิทธิบัตร (มีสิทธิบัตร ที่นี่).
- คลิก เริ่มสแกน เพื่อค้นหาปัญหาของ Windows ที่อาจทำให้เกิดปัญหากับพีซี
- คลิก ซ่อมทั้งหมด เพื่อแก้ไขปัญหาที่ส่งผลกระทบต่อความปลอดภัยและประสิทธิภาพของคอมพิวเตอร์ของคุณ
- ดาวน์โหลด Restoro แล้วโดย 0 ผู้อ่านในเดือนนี้
ผู้ใช้หลายคนรายงานรหัสข้อผิดพลาด 0x80073d23 ที่ป้องกันไม่ให้คุณดาวน์โหลด ติดตั้ง ถอนการติดตั้ง และอัปเดตแอปจาก Microsoft Store รหัสข้อผิดพลาดจะมาพร้อมกับข้อความ- การดำเนินการไม่เสร็จสมบูรณ์ ลองอีกครั้งในอีกสักครู่.
เหตุใดฉันจึงพบข้อผิดพลาด 0x80073d23 Microsoft Store
เมื่อพูดถึงสาเหตุของการพบรหัส Microsoft Store 0x80073d23 สาเหตุที่พบบ่อยที่สุดมีดังนี้:
- การกำหนดค่าเครือข่ายไม่ถูกต้อง – ตั้งค่าเครือข่ายไม่ถูกต้อง มักจะเรียกใช้รหัส Microsoft Store ต่างๆ เช่น 0x80073d23
- แคช Microsoft Store เสียหาย - ถ้า แคชของ Microsoft Store เสียหายคุณจะไม่สามารถอัปเดตหรือติดตั้งแอปได้
- บัญชีผู้ใช้ผิดพลาด - ถ้า โปรไฟล์ผู้ใช้ปัจจุบันเสียหายคุณจะถูกป้องกันไม่ให้ดาวน์โหลดแอพจาก Store ดังนั้นรหัสข้อผิดพลาด
- การตั้งค่าวันที่และเวลาไม่ถูกต้อง - ถ้าคุณ คอมพิวเตอร์ไม่สามารถซิงโครไนซ์เวลาได้ ด้วยเซิร์ฟเวอร์ คุณจะไม่สามารถใช้แอพที่อาศัยรูปแบบการให้สิทธิ์บนอินเทอร์เน็ตได้
- เซิร์ฟเวอร์ขัดข้อง – คุณอาจพบรหัสข้อผิดพลาด 0x80073d23 หากเซิร์ฟเวอร์ Microsoft Store หยุดทำงานด้วยเหตุผลบางประการ
หากคุณประสบปัญหาที่คล้ายกัน คู่มือนี้จะนำเสนอวิธีการที่เป็นไปได้ทั้งหมดเพื่อแก้ไขรหัสข้อผิดพลาดนี้
ฉันจะแก้ไขรหัสข้อผิดพลาดของ Microsoft Store 0x80073d23 ได้อย่างไร
1. รีเซ็ตการตั้งค่าเครือข่าย
- ใช้ หน้าต่าง + ฉัน แป้นพิมพ์ลัดเพื่อเปิดใช้งาน การตั้งค่า หน้าต่าง.
- เลือก เครือข่ายและอินเทอร์เน็ต จากแถบด้านข้างซ้าย ตามด้วย การตั้งค่าเครือข่ายขั้นสูง จากส่วนด้านขวา

- คลิก รีเซ็ตเครือข่าย ตัวเลือกปัจจุบันภายใต้ การตั้งค่าเพิ่มเติม ส่วน.

- คลิก รีเซ็ตทันที ปุ่มเพื่อรีเซ็ตการตั้งค่าเครือข่าย

- เลือก ใช่ ในหน้าต่างป็อปอัปการยืนยัน จากนั้นรีสตาร์ทพีซี Windows ของคุณ
2. รีเซ็ตแคชของ Microsoft Store
- ใช้ หน้าต่าง + ร ปุ่มลัดเพื่อเรียก วิ่ง กล่องโต้ตอบ
- พิมพ์คำสั่งต่อไปนี้ในกล่องข้อความแล้วกด เข้า สำคัญ.
wsreset.exe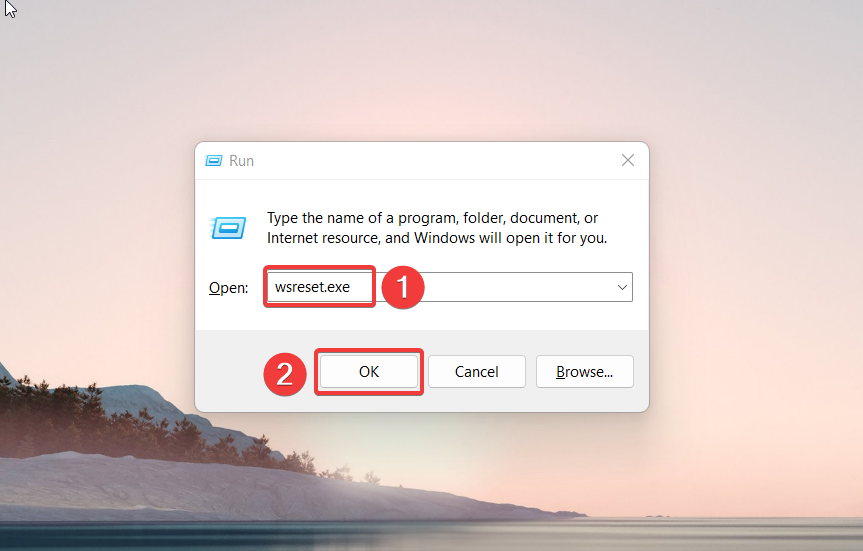
หน้าต่างพรอมต์คำสั่งจะกะพริบบนหน้าจอทันทีที่คุณจะดำเนินการตามคำสั่ง และกระบวนการรีเซ็ตแคชของ Microsoft Store จะเริ่มต้นขึ้น รอให้ Microsoft Store เปิดทำงานโดยอัตโนมัติบนคอมพิวเตอร์ของคุณเป็นการบ่งชี้ว่าการรีเซ็ตแคชเสร็จสิ้น
3. เรียกใช้ตัวแก้ไขปัญหาแอพ Windows Store
- ใช้ หน้าต่าง + ฉัน ปุ่มลัดเพื่อเปิดใช้งาน การตั้งค่า แอป.
- เลื่อนลงมา ระบบ ส่วนการตั้งค่าและเลือก แก้ไขปัญหา ตัวเลือกจากทางด้านขวา
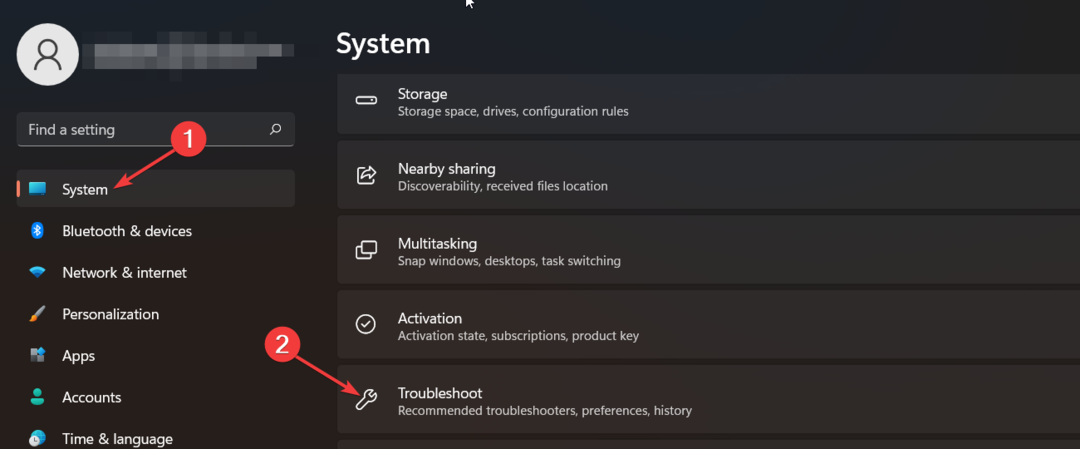
- ถัดไปคลิก ตัวแก้ไขปัญหาอื่น ๆ ตัวเลือกที่อยู่ในหน้าต่างถัดไป
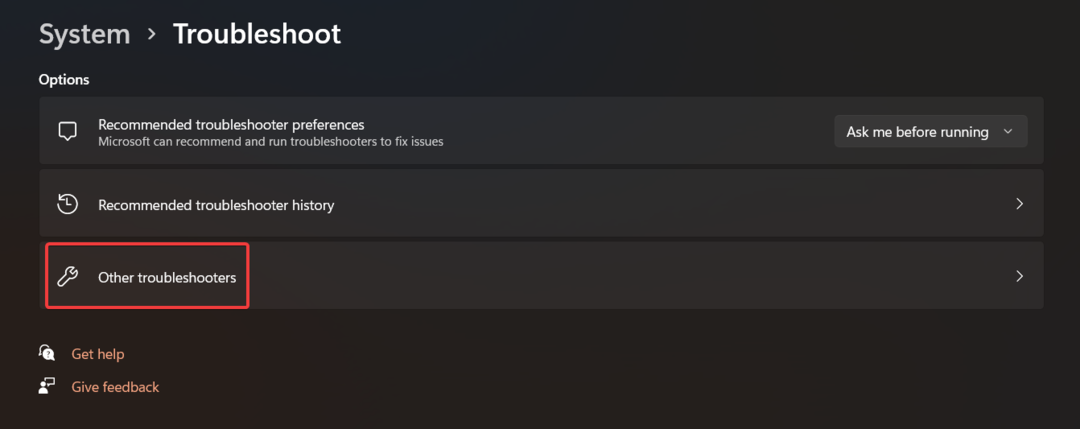
- เลื่อนรายการเครื่องมือแก้ปัญหาในตัวทั้งหมดที่มีในคอมพิวเตอร์ของคุณลง แล้วกดปุ่ม วิ่ง ปุ่มที่อยู่ถัดจาก แอพ Windows Store.
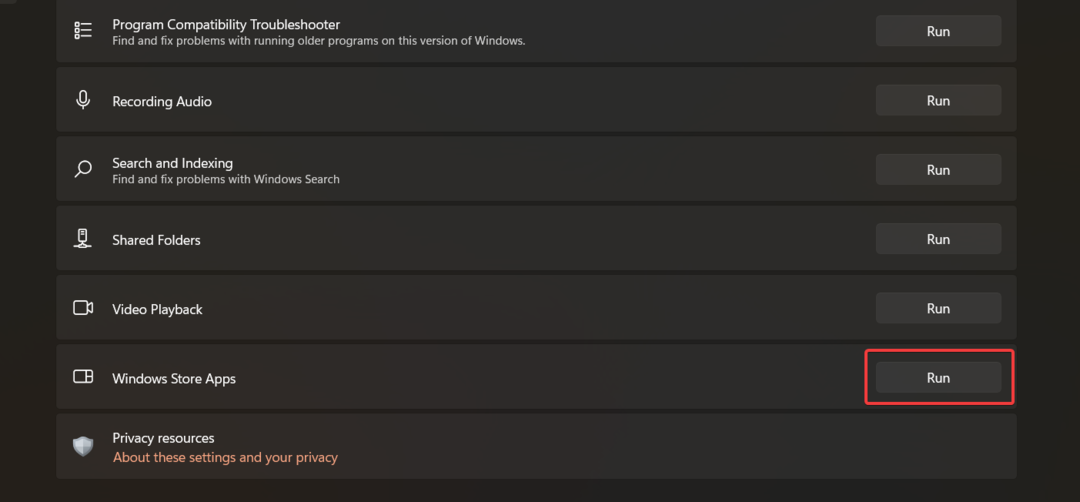
หลังจากตัวแก้ไขปัญหาแอป Microsoft Store ดำเนินการเสร็จสิ้น คุณสามารถไปที่ Microsoft Store เพื่อติดตั้งแอปใหม่หรืออัปเดตแอปที่มีอยู่
- ข้อผิดพลาดรันไทม์: ไม่สามารถเรียกใช้ Proc [คำแนะนำในการแก้ไข]
- 7 วิธีในการแก้ไขข้อผิดพลาดบริการ Oculus Rift Runtime
4. ลงทะเบียนแพ็คเกจแอพอีกครั้ง
- กด หน้าต่าง ไอคอนบนแถบงานเพื่อเปิดใช้งาน เริ่ม เมนู. พิมพ์ พาวเวอร์เชลล์ ในแถบค้นหาด้านบนแล้วเลือก เรียกใช้ในฐานะผู้ดูแลระบบ ตัวเลือกที่อยู่ด้านขวา

- คลิก ใช่ บน การควบคุมการกระทำของผู้ใช้ หน้าต่างเพื่อเปิดใช้ พาวเวอร์เชลล์ หน้าต่างที่มีสิทธิ์ระดับผู้ดูแลระบบ
- พิมพ์หรือวางคำสั่งด้านล่างในหน้าต่าง Powershell แล้วกดปุ่ม เข้า กุญแจสำคัญในการดำเนินการ
รับ AppXPackage -AllUsers | สำหรับแต่ละ {Add-AppxPackage -DisableDevelopmentMode -Register "$($_.InstallLocation)\AppXManifest.xml"}
เคล็ดลับจากผู้เชี่ยวชาญ:
ผู้สนับสนุน
ปัญหาเกี่ยวกับพีซีบางอย่างยากที่จะแก้ไข โดยเฉพาะอย่างยิ่งเมื่อเป็นเรื่องของพื้นที่เก็บข้อมูลที่เสียหายหรือไฟล์ Windows หายไป หากคุณประสบปัญหาในการแก้ไขข้อผิดพลาด ระบบของคุณอาจเสียหายบางส่วน
เราแนะนำให้ติดตั้ง Restoro ซึ่งเป็นเครื่องมือที่จะสแกนเครื่องของคุณและระบุข้อผิดพลาด
คลิกที่นี่ เพื่อดาวน์โหลดและเริ่มการซ่อมแซม
เมื่อการดำเนินการปรับใช้เสร็จสิ้นให้ปิดหน้าต่าง PowerShell แล้วรีสตาร์ทพีซีของคุณ
- ใช้ หน้าต่าง + ร ปุ่มลัดเพื่อเปิดใช้งาน วิ่ง กล่องโต้ตอบพิมพ์คำสั่งต่อไปนี้แล้วคลิก ตกลง.
บริการ.msc
- เลื่อนลงมา บริการ หน้าต่าง คลิกขวาที่ บริการจัดการอุปกรณ์เสริม Xboxและเลือก คุณสมบัติ.
- ถ้า สถานะการบริการ เป็น หยุด, กด เริ่ม ปุ่มและ ตกลง เพื่อบันทึกการเปลี่ยนแปลง

- ตอนนี้ทำซ้ำขั้นตอนเดียวกันสำหรับ ผู้จัดการ Xbox Live Auth, บันทึกเกม Xbox Live, และ บริการเครือข่าย Xbox Live เช่นกัน.
ตอนนี้ออกจากหน้าต่างบริการแล้วลองติดตั้งเกมจาก Microsoft Store อีกครั้ง
หากคุณพบรหัสข้อผิดพลาด 0x80073d23 ใน Microsoft Store ขณะดาวน์โหลดเกมใหม่โดยใช้ Xbox game pass การรีสตาร์ทบริการที่เกี่ยวข้องกับ Xbox จะช่วยแก้ไขปัญหาได้
ดังนั้นนี่คือวิธีแก้ปัญหาที่คุณสามารถใช้เพื่อกำจัดรหัสข้อผิดพลาด 0x80073d23 ที่ป้องกันไม่ให้คุณดาวน์โหลดอะไรจาก Microsoft Store
นอกจากนี้ หากคุณพบเจอบ่อยๆ ข้อผิดพลาดเซิร์ฟเวอร์สะดุดเมื่อใช้ Microsoft Storeคู่มือนี้จะให้การแก้ไขที่เป็นไปได้เพื่อแก้ไขปัญหา
หากคุณมีคำถามหรือคำแนะนำอื่นใดสำหรับเรา โปรดแจ้งให้เราทราบในส่วนความคิดเห็นด้านล่าง
ยังคงมีปัญหา? แก้ไขด้วยเครื่องมือนี้:
ผู้สนับสนุน
หากคำแนะนำข้างต้นไม่สามารถแก้ปัญหาของคุณได้ พีซีของคุณอาจประสบปัญหา Windows ที่ลึกกว่านั้น เราแนะนำ ดาวน์โหลดเครื่องมือซ่อมแซมพีซีนี้ (ได้รับการจัดอันดับยอดเยี่ยมบน TrustPilot.com) เพื่อจัดการกับปัญหาเหล่านี้ได้อย่างง่ายดาย หลังการติดตั้ง เพียงคลิกที่ เริ่มสแกน ปุ่มแล้วกดบน ซ่อมทั้งหมด.


![ดาวน์โหลดข้อผิดพลาด 0x80248014 ใน Windows Update [แก้ไขแล้ว]](/f/b6a8b84e53962b61f48b775c76c02706.png?width=300&height=460)