ตัวแก้ไขปัญหาเครื่องพิมพ์มีประสิทธิภาพมากในการแก้ไขข้อผิดพลาด
- ข้อผิดพลาดเครื่องพิมพ์ 0x00000040 ใน Windows 10 และ 11 จำกัดการพิมพ์ให้เสร็จ
- ตัวแก้ไขปัญหาการพิมพ์มักมีประสิทธิภาพเนื่องจากหากสามารถแก้ไขข้อบกพร่องเล็กน้อยที่ทำให้เกิดข้อผิดพลาดได้

เอ็กซ์ติดตั้งโดยคลิกที่ไฟล์ดาวน์โหลด
- ดาวน์โหลด DriverFix (ไฟล์ดาวน์โหลดที่ตรวจสอบแล้ว)
- คลิก เริ่มสแกน เพื่อค้นหาไดรเวอร์ที่มีปัญหาทั้งหมด
- คลิก อัพเดตไดรเวอร์ เพื่อรับเวอร์ชันใหม่และหลีกเลี่ยงการทำงานผิดพลาดของระบบ
- ดาวน์โหลด DriverFix แล้วโดย 0 ผู้อ่านในเดือนนี้
ผู้อ่านบางคนได้รายงานก ข้อความแสดงข้อผิดพลาดในการพิมพ์ ที่อ่าน ไม่สามารถดำเนินการให้เสร็จสมบูรณ์ (ข้อผิดพลาด 0x00000040)เมื่อพยายามพิมพ์เอกสาร
อย่างที่คุณเดาได้ นั่นหมายถึงการพิมพ์จะไม่มีวันเสร็จสิ้น ดังนั้นในบทความนี้ เราจึงแก้ปัญหาเพื่อให้คุณสามารถใช้เครื่องพิมพ์บน Windows 11 ได้อย่างราบรื่นอีกครั้ง
อะไรทำให้เกิดข้อผิดพลาดเครื่องพิมพ์ 0x00000040
ปัจจัยใดๆ ต่อไปนี้อาจส่งผลให้เกิดข้อผิดพลาดของเครื่องพิมพ์:
- การติดเชื้อมัลแวร์ - เหล่านี้ การติดเชื้อมัลแวร์ จะทำให้คอมพิวเตอร์เกิดปัญหา เช่น เครื่องพิมพ์มีรหัส 0x00000040 ผิดพลาด
- ปัญหาไดรเวอร์ – ข้อผิดพลาดนี้อาจเกิดขึ้นได้หากเครื่องพิมพ์ของคุณ ไดรเวอร์เสียหายล้าสมัย หรือไม่เข้ากันกับระบบของคุณ
- ปัญหาเกี่ยวกับบริการตัวจัดคิวเครื่องพิมพ์ – ปัญหาเกี่ยวกับบริการตัวจัดคิวเครื่องพิมพ์อาจทำให้เกิดข้อผิดพลาดในการจัดการคิวการพิมพ์และงานพิมพ์
- ปัญหาเกี่ยวกับฮาร์ดแวร์ – หากฮาร์ดแวร์เครื่องพิมพ์ชำรุดเนื่องจากตลับหมึกเสียหาย สายชำรุด หรือกระดาษติด อาจมีสาเหตุจากรหัสข้อผิดพลาดนี้ด้วย
ฉันจะแก้ไขข้อผิดพลาดเครื่องพิมพ์ 0x00000040 ใน Windows 11 ได้อย่างไร
ก่อนที่คุณจะเริ่มด้วยวิธีแก้ไขปัญหาหลักในคู่มือนี้ ให้ลองวิธีแก้ไขปัญหาเหล่านี้:
- รีสตาร์ทคอมพิวเตอร์ – ข้อผิดพลาดทั่วไปของเครื่องพิมพ์อาจหายไปหลังจากรีสตาร์ทเนื่องจากกระบวนการที่มีปัญหาจะถูกบังคับให้ปิดตัวลง
- รีเซ็ตการเชื่อมต่ออินเทอร์เน็ต – เป็นไปได้ว่าการเชื่อมต่ออินเทอร์เน็ตที่อ่อนอาจเป็นสาเหตุของข้อความแสดงข้อผิดพลาด 0x00000040 ที่แสดงขึ้น
1. เรียกใช้ตัวแก้ไขปัญหาเครื่องพิมพ์
- กด หน้าต่าง + ฉัน เพื่อเปิด การตั้งค่า แอป.
- ในบานหน้าต่างด้านขวา คลิกที่ แก้ไขปัญหา.
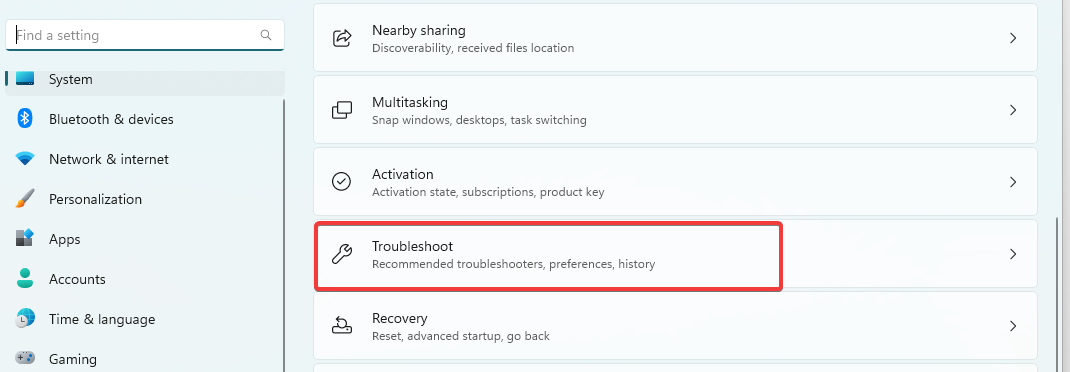
- เลือก ตัวแก้ไขปัญหาอื่น ๆ.

- คลิกที่ วิ่ง ตัวเลือกสำหรับ เครื่องพิมพ์จากนั้นทำตามคำแนะนำเพื่อดำเนินการแก้ไขปัญหาให้เสร็จสิ้น

- ตรวจสอบว่าแก้ไขข้อผิดพลาดเครื่องพิมพ์ 0x00000040 หรือไม่
2. ซ่อมแซมไฟล์ที่เสียหาย
- กด หน้าต่าง + ร, พิมพ์ ซมและตี เข้า.

- เรียกใช้สคริปต์ตัวตรวจสอบไฟล์ด้านล่าง และให้เวลาสักครู่เพื่อดำเนินการให้สมบูรณ์
sfc /scannow
- ใน Command Prompt ให้ป้อนสคริปต์ด้านล่าง กดปุ่ม เข้า หลังจากแต่ละคน
DISM /ออนไลน์ /Cleanup-Image /CheckHealthDISM / ออนไลน์ / ล้างข้อมูลรูปภาพ / ScanHealthDISM /ออนไลน์ /Cleanup-Image /RestoreHealth
- รีสตาร์ทอุปกรณ์และยืนยันว่าข้อผิดพลาดเครื่องพิมพ์ 0x00000040 ได้รับการแก้ไขแล้ว
- ข้อผิดพลาด 1721: วิธีแก้ไขปัญหาตัวติดตั้ง Windows นี้
- ไม่พบ Hostfxr.dll: วิธีแก้ไข
3. อัพเดตไดรเวอร์เครื่องพิมพ์
- คลิกขวาที่ เริ่ม เมนูและเลือก ตัวจัดการอุปกรณ์.

- ขยาย พิมพ์คิวคลิกขวาที่เครื่องพิมพ์ของคุณแล้วเลือก อัพเดทไดรเวอร์.

- เลือก ค้นหาไดรเวอร์โดยอัตโนมัติ.

หากขั้นตอนด้วยตนเองในการอัปเดตไดรเวอร์เครื่องพิมพ์ของคุณไม่สามารถแก้ปัญหาได้ คุณสามารถใช้โซลูชันอื่นที่มีประสิทธิภาพได้
ดังนั้น คำแนะนำหนึ่งที่เป็นประโยชน์คือการใช้ตัวจัดการไดรเวอร์ที่จะอัปเดตหรือซ่อมแซมไดรเวอร์บนอุปกรณ์ของคุณโดยอัตโนมัติ
⇒ รับ DriverFix
4. เริ่มบริการการพิมพ์ที่สำคัญใหม่
- กด หน้าต่าง + ร, พิมพ์ บริการ.mscและตี เข้า.

- ดับเบิลคลิกที่ พิมพ์ตัวจัดคิว บริการ; ถ้ามันหยุด คลิก เริ่ม ปุ่ม.
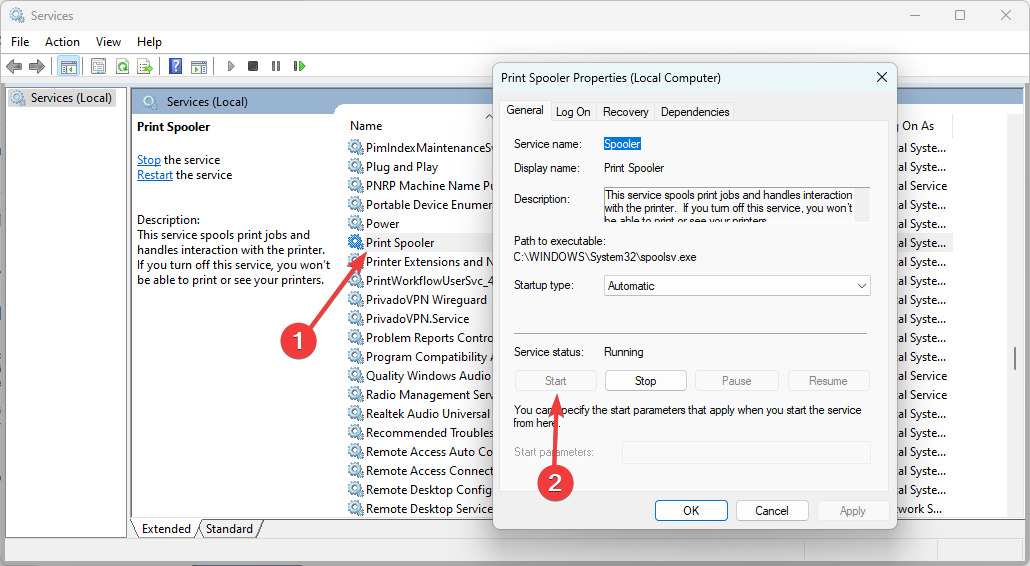
- นอกจากนี้ รีสตาร์ท ส่วนขยายเครื่องพิมพ์และการแจ้งเตือน, PrintWorkFlowUserSvc, และ เวิร์กสเตชัน บริการโดยใช้ขั้นตอนเดียวกันข้างต้น
- สุดท้าย ตรวจสอบว่าข้อผิดพลาดของเครื่องพิมพ์ได้รับการแก้ไขแล้ว
ฉันจะแก้ไขข้อผิดพลาดเครื่องพิมพ์ 0x00000040 ใน Windows 10 ได้อย่างไร
โซลูชันทั้งหมดที่เราดำเนินการข้างต้นเป็นการแก้ไขที่ถูกต้องสำหรับระบบปฏิบัติการ Windows 10 รุ่นเก่า อย่างไรก็ตาม คุณอาจสังเกตเห็นการเปลี่ยนแปลงเล็กน้อยในส่วนติดต่อผู้ใช้
ในการเปิด Device Manager ใน Windows 10 คุณอาจค่อนข้างกด หน้าต่าง + ร, พิมพ์ devmgmt.mscและตี เข้า แทนที่จะทำตามขั้นตอนใน Solution 3
ข้อผิดพลาดเครื่องพิมพ์ 0x00000040 นั้นค่อนข้างง่ายในการแก้ไข คุณควรเลือกวิธีแก้ไขปัญหาใดๆ และทำตามขั้นตอนที่เหลือจนกว่าจะได้รับการแก้ไข
นั่นคือเท่าที่เรากล่าวถึงในคู่มือนี้ หากคุณมีความคิดเห็นใดๆ หรือต้องการแบ่งปันวิธีแก้ปัญหาที่เหมาะกับคุณ เราอยากอ่านจากคุณในส่วนความคิดเห็น
ยังคงมีปัญหา? แก้ไขด้วยเครื่องมือนี้:
ผู้สนับสนุน
ปัญหาเกี่ยวกับไดรเวอร์บางอย่างสามารถแก้ไขได้เร็วขึ้นโดยใช้เครื่องมือเฉพาะ หากคุณยังคงมีปัญหากับไดรเวอร์ของคุณ เพียงดาวน์โหลด โปรแกรมควบคุม และทำให้ใช้งานได้ในไม่กี่คลิก หลังจากนั้นปล่อยให้มันเข้าควบคุมและแก้ไขข้อผิดพลาดทั้งหมดของคุณในเวลาไม่นาน!


