ลองล้างแคช DNS บนพีซีของคุณ
- ข้อผิดพลาด VirtWiFi ไม่มีการเข้าถึงอินเทอร์เน็ตปรากฏขึ้นเมื่อมีบางอย่างผิดปกติกับการตั้งค่าเครือข่ายของคุณ
- คุณสามารถลองเรียกใช้ตัวแก้ไขปัญหาเครือข่ายเพื่อแก้ไขปัญหาพื้นฐาน
- มิฉะนั้น ให้ลองอัปเดตไดรเวอร์เครือข่ายเป็นเวอร์ชันล่าสุดและแก้ไขปัญหา

เอ็กซ์ติดตั้งโดยคลิกที่ไฟล์ดาวน์โหลด
- ดาวน์โหลดและติดตั้ง Fortect บนพีซีของคุณ
- เปิดตัวเครื่องมือและ เริ่มการสแกน
- คลิกขวาที่ ซ่อมแซมและแก้ไขได้ภายในไม่กี่นาที
- 0 ผู้อ่านได้ดาวน์โหลด Fortect แล้วในเดือนนี้
ด้วย Windows 11 คุณสามารถเรียกใช้แอพ Android บนคอมพิวเตอร์ของคุณ และทั้งหมดนี้ทำได้โดยใช้ ระบบย่อย Windows สำหรับ Android. อย่างไรก็ตาม ผู้อ่านของเราหลายคนกำลังเผชิญกับ VirtWiFi ไม่มีการเข้าถึงอินเทอร์เน็ต ข้อผิดพลาดที่ป้องกันไม่ให้ Amazon App Store เข้าถึงอินเทอร์เน็ตบนพีซี Windows 11
VirtWiFi คืออะไร และเหตุใดจึงไม่มีอินเทอร์เน็ต
VirtWiFi ช่วยให้เครือข่ายของคุณเปลี่ยนการ์ดไร้สายของคุณผ่านเครือข่ายต่างๆ โดยเปิดเผยเครือข่ายเสมือนทั้งหมด หากพีซีของคุณเชื่อมต่อกับอินเทอร์เน็ตโดยใช้สายอีเธอร์เน็ต คุณสามารถใช้ VirtWiFi เพื่อเชื่อมต่อได้
อาจมีสาเหตุหลายประการที่สามารถกระตุ้นให้เกิด VirtWiFi ไม่มีการเข้าถึงอินเทอร์เน็ต ข้อผิดพลาด:
- ไฟล์ระบบเสียหาย: การปรากฏตัวของ ไฟล์ระบบเสียหาย อาจทำให้เกิดปัญหาหลายอย่างในพีซีของคุณรวมถึงปัญหาที่เกิดขึ้นด้วย
- บริการที่สำคัญถูกปิดใช้งาน: โอกาสที่ ไม่ได้เปิดใช้งานบริการ Windows HyperVision Platform บนพีซีของคุณ.
- ปัญหาพื้นฐานกับเครือข่ายของคุณ: อาจมีพื้นฐานบางอย่าง ปัญหาเกี่ยวกับเครือข่ายของคุณ การตั้งค่าที่ทำให้เกิด VirtWiFi ไม่มีการเข้าถึงอินเทอร์เน็ต ข้อผิดพลาด.
- ไดรเวอร์เครือข่ายล้าสมัย: ของคุณ ไดรเวอร์เครือข่าย อาจจะมีปัญหาบางอย่าง การอัปเดตสามารถแก้ไขปัญหาได้
- แคช DNS ทำให้เกิดปัญหา: ข้อผิดพลาดอาจปรากฏขึ้นเนื่องจาก ความเสียหายของแคช DNS.
ตอนนี้เรารู้แล้วว่าเรากำลังจัดการกับอะไรอยู่ มาแก้ไขปัญหาด้วยวิธีแก้ไขด้านล่างกัน
ฉันจะแก้ไขข้อผิดพลาด VirtWiFi ไม่มีอินเทอร์เน็ตได้อย่างไร
- VirtWiFi คืออะไร และเหตุใดจึงไม่มีอินเทอร์เน็ต
- ฉันจะแก้ไขข้อผิดพลาด VirtWiFi ไม่มีอินเทอร์เน็ตได้อย่างไร
- 1. เรียกใช้ตัวแก้ไขปัญหาอะแดปเตอร์เครือข่าย
- 2. อัปเดตไดรเวอร์อะแดปเตอร์เครือข่ายของคุณ
- 3. ล้าง DNS และรีเซ็ต IP
- 4. แก้ไขไฟล์ระบบที่เสียหาย
- 5. เปิดใช้งาน Windows HyperVision Platform
- 6. เปลี่ยนที่อยู่ DNS
1. เรียกใช้ตัวแก้ไขปัญหาอะแดปเตอร์เครือข่าย
- กด ชนะ + ฉัน กุญแจเปิด การตั้งค่า เมนู.
- คลิกที่ เครื่องมือแก้ปัญหา.
- เลือก ตัวแก้ไขปัญหาอื่น ๆ.

- ตี วิ่ง ปุ่มถัดจาก อะแดปเตอร์เครือข่าย ตัวเลือก.

- เลือกประเภทอะแดปเตอร์จากรายการแล้วกด ต่อไป.

- รอให้กระบวนการเสร็จสิ้น
- เริ่มต้นใหม่ พีซีของคุณ
2. อัปเดตไดรเวอร์อะแดปเตอร์เครือข่ายของคุณ
- เปิด เริ่ม เมนูโดยการกดปุ่ม ชนะ สำคัญ.
- เปิด ตัวจัดการอุปกรณ์.

- ขยายความ อะแดปเตอร์เครือข่าย ส่วน.

- ดับเบิลคลิกที่ไดรเวอร์เครือข่ายของคุณ
- สลับไปที่ คนขับรถ แท็บ

- คลิกที่ อัพเดทไดรเวอร์ ปุ่ม.

- เลือก ค้นหาไดรเวอร์โดยอัตโนมัติ ตัวเลือก.

- ติดตั้งอัปเดตล่าสุดในกรณีที่มี
- รีสตาร์ทพีซีของคุณ
หากไดรเวอร์เครือข่ายของคุณล้าสมัย คุณควรติดตั้งเวอร์ชันล่าสุด เนื่องจากไดรเวอร์ดังกล่าวจะแก้ไขข้อบกพร่องต่างๆ ที่มีอยู่ในเวอร์ชันก่อนหน้า
ไม่ว่าในกรณีใด เป็นไปได้มากที่สุดที่จะอัปเดตไดรเวอร์พีซีของคุณด้วยเวอร์ชันทางการล่าสุดโดยใช้ซอฟต์แวร์อัปเดตไดรเวอร์เฉพาะ
คุณต้องเปิดใช้งานบนเดสก์ท็อปเท่านั้นเพื่อเริ่มการสแกน ดังนั้นให้เลือกไดรเวอร์ทั้งหมดที่ต้องการอัปเดตและอัปเดตเป็นกลุ่ม
⇒ รับ DriverFix
3. ล้าง DNS และรีเซ็ต IP
- เปิด เริ่ม เมนูโดยการกดปุ่ม ชนะ สำคัญ.
- วิ่ง พร้อมรับคำสั่ง ในฐานะผู้ดูแลระบบ

- พิมพ์คำสั่งด้านล่างแล้วกด เข้า.
ipconfig/flushdns
- ดำเนินการคำสั่งด้านล่างทีละคำสั่งแล้วกด เข้า หลังจากแต่ละคำสั่ง:
nbtstat –รรีเซ็ต winsock netshnetsh int ip รีเซ็ต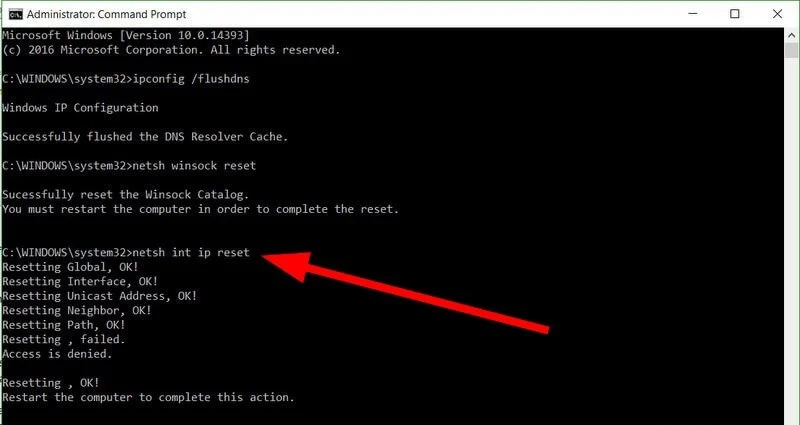
- ปิด Command Prompt และรีสตาร์ทพีซีของคุณ
การเรียกใช้คำสั่งด้านบนจะล้างแคช DNS ที่อาจทำให้เกิดปัญหากับเครือข่ายของคุณ และหวังว่าจะแก้ไขได้ VirtWiFi ไม่มีการเข้าถึงอินเทอร์เน็ต ข้อผิดพลาด.
- รหัสข้อผิดพลาด 0x8007007: คืออะไร & วิธีแก้ไข
- ไม่พบฮาร์ดแวร์กราฟิกที่เข้ากันได้ 0xE0070150
4. แก้ไขไฟล์ระบบที่เสียหาย
- กด ชนะ กุญแจเปิด เริ่ม เมนู.
- เปิด พร้อมรับคำสั่ง ในฐานะผู้ดูแลระบบ

- พิมพ์คำสั่งด้านล่างแล้วกด เข้า:
sfc /scannow
- รอให้ System File Checker แก้ไขไฟล์ระบบที่เสียหาย
- พิมพ์คำสั่งด้านล่างแล้วกด เข้า หลังจากแต่ละคน:
DISM.exe /Online /Cleanup-image /ScanhealthDISM.exe /Online /Cleanup-image /RestorehealthDISM.exe /online /cleanup-image /startcomponentcleanup - รีสตาร์ทพีซีของคุณและดูว่าปัญหายังคงมีอยู่หรือไม่
5. เปิดใช้งาน Windows HyperVision Platform
- เปิด เริ่ม เมนูโดยการกดปุ่ม ชนะ สำคัญ.
- เปิด เปิดหรือปิดคุณสมบัติ Windows ตัวเลือก.

- ค้นหาและตรวจสอบ แพลตฟอร์ม Windows HyperVision กล่องแล้วตี ตกลง.

- รีสตาร์ทพีซีของคุณและดูว่าข้อผิดพลาดยังคงมีอยู่หรือไม่
6. เปลี่ยนที่อยู่ DNS
- กด ชนะ + ร กุญแจเปิด วิ่ง บทสนทนา
- พิมพ์ ncpa.cpl และกด ตกลง.

- ดับเบิลคลิกที่อะแดปเตอร์เครือข่ายของคุณ
- คลิกที่ อินเทอร์เน็ตโปรโตคอลเวอร์ชัน 4 (TCP/IPv4) และแตะที่ คุณสมบัติ.

- คลิกที่ ใช้ที่อยู่เซิร์ฟเวอร์ DNS ต่อไปนี้ ปุ่มตัวเลือก
- ป้อนค่าด้านล่างเพื่อใช้ Google DNS:
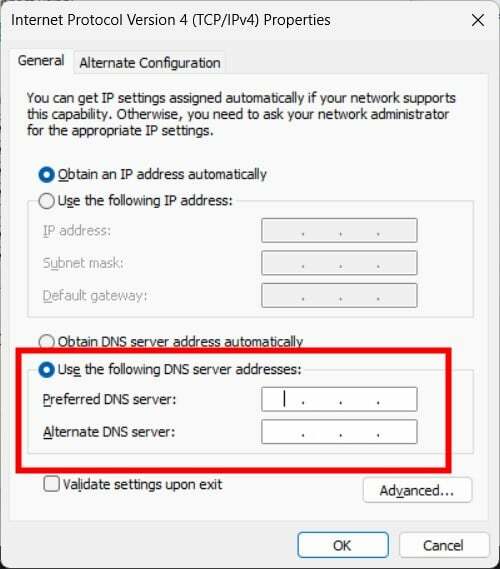
- เซิร์ฟเวอร์ DNS ที่ต้องการ: 8.8.8.8
- เซิร์ฟเวอร์ DNS สำรอง: 8.8.4.4
- ทำเครื่องหมายที่ช่องสำหรับ ตรวจสอบการตั้งค่าเมื่อออก แล้วคลิก ตกลง.
- รีสตาร์ทพีซีของคุณ
เมื่อคุณแก้ไขที่อยู่ DNS ระบบจะกำหนดค่าการเชื่อมต่อเครือข่าย VirtWiFi ใหม่ และจะแก้ไขปัญหา
นั่นคือจากเราในคู่มือนี้ ผู้ใช้ที่เจอ Windows ไม่พบไดรเวอร์ สำหรับข้อผิดพลาดของการ์ดเชื่อมต่อเครือข่ายของคุณ เราขอแนะนำให้คุณอ่านคำแนะนำของเราซึ่งจะช่วยแก้ปัญหาในตอนท้ายของคุณ
ผู้ใช้บางคนยังรายงานว่าเจอ การตรวจสอบข้อผิดพลาดของข้อกำหนดเครือข่าย. คุณสามารถแก้ไขได้ง่ายๆ โดยทำตามแนวทางแก้ไขในคำแนะนำของเรา
อย่าลังเลที่จะแจ้งให้เราทราบในความคิดเห็นด้านล่าง ซึ่งหนึ่งในวิธีแก้ปัญหาข้างต้นสามารถแก้ไขได้ VirtWiFi ไม่มีการเข้าถึงอินเทอร์เน็ต ข้อผิดพลาด.
ยังคงประสบปัญหา?
ผู้สนับสนุน
หากคำแนะนำข้างต้นไม่สามารถแก้ปัญหาของคุณได้ คอมพิวเตอร์ของคุณอาจประสบปัญหา Windows ที่รุนแรงขึ้น เราขอแนะนำให้เลือกโซลูชันแบบครบวงจรเช่น ฟอร์เทค เพื่อแก้ไขปัญหาได้อย่างมีประสิทธิภาพ หลังการติดตั้ง เพียงคลิกที่ ดู&แก้ไข ปุ่มแล้วกด เริ่มการซ่อมแซม
![สวิตช์เครือข่ายที่มีการจัดการและไม่มีการจัดการที่ดีที่สุด [คู่มือ 2021]](/f/10585ef64a71995fd772df62bbcc7308.jpg?width=300&height=460)

![[แก้ไขแล้ว] Double NAT ตรวจพบข้อผิดพลาดบน Xbox One](/f/8ad79f7e708c09a92b861890944dd522.jpg?width=300&height=460)