ความแม่นยำของสีบนหน้าจอคอมพิวเตอร์ของคุณมีความสำคัญมากเป็นพิเศษหากคุณเป็นนักออกแบบหรือผู้เชี่ยวชาญด้านภาพ คุณได้ลองพิมพ์งานออกแบบและภาพจริงของคุณ และพบว่าผลงานไม่ถึงเกณฑ์ทั้งหมดหรือไม่? นั่นคือเวลาที่คุณต้องการปรับแต่งรูปลักษณ์ของภาพบนหน้าจอให้สมบูรณ์แบบ และให้งานพิมพ์เหมือนกันทุกประการ ใช่ไหม
สิ่งที่คุณต้องการคือสีสันที่เหมือนจริงซึ่งจะทำให้ภาพของคุณดูเป็นมืออาชีพมากขึ้น ไม่ต้องกังวล เนื่องจากปัญหานี้สามารถแก้ไขได้ง่ายโดยใช้เครื่องมือปรับเทียบสีและการตั้งค่าที่มาพร้อมกับ Windows 10 ข้อเสียเพียงอย่างเดียวที่มันถูกซ่อนไว้และคุณจะต้องมองหามัน มาดูกันว่าจะหาเครื่องมือปรับเทียบสีที่มีประโยชน์มากนี้ได้ที่ไหนใน Windows 10 และวิธีพิจารณาสีของจอภาพ PC ของคุณ
วิธีปรับเทียบสีของจอภาพ Windows 10 ของคุณ
ขั้นตอนที่ 1: คลิกที่ Windows ไอคอน คลิก การตั้งค่า ในเมนูบริบทที่อยู่เหนือ พลัง ตัวเลือก

ขั้นตอนที่ 2: ใน การตั้งค่า หน้าต่างคลิกที่ ระบบ ตัวเลือก

ขั้นตอนที่ 3: ใน ระบบ หน้าต่างคลิกที่ แสดง ที่ด้านซ้ายของบานหน้าต่างและทางด้านขวาให้เลื่อนลงไปที่หมวดหมู่ - จอแสดงผลหลายจอ. ภายใต้นั้นให้คลิกที่ การตั้งค่าการแสดงผลขั้นสูง ตัวเลือก

ขั้นตอนที่ 4: ใน การตั้งค่าการแสดงผลขั้นสูง หน้าต่าง ใต้ แสดงข้อมูล หมวดหมู่คลิกที่ลิงค์สีน้ำเงิน > คุณสมบัติของการ์ดแสดงผลสำหรับจอแสดงผล 1.
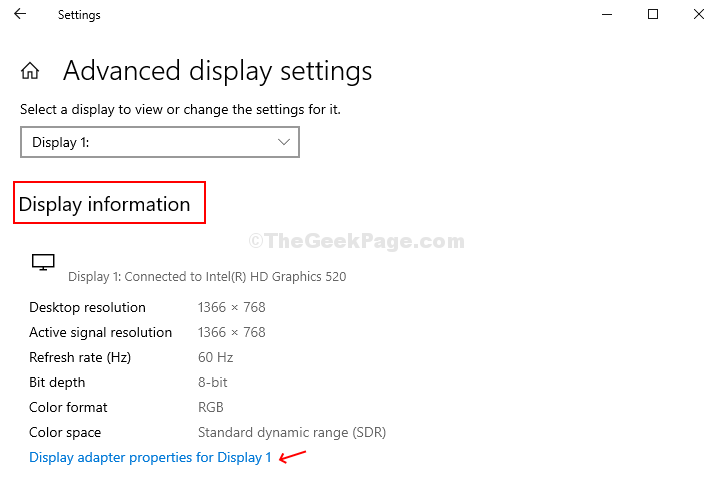
ขั้นตอนที่ 5: ในหน้าต่างป๊อปอัป net ให้คลิกที่ on การจัดการสี แท็บ จากนั้นคลิกที่ การจัดการสี ปุ่ม.
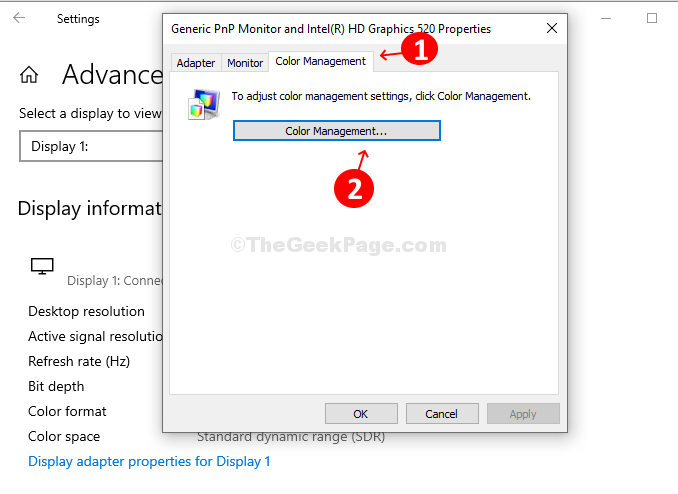
ขั้นตอนที่ 6: ใน การจัดการสี หน้าต่างคลิกที่ ขั้นสูง แท็บแล้วคลิกที่ ปรับเทียบจอแสดงผล ปุ่ม.

ขั้นตอนที่ 7: มันจะเปิด การปรับเทียบสีของจอแสดงผล ตัวช่วยสร้าง หากคุณกำลังทำสิ่งนี้เป็นครั้งแรก เรียนรู้เพิ่มเติมโดยคลิกที่ลิงค์ > ฉันจะปรับเทียบจอแสดงผลของฉันได้อย่างไร? หากคุณพร้อมสำหรับการสอบเทียบ คลิก ต่อไป.
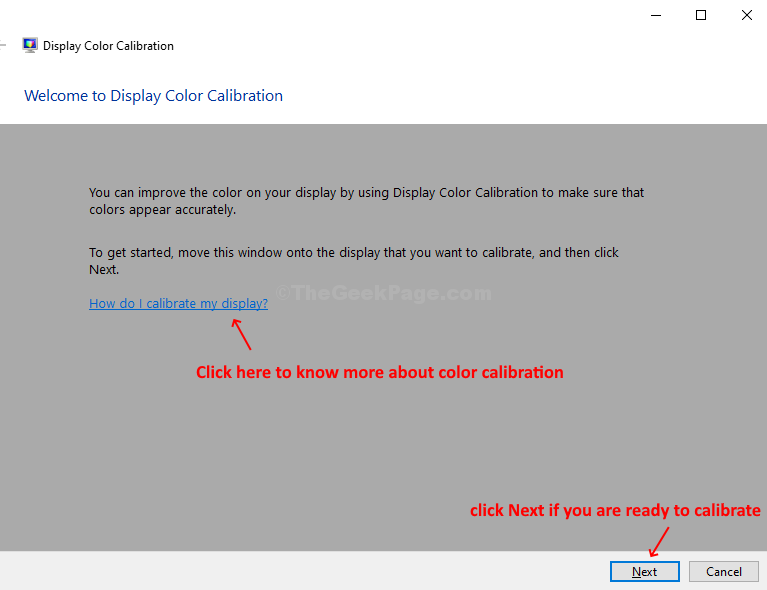
ขั้นตอนที่ 8: ทำตามคำแนะนำที่กล่าวถึงในหน้าต่างถัดไปเพื่อ ตั้งค่าการตั้งค่าสีพื้นฐาน ใช้ เมนู ปุ่มบนจอแสดงผลของคุณ หากคุณทำไม่ได้ให้คลิก ต่อไป เพื่อจะดำเนินการต่อ.
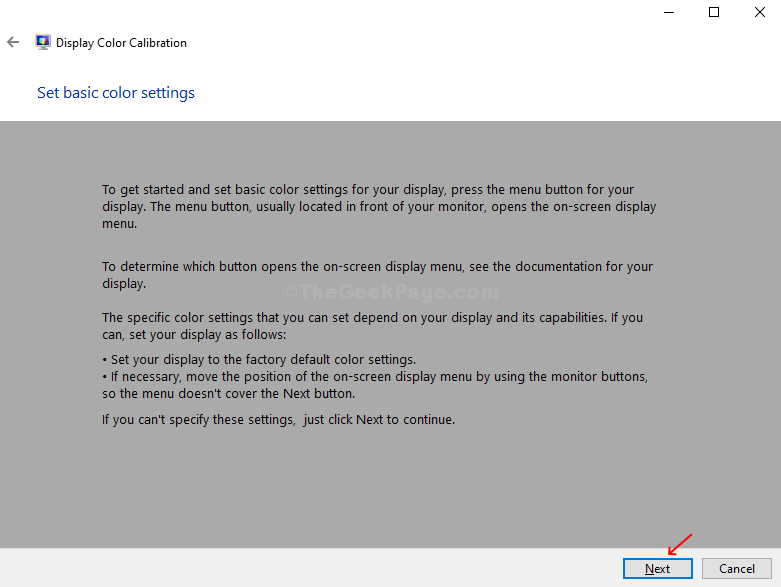
ขั้นตอนที่ 9: มันจะพาคุณไปที่ แกมมาการปรับเปลี่ยน เพื่อให้แน่ใจว่าจะแสดงสีแดง น้ำเงิน และเขียวบนหน้าจอของคุณอย่างไร ตรวจสอบตัวอย่างที่แสดงใน แกมมา หน้าต่างแล้วคลิก ต่อไป.

ขั้นตอนที่ 10: ในหน้าต่างถัดไป ให้ย้าย ตัวเลื่อน เพื่อปรับการมองเห็นของจุดเลือนลาง ยิ่งทัศนวิสัยของจุดต่ำลงเท่าใด สีของคุณก็จะยิ่งชัดเจน หากคุณไม่สามารถเข้าใจความแตกต่างเมื่อเปรียบเทียบกับหน้าที่แล้ว คลิก รีเซ็ต เพื่อลองอีกครั้ง หรือคลิก ต่อไป เพื่อจะดำเนินการต่อ.

ขั้นตอนที่ 11: ปฏิบัติตามส่วนควบคุมการแสดงผลถัดไปเพื่อปรับความสว่างของจอภาพของคุณ ขอแนะนำให้ปรับความสว่างในสภาพแวดล้อมที่มีแสงธรรมชาติเพื่อให้ได้ผลลัพธ์ที่ดีที่สุด หากคุณไม่มีตัวเลือกในการปรับความสว่าง (โดยเฉพาะสำหรับแล็ปท็อป) ให้คลิกที่ ข้ามการปรับความสว่างและความคมชัด. หรือคลิก ต่อไป.

ขั้นตอนที่ 12: ตรวจสอบตัวอย่างสามระดับของ ความสว่าง ในหน้าต่างถัดไปและคลิก ต่อไป.

ขั้นตอนที่ 13: ในหน้าต่างถัดไป ตรวจสอบตัวอย่างเพิ่มเติมแล้วคลิก ต่อไป เมื่อเสร็จแล้ว

ขั้นตอนที่ 14: ทำตามขั้นตอนเดียวกันเพื่อปรับความคมชัด เช่นเดียวกับการปรับความสว่าง

ขั้นตอนที่ 15: ตรวจสอบตัวอย่างเพิ่มเติมและคลิก ต่อไป เมื่อเสร็จแล้ว
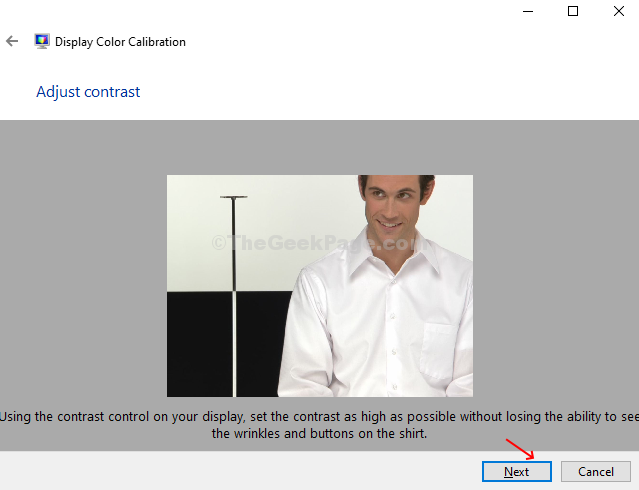
ขั้นตอนที่ 16: ในที่สุด คุณก็มาถึง สมดุลสี ตัวช่วยสร้าง คุณสามารถปรับความแม่นยำของสีของจอภาพได้เมื่อแสดงเฉดสีเทาที่เฉพาะเจาะจง คลิก ต่อไป เริ่ม.
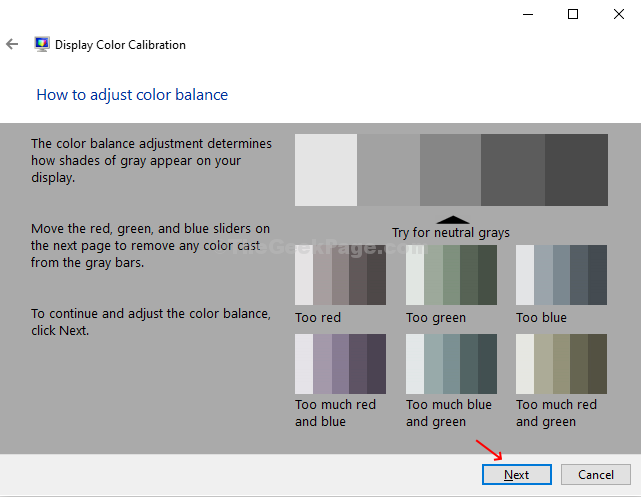
ขั้นตอนที่ 17: ย้าย ตัวเลื่อน เพื่อให้ได้ความแม่นยำ ความสมดุลของสี. คลิก ต่อไป เมื่อทำเสร็จแล้ว.
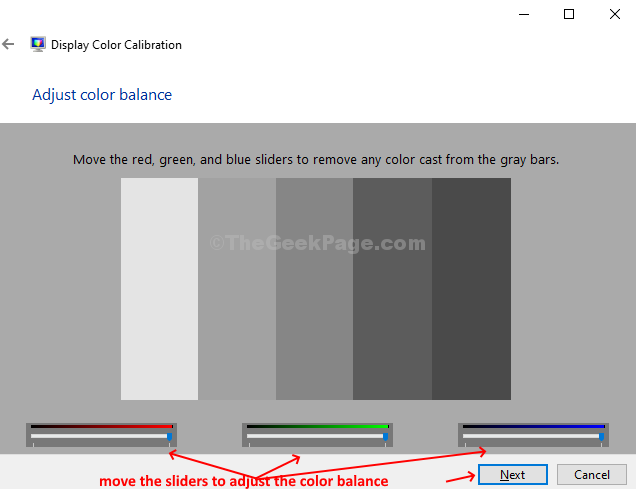
ขั้นตอนที่ 18: เมื่อคุณทำการปรับเทียบเสร็จแล้ว คุณสามารถคลิกที่ การสอบเทียบครั้งก่อน และ การสอบเทียบปัจจุบัน ในหน้าต่างถัดไปเพื่อเปรียบเทียบการตั้งค่าก่อนหน้ากับการปรับเทียบปัจจุบัน ถ้าไม่พอใจก็กลับไปทำการเปลี่ยนแปลง หากคุณพอใจกับการเปลี่ยนแปลง คลิก เสร็จสิ้น เพื่อบันทึกการเปลี่ยนแปลงหรือ ยกเลิก เพื่อคงการสอบเทียบครั้งก่อน

แค่นั้นแหละ! คุณปรับเทียบสีของจอภาพ Windows 10 เสร็จแล้ว


