ตรวจสอบคำแนะนำทีละขั้นตอนเพื่อยุติการใช้งานอย่างมีประสิทธิภาพ
- Nessusd.exe เป็นกระบวนการซึ่งเป็นส่วนหนึ่งของ Nessus ที่ยึดได้ หรือ Nessus Agent โดย Tenable Network Security
- Nessus ที่ยึดได้ ช่วยระบุช่องโหว่ด้านความปลอดภัยและการกำหนดค่าผิดพลาดในคอมพิวเตอร์และเครือข่าย

เอ็กซ์ติดตั้งโดยคลิกที่ไฟล์ดาวน์โหลด
- ดาวน์โหลดเครื่องมือซ่อมแซมพีซี Restoro ที่มาพร้อมกับเทคโนโลยีที่จดสิทธิบัตร (มีสิทธิบัตร ที่นี่).
- คลิก เริ่มสแกน เพื่อค้นหาปัญหาของ Windows ที่อาจทำให้เกิดปัญหากับพีซี
- คลิก ซ่อมทั้งหมด เพื่อแก้ไขปัญหาที่ส่งผลกระทบต่อความปลอดภัยและประสิทธิภาพของคอมพิวเตอร์ของคุณ
- ดาวน์โหลด Restoro แล้วโดย 0 ผู้อ่านในเดือนนี้
Nessusd.exe เป็นกระบวนการที่ถูกต้องที่เกี่ยวข้องกับ Tenable Nessus ซึ่งเป็นที่นิยม เครื่องมือสแกนช่องโหว่ ใช้เพื่อระบุจุดอ่อนด้านความปลอดภัยในระบบคอมพิวเตอร์และเครือข่าย
ในคู่มือนี้ เราจะพูดถึงว่า Nessusd.exe คืออะไร และวิธียุติกระบวนการหากใช้ทรัพยากรมากเกินไป
nessusd.exe คืออะไร
Nessusd.exe เป็นองค์ประกอบสำคัญของชุดซอฟต์แวร์ Tenable Nessus และทำหน้าที่เป็นกลไกหลัก รับผิดชอบในการจัดการงานสแกน รวบรวมข้อมูลช่องโหว่ และสร้างความครอบคลุม รายงาน
มันทำงานในพื้นหลังในขณะที่ตรวจสอบระบบและเครือข่ายเป้าหมายอย่างต่อเนื่องเพื่อหาช่องโหว่ที่อาจเกิดขึ้น
ตั้งอยู่ที่ C:\Program Files\Tenable\Nessus\; อย่างไรก็ตาม หากพบในตำแหน่งอื่น คุณสามารถเรียกใช้การสแกนมัลแวร์โดยใช้ เครื่องมือป้องกันไวรัส เพื่อลบออก
ฉันจะปิดการใช้งาน Nessusd.exe ได้อย่างไร
ก่อนดำเนินการตามขั้นตอนการแก้ไขปัญหาขั้นสูง คุณควรพิจารณาดำเนินการตรวจสอบต่อไปนี้:
- ตรวจสอบว่าคุณได้เข้าสู่ระบบด้วยบัญชีที่มีสิทธิ์ของผู้ดูแลระบบ
- สำรองข้อมูลคอมพิวเตอร์ของคุณ.
เมื่อเสร็จแล้วให้ย้ายไปที่วิธีการด้านล่าง
1. หยุดกระบวนการ & ถอนการติดตั้งแอพ
- กด Ctrl + กะ + เอสซี เพื่อเปิด ผู้จัดการงาน.
- ไปที่ รายละเอียด แท็บและค้นหา Nessusd.exe กระบวนการ.
- คลิกขวาที่มันแล้วเลือก เปิดตำแหน่งไฟล์.
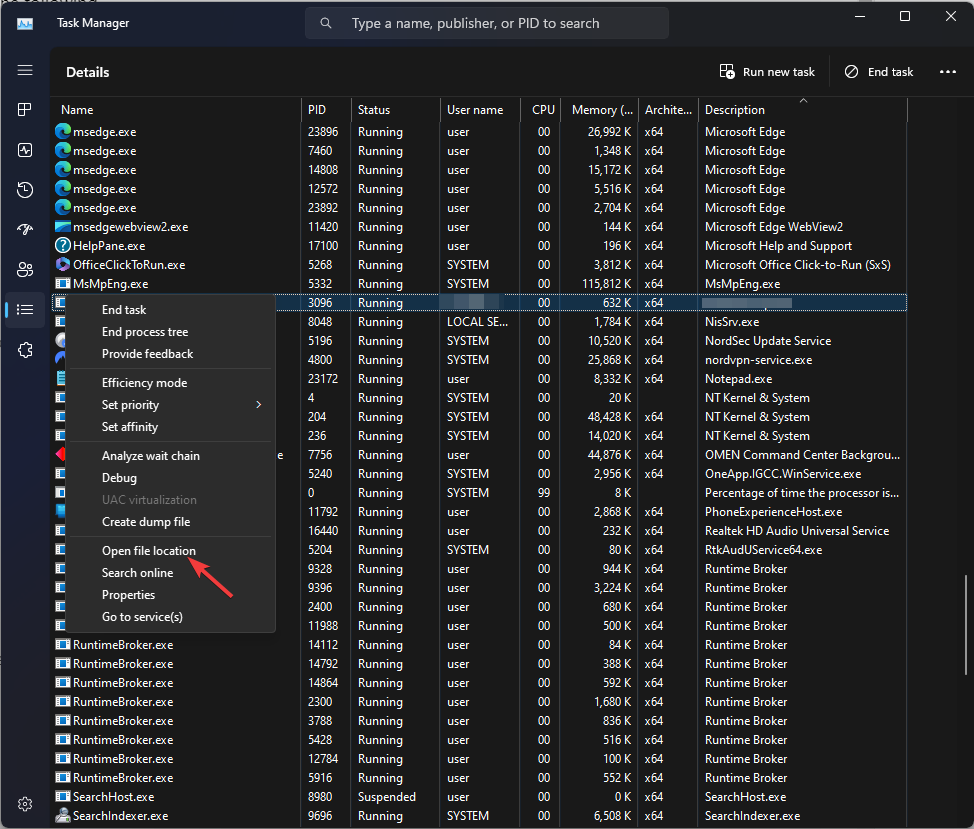
- เมื่อนำคุณไปยังตำแหน่งที่ตั้งแล้ว ให้กลับไปที่ Task Manager เลือกกระบวนการ แล้วคลิก งานสิ้นสุด.
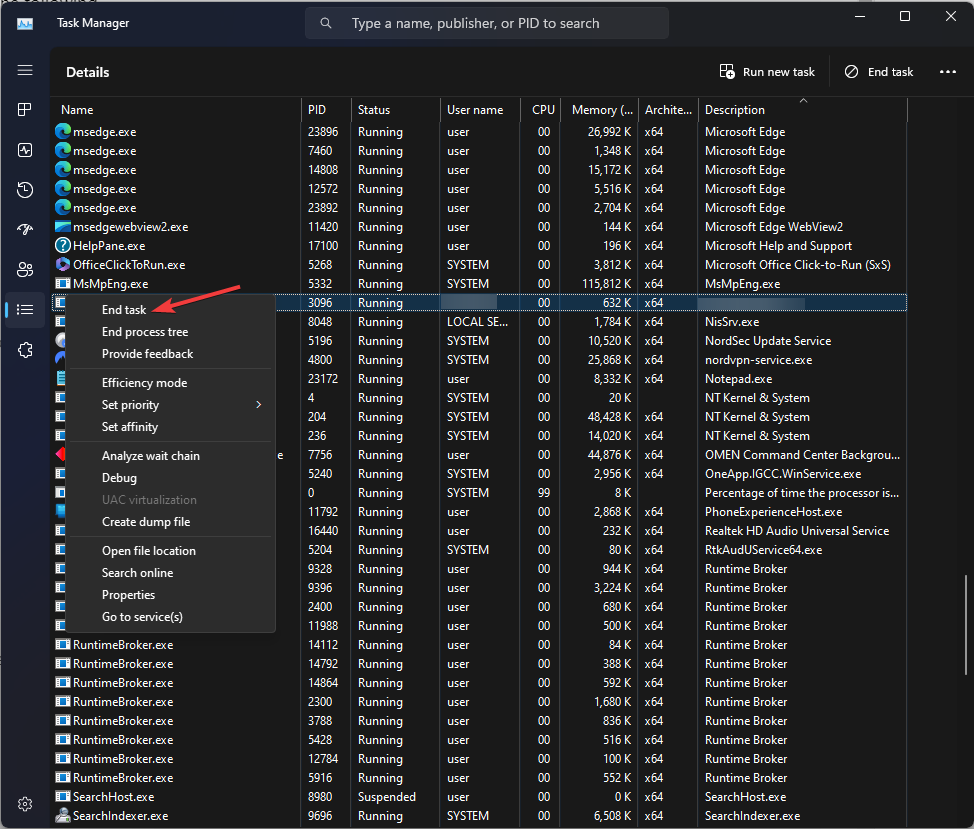
- กด หน้าต่าง + ฉัน เพื่อเปิด การตั้งค่า.
- ไปที่ แอพจากนั้นคลิก แอพที่ติดตั้ง.
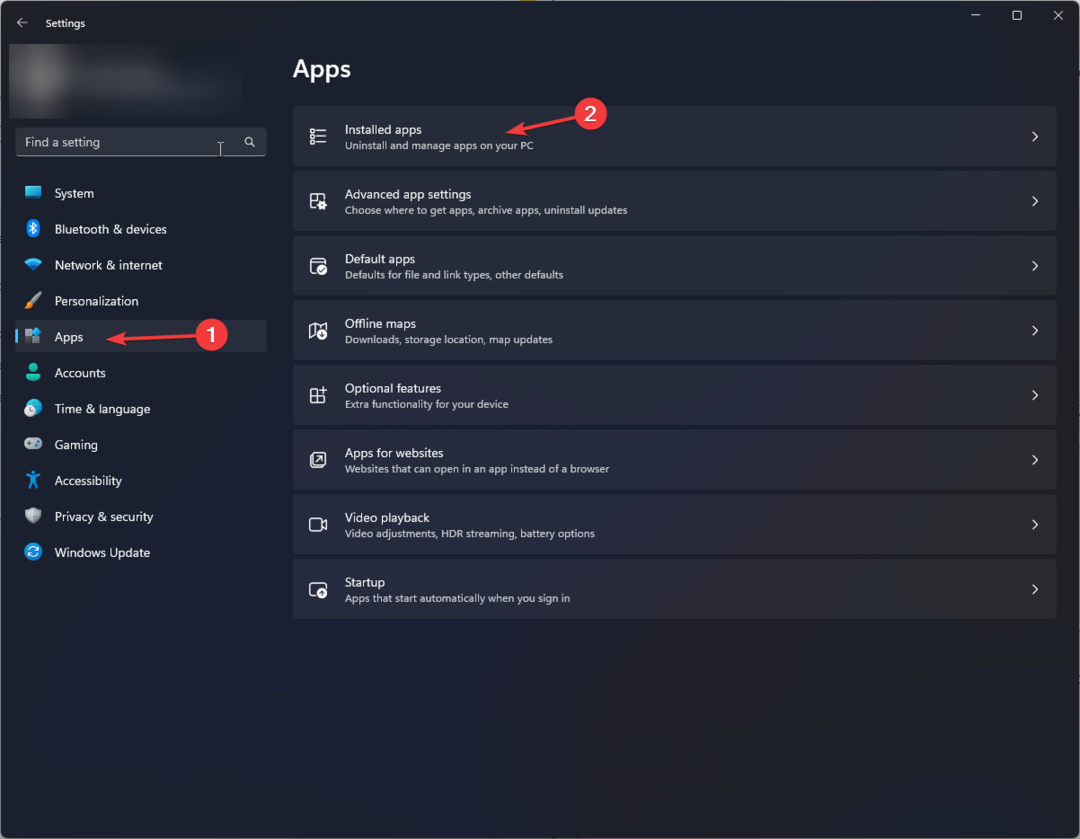
- ค้นหา Nessus ที่ยึดได้ แล้วคลิก ถอนการติดตั้ง.

- ทำตามคำแนะนำบนหน้าจอเพื่อดำเนินการให้เสร็จสิ้น หากคุณยังคงเห็นไฟล์ในโฟลเดอร์ Program Files ให้ค้นหาและเลือกไฟล์ จากนั้นคลิก ลบ ปุ่มเพื่อลบออก

สิ่งนี้จะลบ Nessusd.exe ออกจากคอมพิวเตอร์ของคุณตลอดไป สำหรับการลบแอพที่มีไฟล์ที่เกี่ยวข้องออกจากคอมพิวเตอร์ของคุณ คุณสามารถดูรายชื่อของเราได้ โปรแกรมถอนการติดตั้งที่ดีที่สุดบน Windows.
- Msra.exe คืออะไร และจะดาวน์โหลดและใช้งานอย่างไร
- วิธีรีเซ็ตอแด็ปเตอร์ Wi-Fi ใน Windows 10
- 0x80242008 Windows Update Error: 4 วิธีในการแก้ไข
- Wpprecorder.sys BSoD: วิธีแก้ไขใน 5 ขั้นตอน
2. ใช้แอพ Windows Services
- กด หน้าต่าง + ร เพื่อเปิด วิ่ง กล่องโต้ตอบ
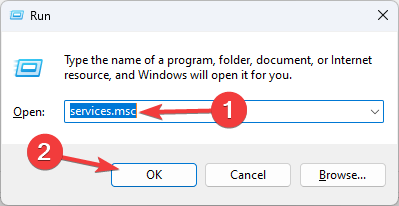
- พิมพ์ บริการ.msc แล้วคลิก ตกลง เพื่อเปิด บริการ.
- ใน ผู้จัดการฝ่ายบริการ หน้าต่าง ค้นหา Nessusd.exe หรือ Nessus ที่ยึดได้ บริการ.

- คลิกขวาที่มันแล้วเลือก หยุด จากเมนูบริบท
- รอให้บริการหยุดและปิดบริการ
3. ใช้พรอมต์คำสั่ง
- กด หน้าต่าง คีย์, พิมพ์ ซมแล้วคลิก เรียกใช้ในฐานะผู้ดูแลระบบ.

- คัดลอกและวางคำสั่งต่อไปนี้แล้วกด Enter:
sc หยุด Nessusd
- รอให้บริการหยุด จากนั้นปิด Command Prompt
ดังนั้นนี่คือวิธีการปิดการใช้งาน nessusd.exe เมื่อจำเป็นและอาจถอนการติดตั้งซอฟต์แวร์
ในกรณีที่คุณมีปัญหา เราขอแนะนำให้อ่านคำแนะนำของเรา วิธีลบซอฟต์แวร์ที่เหลือ จากพีซีของคุณ
หากคุณมีคำถามหรือข้อเสนอแนะ โปรดอย่าลังเลที่จะกล่าวถึงพวกเขาในส่วนความคิดเห็นด้านล่าง
ยังคงมีปัญหา? แก้ไขด้วยเครื่องมือนี้:
ผู้สนับสนุน
หากคำแนะนำข้างต้นไม่สามารถแก้ปัญหาของคุณได้ พีซีของคุณอาจประสบปัญหา Windows ที่ลึกกว่านั้น เราแนะนำ ดาวน์โหลดเครื่องมือซ่อมแซมพีซีนี้ (ได้รับการจัดอันดับยอดเยี่ยมบน TrustPilot.com) เพื่อจัดการกับปัญหาเหล่านี้ได้อย่างง่ายดาย หลังการติดตั้ง เพียงคลิกที่ เริ่มสแกน ปุ่มแล้วกดบน ซ่อมทั้งหมด.


![ข้อผิดพลาดรันไทม์: ไม่สามารถเรียกใช้ Proc [คำแนะนำในการแก้ไข]](/f/e94b63bccbb94143ccc7994d9e18b98d.png?width=300&height=460)