ทำตามขั้นตอนการแก้ไขปัญหาทีละขั้นตอนเพื่อแก้ไขข้อผิดพลาด BSoD นี้
- WppRecorder.sys เป็นไฟล์ไดรเวอร์โหมดเคอร์เนลที่มีนามสกุลไฟล์ SYS ที่เกี่ยวข้องกับ Windows Performance Recorder (WPR) โดยเฉพาะ
- โดยจะรวบรวมข้อมูลประสิทธิภาพโดยละเอียด รวมถึงการใช้งาน CPU กิจกรรมของดิสก์ การใช้หน่วยความจำ และเมตริกระบบอื่นๆ

เอ็กซ์ติดตั้งโดยคลิกที่ไฟล์ดาวน์โหลด
- ดาวน์โหลด DriverFix (ไฟล์ดาวน์โหลดที่ตรวจสอบแล้ว)
- คลิก เริ่มสแกน เพื่อค้นหาไดรเวอร์ที่มีปัญหาทั้งหมด
- คลิก อัพเดตไดรเวอร์ เพื่อรับเวอร์ชันใหม่และหลีกเลี่ยงการทำงานผิดพลาดของระบบ
- ดาวน์โหลด DriverFix แล้วโดย 0 ผู้อ่านในเดือนนี้
ข้อผิดพลาด WppRecorder.sys BSoD (จอฟ้าแห่งความตาย) มักเกิดขึ้นเมื่อมีปัญหากับไดรเวอร์ WppRecorder.sys ไดรเวอร์นี้เชื่อมโยงกับ Windows Performance Toolkit (WPT) และ Windows Performance Recorder (WPR) ซึ่งเป็นเครื่องมือสร้างโปรไฟล์ประสิทธิภาพที่ Microsoft จัดหาให้
รหัสหยุดที่ปรากฏพร้อมกับ WppRecorder.sys ในข้อผิดพลาด BSOD อาจแตกต่างกันไป ตัวอย่างเช่น SYSTEM_THREAD_EXCEPTION_NOT_HANDLEDDRIVER_UNLOADED_WITHOUT_CANCELING_PENDING_OPERATIONS.
อย่างไรก็ตาม ข้อผิดพลาดเหล่านี้สามารถแก้ไขได้โดยใช้วิธีแก้ไขปัญหาเดียวกัน
ไฟล์ WppRecorder.sys คืออะไร
WppRecorder.sys เป็นไฟล์ระบบที่เป็นส่วนหนึ่งของ Windows Performance Toolkit (WPT) ซึ่งรวมถึง WPR WPR ช่วยให้นักพัฒนาและผู้ดูแลระบบสามารถจับภาพและวิเคราะห์เหตุการณ์และข้อมูลที่เกี่ยวข้องกับประสิทธิภาพบนระบบ Windows
เมื่อมีปัญหากับไดรเวอร์นี้ อาจนำไปสู่ความไม่เสถียรของระบบ เกิดปัญหาและบางครั้งเกิดข้อผิดพลาด Blue Screen of Death (BSOD)
อาจมีสาเหตุหลายประการที่ทำให้เกิดข้อผิดพลาด BSOD ของ WppRecorder.sys:
- ไดรเวอร์ที่ล้าสมัยหรือเข้ากันไม่ได้: หากไดรเวอร์ WppRecorder.sys ล้าสมัยหรือเข้ากันไม่ได้กับระบบของคุณ อาจทำให้เกิดความขัดแย้งและส่งผลให้เกิดข้อผิดพลาด BSOD
- ความขัดแย้งของไดรเวอร์: ในบางกรณี ความขัดแย้งกับไดรเวอร์หรือซอฟต์แวร์อื่นๆ ในระบบของคุณอาจทำให้เกิดข้อผิดพลาด BSOD ของ WppRecorder.sys
- ไฟล์ระบบเสียหาย:ความเสียหายในไฟล์ระบบรวมถึงไดรเวอร์ WppRecorder.sys อาจทำให้เกิดข้อผิดพลาด BSOD
- ปัญหาฮาร์ดแวร์: ฮาร์ดแวร์ที่ผิดพลาด เช่น อุปกรณ์ที่เข้ากันไม่ได้หรือทำงานผิดปกติ สามารถทริกเกอร์ได้ ข้อผิดพลาด BSODรวมถึงที่เกี่ยวข้องกับไดรเวอร์ WppRecorder.sys
- ปัญหาความเข้ากันได้ของซอฟต์แวร์: โปรแกรมซอฟต์แวร์หรือโปรแกรมอรรถประโยชน์บางอย่างอาจเข้ากันไม่ได้กับไดรเวอร์ WppRecorder.sys
ฉันจะแก้ไขข้อผิดพลาด BSoD ของ WppRecorder.sys ได้อย่างไร
ก่อนดำเนินการแก้ไขปัญหาขั้นสูงเพิ่มเติม ให้ลองทำตามขั้นตอนที่จำเป็นเบื้องต้นต่อไปนี้เพื่อแก้ไขข้อผิดพลาดนี้:
- ปิดใช้งานอแด็ปเตอร์ Wi-Fi: ผู้ใช้บางรายรายงานว่าการปิดใช้งานอแด็ปเตอร์ Wi-Fi จะช่วยแก้ไขปัญหาได้ หากเป็นกรณีนี้ ให้ถอนการติดตั้งอแด็ปเตอร์และติดตั้งอแด็ปเตอร์ Wi-Fi ล่าสุดอีกครั้งจากเว็บไซต์ของผู้ผลิต
- ล้างแคช Windows Update: อีกวิธีหนึ่งคือปิดใช้งานบริการ Windows Update ชั่วคราวและล้างข้อมูล แคช Windows Update.
- ติดตั้งไดรเวอร์ Intel Management Engine: หากคุณมีโปรเซสเซอร์ Intel ดาวน์โหลดและติดตั้งไดรเวอร์ Intel Management Engine ล่าสุด จากเว็บไซต์อย่างเป็นทางการของ Intel ตรวจสอบให้แน่ใจว่าคุณยกเลิกการเชื่อมต่ออินเทอร์เน็ตก่อนทำการติดตั้ง
1. อัพเดทวินโดวส์
- คลิก เริ่ม ปุ่มและเลือก การตั้งค่า จากเมนูเริ่ม
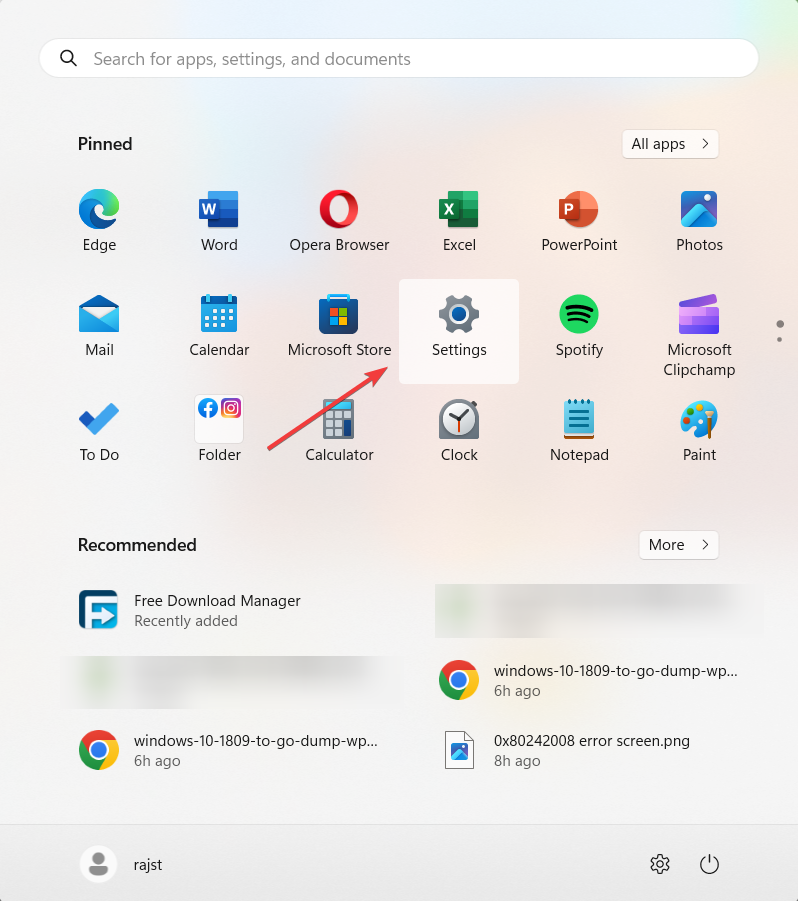
- ไปที่ การปรับปรุง Windows แท็บแล้วคลิก ตรวจสอบสำหรับการอัพเดต.
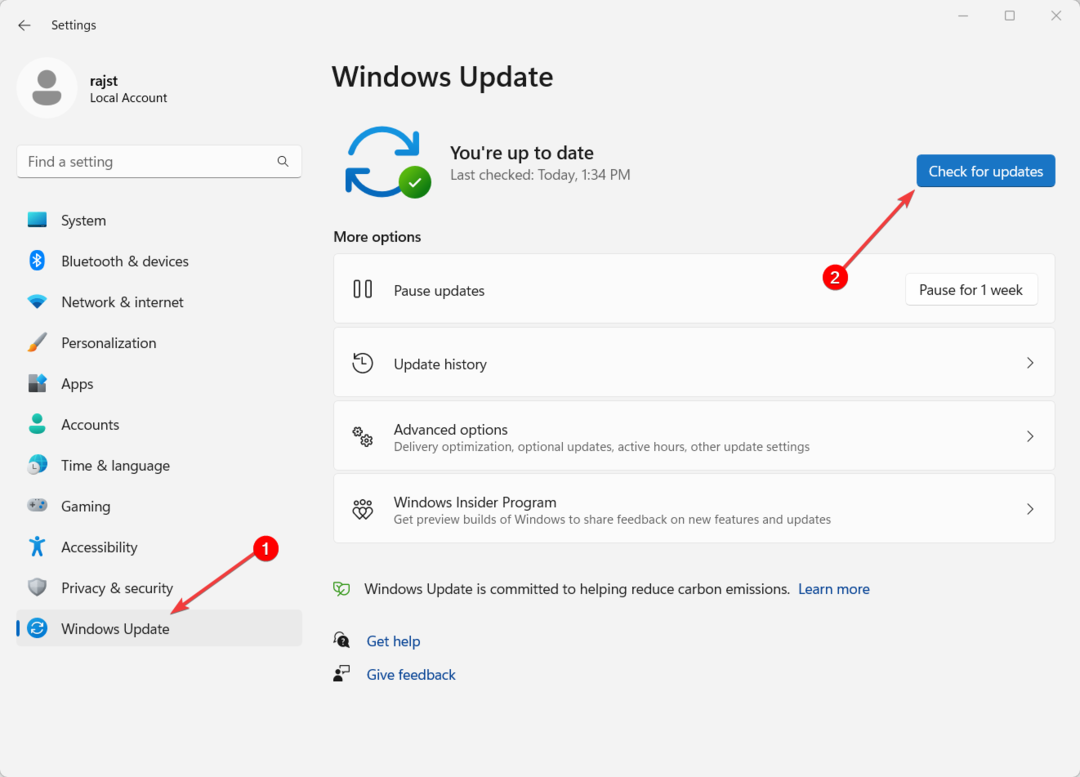
- อนุญาตให้ Windows ดาวน์โหลดและติดตั้งการอัปเดตที่รอดำเนินการ จากนั้น รีบูตเครื่องคอมพิวเตอร์ของคุณ
2. อัปเดตไดรเวอร์อุปกรณ์
- คลิก หน้าต่าง ปุ่ม, พิมพ์ ตัวจัดการอุปกรณ์, และเลือก ตัวจัดการอุปกรณ์.

- ในคอนโซลตัวจัดการอุปกรณ์ ให้ขยายไดรเวอร์อุปกรณ์ที่เกี่ยวข้องกับฮาร์ดแวร์ เช่น ชิปเซ็ต, กราฟิก, อะแดปเตอร์เครือข่าย, ฯลฯ และปรับปรุงข้อมูลเหล่านั้น คลิกขวาที่อุปกรณ์ แล้วเลือก อัพเดทไดรเวอร์.

- ใน อัพเดตไดรเวอร์ หน้าต่าง เลือก ค้นหาไดรเวอร์โดยอัตโนมัติ.
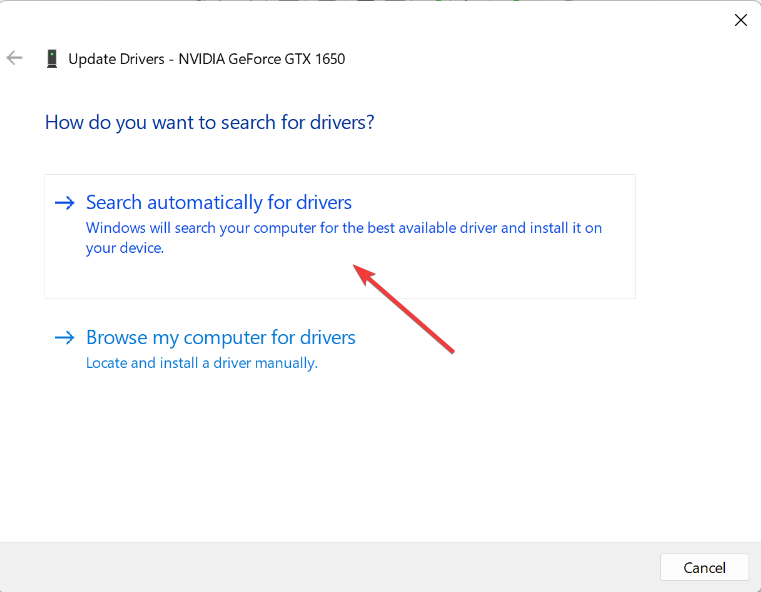
- ให้ Window ค้นหาไดรเวอร์โดยอัตโนมัติจากการอัปเดต Windows และติดตั้ง จากนั้นคลิก ปิด.

- หลังจากอัปเดตไดรเวอร์ระบบที่จำเป็นทั้งหมดแล้ว ให้รีบูตระบบและตรวจสอบว่าคุณยังคงเห็นข้อผิดพลาด BSOD ของ WppRecorder.sys หรือไม่
นอกจากวิธีอัปเดตไดรเวอร์ด้วยตนเองแล้ว คุณยังสามารถใช้ตัวอัปเดตไดรเวอร์พีซีแบบสแตนด์อโลนพร้อมผลลัพธ์ที่รับประกันได้
ติดตั้งบนพีซีของคุณและเริ่มต้นด้วยการสแกน 5 นาที จากนั้นคุณสามารถอัปเดตไดรเวอร์ทั้งหมดเป็นกลุ่มได้ด้วยคลิกเดียว
⇒ รับ DriverFix
- กด หน้าต่าง + ร เพื่อเปิด วิ่ง โต้ตอบพิมพ์ ซมถือ Ctrl + กะ คีย์และคลิก ตกลง.

- คลิก ใช่ บน การควบคุมบัญชีผู้ใช้ หน้าต่างพรอมต์
- พิมพ์คำสั่งต่อไปนี้แล้วกด เข้า:
sfc /scannow
- หลังจากรันการสแกน SFC แล้ว ให้ดำเนินการสแกน DISM ต่อไป
- พิมพ์คำสั่งต่อไปนี้แล้วกด เข้า หลังจากแต่ละ:
DISM /ออนไลน์ /Cleanup-Image /CheckHealthDISM / ออนไลน์ / ล้างข้อมูลรูปภาพ / ScanHealthDISM /ออนไลน์ /Cleanup-Image /RestoreHealth
- รีสตาร์ทเครื่องคอมพิวเตอร์และตรวจสอบว่าข้อผิดพลาด BSOD ของ WppRecorder.sys ยังคงอยู่หรือไม่
- Winsock Error 10054: สาเหตุทั่วไปและวิธีแก้ไข
- แก้ไข: 0x000003eb ข้อผิดพลาดไดรเวอร์การติดตั้ง Windows
- เบื่อกับโบลตแวร์บน Windows 11 แล้วหรือยัง? ตรวจสอบเครื่องมือสุดเจ๋งนี้
- รหัสผ่านเครือข่ายที่ระบุไม่ถูกต้อง [แก้ไข]
4. ปิดการบีบอัด NTFS
การปิดใช้งานการบีบอัด NTFS อาจเป็นวิธีแก้ปัญหาที่เป็นไปได้สำหรับการแก้ไขข้อผิดพลาด BSOD (Blue Screen of Death) ที่เกิดจากกระบวนการ CBS Scavenging และไฟล์ไดรเวอร์ที่ถูกบีบอัด ในการทำเช่นนี้ คุณอาจต้องเข้าถึง Windows Recovery Environment
- กด หน้าต่าง + ฉัน เพื่อเปิด การตั้งค่า แอป.
- ไปที่ ระบบ แท็บ เลื่อนลงและคลิกที่ การกู้คืน ทางขวา.

- ภายใต้ตัวเลือกการกู้คืน คลิก เริ่มต้นใหม่เดี๋ยวนี้ ถัดจาก การเริ่มต้นขั้นสูง.
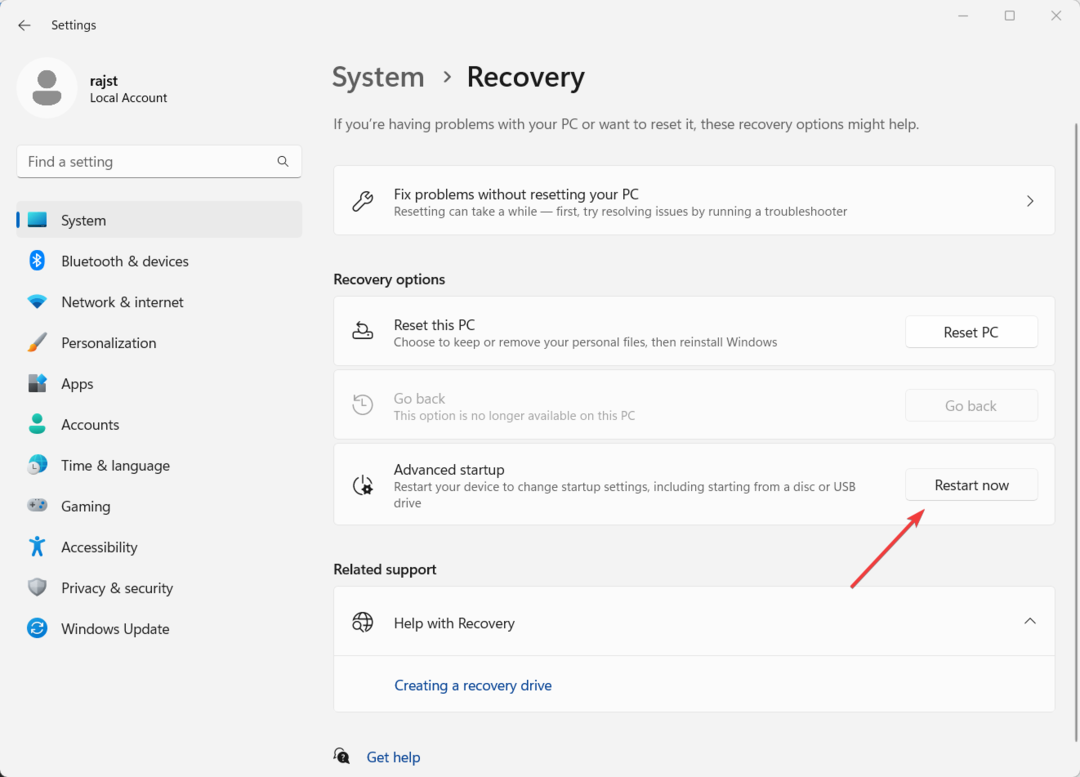
- ใน สภาพแวดล้อมการกู้คืนของ Windows, เลือก แก้ไขปัญหา.

- ถัดไป เลือก ตัวเลือกขั้นสูง.

- ในหน้าจอถัดไป เลือก พร้อมรับคำสั่ง.
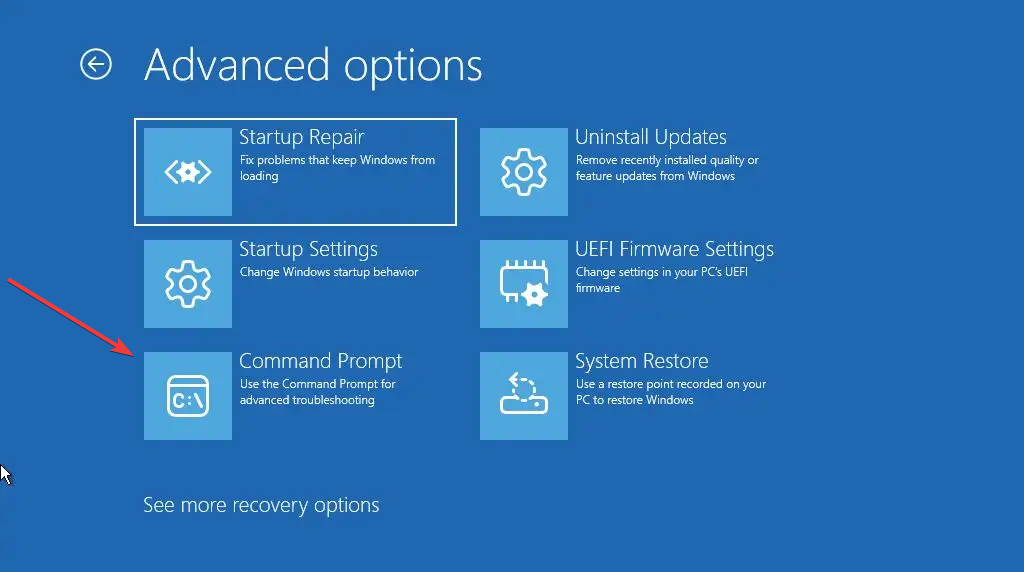
- ในหน้าต่างพรอมต์คำสั่ง พิมพ์คำสั่งต่อไปนี้แล้วกด เข้า
c:\windows\system32\compact.exe /U c:\windows\system32\drivers\*.sys
- หลังจากนั้นให้รีสตาร์ทคอมพิวเตอร์แล้วพิมพ์คำสั่งด้านล่างแล้วกด เข้า
พฤติกรรม fsutil ตั้งค่า DisableCompression 1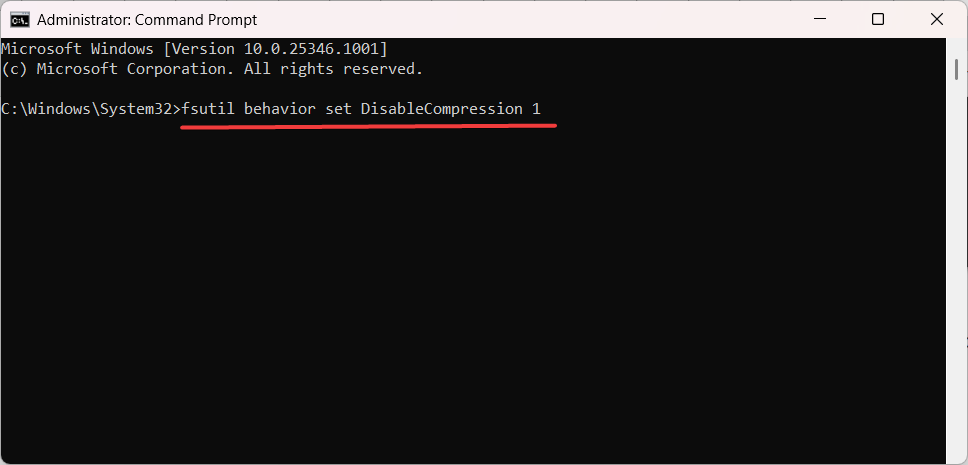
- รีสตาร์ทคอมพิวเตอร์อีกครั้งเพื่อใช้การเปลี่ยนแปลง
5. ทำการกู้คืนระบบ
- เปิดการค้นหาของ Windows พิมพ์ คืนค่า,และคลิก สร้างจุดคืนค่า

- ในหน้าต่าง System Properties แล้วคลิก ระบบการเรียกคืน ปุ่ม.

- เลือก เลือกจุดคืนค่าอื่น ตัวเลือกแล้วคลิก ต่อไป.
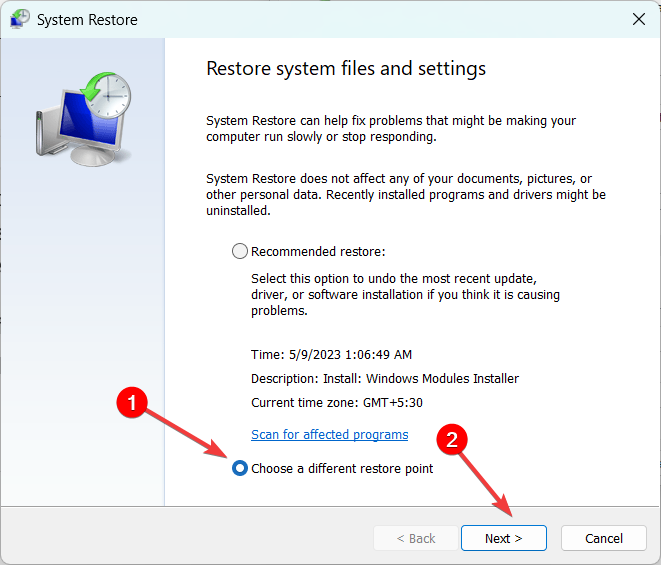
- จากนั้น เลือกจุดคืนค่าที่คุณต้องการใช้ แล้วคลิก ต่อไป.

- จากนั้นคลิก เสร็จ.

หากวิธีการข้างต้นไม่สามารถแก้ไขข้อผิดพลาดหน้าจอสีน้ำเงิน WppRecorder.sys บนคอมพิวเตอร์ของคุณ คุณสามารถลองได้ รีเซ็ตพีซีของคุณ หรือ ติดตั้ง Windows ใหม่.
นอกจากนี้ เรียกใช้การวินิจฉัยฮาร์ดแวร์ สามารถช่วยระบุและแก้ไขปัญหาเกี่ยวกับฮาร์ดแวร์ที่อาจก่อให้เกิดข้อผิดพลาดได้
หากคุณมีคำถามหรือข้อเสนอแนะเพิ่มเติม โปรดทิ้งไว้ในส่วนความเห็น
ยังคงมีปัญหา? แก้ไขด้วยเครื่องมือนี้:
ผู้สนับสนุน
ปัญหาเกี่ยวกับไดรเวอร์บางอย่างสามารถแก้ไขได้เร็วขึ้นโดยใช้เครื่องมือเฉพาะ หากคุณยังคงมีปัญหากับไดรเวอร์ของคุณ เพียงดาวน์โหลด โปรแกรมควบคุม และทำให้ใช้งานได้ในไม่กี่คลิก หลังจากนั้นปล่อยให้มันเข้าควบคุมและแก้ไขข้อผิดพลาดทั้งหมดของคุณในเวลาไม่นาน!


