เปลี่ยนการตอบสนอง NTLMv2 หากคุณได้รับข้อผิดพลาดนี้
- คุณอาจพบข้อผิดพลาดเนื่องจากข้อมูลรับรองไม่ถูกต้องหรือปัญหาบริการปิดใช้งาน
- คุณสามารถแก้ไขข้อผิดพลาดได้โดยส่งการตอบสนอง NTLMv2 เท่านั้น/ปฏิเสธ LM & NTLM
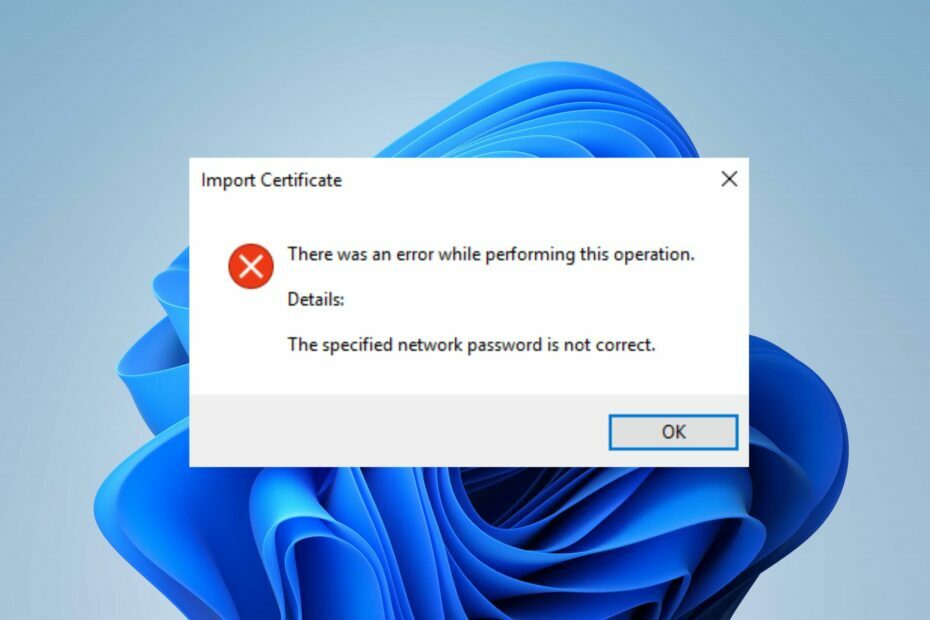
เอ็กซ์ติดตั้งโดยคลิกที่ไฟล์ดาวน์โหลด
- ดาวน์โหลดและติดตั้ง Fortect บนพีซีของคุณ
- เปิดตัวเครื่องมือและ เริ่มการสแกน
- คลิกขวาที่ ซ่อมแซมและแก้ไขได้ภายในไม่กี่นาที
- 0 ผู้อ่านได้ดาวน์โหลด Fortect แล้วในเดือนนี้
รหัสผ่านเครือข่ายที่ระบุไม่ใช่ข้อผิดพลาดที่ถูกต้องกับผู้ใช้ Windows ที่ใช้เดสก์ท็อประยะไกล เกิดขึ้นขณะใช้การแชร์เครือข่ายเพื่อถ่ายโอนไฟล์ผ่านเครือข่าย อย่างไรก็ตาม คุณสามารถแก้ไขข้อผิดพลาดได้โดยทำตามขั้นตอนที่ระบุไว้ในบทความนี้
หรือคุณสามารถอ่านคำแนะนำของเราเกี่ยวกับวิธีการแก้ไข Remote Desktop ไม่พบคอมพิวเตอร์ ข้อความผิดพลาด.
เหตุใดรหัสผ่านเครือข่ายที่ระบุจึงไม่ถูกต้อง
ปัจจัยบางอย่างที่อาจทำให้เกิดข้อผิดพลาดคือ:
- ข้อมูลรับรองไม่ถูกต้อง – ตามที่ระบุข้อความแสดงข้อผิดพลาด คุณพบข้อผิดพลาดเนื่องจากการกำหนดค่าข้อมูลรับรองไม่ถูกต้องขณะแชร์เครือข่ายกับเดสก์ท็อประยะไกล ส่งผลให้เกิดข้อผิดพลาดในการรับรองความถูกต้องเนื่องจากรหัสผ่านไม่สามารถเชื่อมโยงไปยังชื่อคอมพิวเตอร์ระยะไกลได้
- การรบกวนบริการไฟร์วอลล์ – โปรแกรมป้องกันไวรัสหรือซอฟต์แวร์อื่นๆ ที่ใช้บริการไฟร์วอลล์สามารถขัดขวางการเชื่อมต่อระหว่างคอมพิวเตอร์ของคุณกับเดสก์ท็อประยะไกล ทำให้เกิดข้อผิดพลาดระหว่างกระบวนการตรวจสอบความถูกต้อง
- แคชข้อมูลรับรองการเชื่อมต่อเดสก์ท็อประยะไกล – แคชข้อมูลประจำตัวของการเชื่อมต่อ RDP บนพีซีของคุณอาจเป็นสาเหตุของปัญหาได้เช่นกัน พวกมันสามารถเสียหายได้ตามเวลา ส่งผลต่อผู้รับของการเชื่อมต่อที่ตามมา
- บริการสำหรับผู้พิการ – เมื่อบริการเครือข่ายที่จำเป็นถูกปิดใช้งาน จะป้องกันการเชื่อมต่อและกระบวนการตรวจสอบสิทธิ์ไม่สำเร็จ แจ้งข้อผิดพลาดรหัสผ่านเครือข่ายที่ระบุไม่ถูกต้อง
สาเหตุที่ระบุไว้ข้างต้นมีแนวโน้มที่จะแตกต่างกันไปตามอุปกรณ์ต่างๆ ขึ้นอยู่กับสถานการณ์ อย่างไรก็ตาม เราจะนำคุณผ่านขั้นตอนโดยละเอียดเพื่อแก้ไขปัญหา
ฉันจะทำอย่างไรหากรหัสผ่านเครือข่ายที่ระบุไม่ถูกต้อง
ลองตรวจสอบเบื้องต้นต่อไปนี้ก่อนดำเนินการตามขั้นตอนขั้นสูง:
- ตรวจสอบวันที่และเวลาทั้งสองด้าน – การตรวจสอบวันที่และเวลาบนคอมพิวเตอร์ของคุณและ Remote Desktop ช่วยให้การเชื่อมต่อซิงค์ดีขึ้นและสามารถแก้ไขข้อผิดพลาดได้
-
ระบุโดเมนและชื่อผู้ใช้ – ระบุชื่อโดเมนของคอมพิวเตอร์ก่อนชื่อผู้ใช้และใส่เครื่องหมายแบ็กสแลชระหว่างนั้น เช่น.
ชื่อคอมพิวเตอร์ \ ชื่อผู้ใช้ - ตั้งค่าผู้ใช้/รหัสผ่านให้เหมือนกันในบัญชี Windows – เมื่อตั้งค่าการเข้าสู่ระบบของคุณบน FreeNAS ให้ใช้ข้อมูลรับรองการเข้าสู่ระบบเดียวกันกับบัญชี Windows ของคุณเพื่อให้การรับรองความถูกต้อง NTLM ทำงานได้
- ตรวจสอบชื่อผู้ใช้และรหัสผ่าน – ตรวจสอบชื่อผู้ใช้และรหัสผ่านเพื่อให้แน่ใจว่ามีความสัมพันธ์กับข้อมูลรับรอง RDP ที่คุณต้องการ
- สร้างสิทธิ์การแชร์ใหม่ในไดเร็กทอรี - แบ่งปันการเข้าถึงกับทุกคนในไดเร็กทอรีและรับรองความถูกต้องโดยใช้ชื่อผู้ใช้ของคุณแทนอีเมลของคุณ สร้างส่วนแบ่งใหม่ใน FreeNAS
- เปิดกรณีการสนับสนุน – ผู้ใช้บางคนอ้างว่าพวกเขาเปิดกรณีการสนับสนุนและร้องขอ Component Patch 2015-032 เพื่อแก้ไขปัญหา
คุณอาจไม่สามารถแก้ไขข้อผิดพลาดได้ ให้ดำเนินการตามขั้นตอนที่ไฮไลต์ด้านล่าง:
1. ส่งการตอบสนอง NTLMv2 เท่านั้น/ปฏิเสธ LM & NTLM
- กด หน้าต่าง + ร ปุ่มเพื่อเปิด วิ่ง หน้าต่างคำสั่ง พิมพ์ gpedit.msc, คลิก ตกลง เพื่อเปิด ตัวแก้ไขนโยบายกลุ่ม
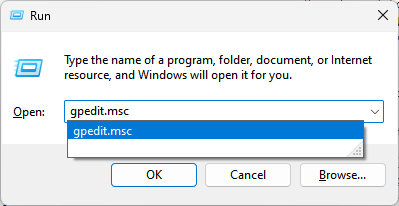
- นำทางไปยัง นโยบายคอมพิวเตอร์เฉพาะที่ คลิกที่ การกำหนดค่าคอมพิวเตอร์และเลือก การตั้งค่า Windows

- ภายใต้การตั้งค่า Windows เลือก ตั้งค่าความปลอดภัย, คลิก นโยบายท้องถิ่น และคลิกที่ ตัวเลือกความปลอดภัย
- เลื่อนรายการเพื่อค้นหานโยบาย ความปลอดภัยเครือข่าย: ระดับการรับรองความถูกต้องของ LAN Manager คลิกขวาที่นโยบายนี้แล้วเลือก คุณสมบัติ.

- เลือกที่จะ ส่งการตอบสนอง NTLMv2 เท่านั้น/ปฏิเสธ LM & NTLM แล้วคลิก ตกลง เพื่อยืนยันการตั้งค่า
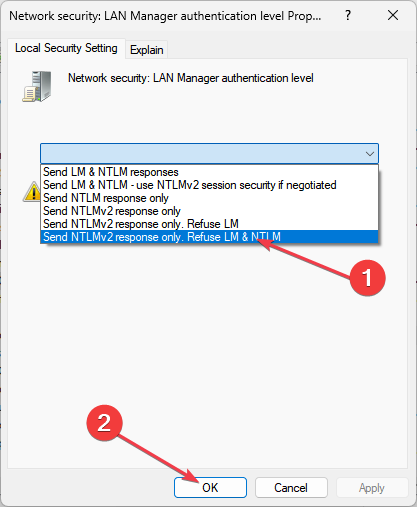
- ปิดตัวแก้ไขนโยบายกลุ่มและตรวจสอบการเปลี่ยนแปลง
แม้ว่าการแก้ไขนี้จะได้รับการอ้างว่าใช้งานได้โดยผู้ใช้หลายคน แต่คุณควรทราบว่าการแก้ไขนี้มีแนวโน้มที่จะใช้งานได้หากนำไปใช้กับ Windows รุ่น Pro (ขึ้นไป)
2. ใช้ลืมรหัสผ่านที่หน้าลงชื่อเข้าใช้พีซี
- กด หน้าต่าง + ฉัน เพื่อเปิด การตั้งค่า Windows
- ค้นหา บัญชี แท็บและเลือก ตัวเลือกการลงชื่อเข้าใช้.

- คลิกที่ รหัสผ่าน.

- ป้อนข้อมูลของคุณ รหัสผ่านใหม่ยืนยัน เพิ่มคำใบ้ แล้วคลิก ต่อไป.
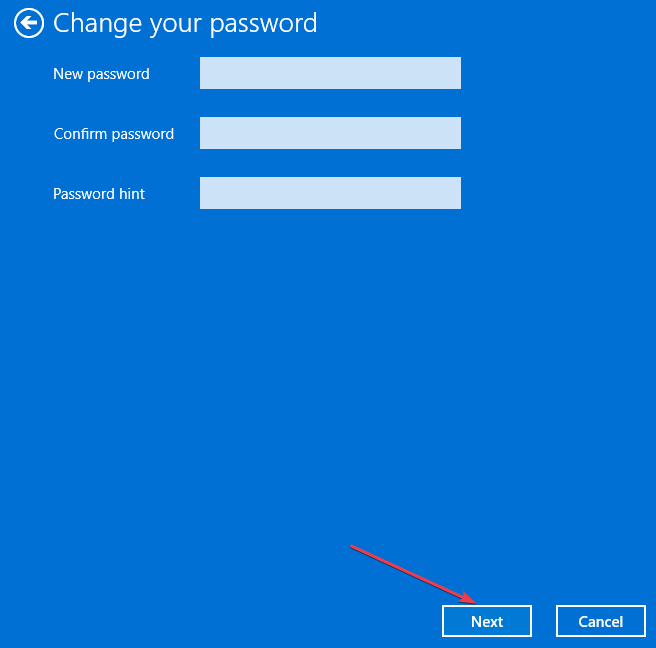
- คลิก เสร็จ บน เปลี่ยนรหัสผ่านของคุณ หน้าต่าง.

- รีสตาร์ทพีซีของคุณแล้วคลิก ลืมรหัสผ่าน ในหน้าลงชื่อเข้าใช้

- ยืนยันตัวตนของคุณด้วยรหัสและคลิก ต่อไป.
- จากนั้นรีเซ็ตรหัสผ่านและคลิก ต่อไป.
เมื่อทำเช่นนี้ รหัสผ่านใหม่จะอนุญาตให้คุณใช้ SMB และเดสก์ท็อประยะไกล เนื่องจากตัวรับรองความถูกต้องของ Microsoft อาจจำเป็นต้องเข้าถึงรหัสผ่านจริงของคุณเมื่อตั้งค่า Windows
- Scrobj.dll คืออะไร & วิธีแก้ไขหากหายไป
- Bcryptprimitives.dll: คืออะไร & วิธีแก้ไขข้อผิดพลาด
นอกจากนี้ คุณอาจสนใจบทความของเราเกี่ยวกับการแก้ไข หน้าจอสีดำบน Remote Desktop บนวินโดวส์ 11 นอกจากนี้ เรายังมีคำแนะนำโดยละเอียดเกี่ยวกับการเปิดใช้งานและการใช้งาน การเชื่อมต่อเดสก์ท็อประยะไกล ในวินโดวส์
โปรดแสดงความคิดเห็นหากคุณมีข้อเสนอแนะอื่นหรือมีประเด็นอื่นที่แตกต่างจากขั้นตอนที่ระบุไว้ด้านบน
ยังคงประสบปัญหา?
ผู้สนับสนุน
หากคำแนะนำข้างต้นไม่สามารถแก้ปัญหาของคุณได้ คอมพิวเตอร์ของคุณอาจประสบปัญหา Windows ที่รุนแรงขึ้น เราขอแนะนำให้เลือกโซลูชันแบบครบวงจรเช่น ฟอร์เทค เพื่อแก้ไขปัญหาได้อย่างมีประสิทธิภาพ หลังการติดตั้ง เพียงคลิกที่ ดู&แก้ไข ปุ่มแล้วกด เริ่มการซ่อมแซม
![การแก้ไข: ข้อผิดพลาดเดสก์ท็อประยะไกล 0x104 บน Windows 10 [3 ขั้นตอน]](/f/c3878436b0769af60f739153800ed9a7.jpg?width=300&height=460)

![เซสชันระยะไกลถูกตัดการเชื่อมต่อ [คู่มือฉบับสมบูรณ์]](/f/dadc57b2c7bec56953d57227b81f4def.jpg?width=300&height=460)