การรีสตาร์ทระบบของคุณอย่างรวดเร็วมักจะแก้ไขปัญหานี้ได้
- หากคุณพบข้อผิดพลาดในการอัปเดต Windows ด่านแรกในการป้องกันควรตรวจสอบการเชื่อมต่ออินเทอร์เน็ตหรือรีสตาร์ทพีซีของคุณ
- หากทั้งสองล้มเหลว คุณสามารถดำเนินการแก้ไขปัญหาทางเทคนิคเพิ่มเติมได้ เช่น การรีเซ็ตส่วนประกอบการอัพเดท

เอ็กซ์ติดตั้งโดยคลิกที่ไฟล์ดาวน์โหลด
- ดาวน์โหลด Fortect และติดตั้ง บนพีซีของคุณ
- เริ่มกระบวนการสแกนของเครื่องมือ เพื่อค้นหาไฟล์ที่เสียหายซึ่งเป็นสาเหตุของปัญหา
- คลิกขวาที่ เริ่มการซ่อมแซม เพื่อแก้ไขปัญหาด้านความปลอดภัยและประสิทธิภาพการทำงานกับคอมพิวเตอร์ของคุณ
- ดาวน์โหลด Fortect แล้วโดย 0 ผู้อ่านในเดือนนี้
คุณอาจพบข้อความแสดงข้อผิดพลาดที่ระบุว่า มีปัญหาในการติดตั้งการอัปเดตบางอย่าง แต่เราจะลองอีกครั้งในภายหลัง หากคุณยังคงเห็นสิ่งนี้อยู่และต้องการค้นหาเว็บหรือติดต่อฝ่ายสนับสนุนเพื่อขอข้อมูล สิ่งนี้อาจช่วยได้ (0x80070426).
สิ่งนี้มักจะเกิดขึ้นเมื่อคุณต้องการ ติดตั้งการอัปเดต Windows ใหม่ แต่ยังคงได้รับข้อผิดพลาดนี้ หากคุณกำลังมองหาวิธีแก้ปัญหา บทความนี้จะช่วยได้มาก
อะไรเป็นสาเหตุของข้อผิดพลาด Windows Update 0x80070426
ข้อผิดพลาดในการอัปเดต 0x80070426 เป็นข้อผิดพลาดทั่วไปที่เกิดขึ้นเมื่อใดก็ตามที่คุณเรียกใช้การอัปเดต Windows สาเหตุที่เป็นไปได้บางประการ ได้แก่ :
- ไฟล์ระบบเสียหายหรือเสียหาย -อาจเกิดจากปัญหาซอฟต์แวร์หรือฮาร์ดแวร์หรือไวรัส
- ซอฟต์แวร์รักษาความปลอดภัย - บาง ซอฟต์แวร์รักษาความปลอดภัยสามารถบล็อก Windows Updates ได้ จากการทำงานอย่างถูกต้อง
- ปรับปรุง Windows เสียหาย – หากคุณดาวน์โหลด Windows Update ที่เสียหาย จะไม่สามารถติดตั้งได้
- ไดรเวอร์ที่ล้าสมัย – ปัญหาไดรเวอร์ เป็นหนึ่งในสาเหตุที่พบบ่อยที่สุดของปัญหาระหว่างการพยายามติดตั้ง Windows Update
- ความจำดิสก์เหลือน้อย - เมื่อคุณ ฮาร์ดไดรฟ์มีพื้นที่ดิสก์เหลือน้อยซึ่งจะส่งผลให้เวลาในการโหลดช้าลงและปัญหาค้างเมื่อคุณดาวน์โหลดอัปเดต
- ไฟล์อัพเดตหายไป – บางครั้ง เนื่องจากไฟล์หายไป การอัปเดต Windows จึงไม่สามารถทำการติดตั้งให้เสร็จสมบูรณ์ได้ เนื่องจากไฟล์เหล่านี้มีความสำคัญต่อกระบวนการอัปเดต
ฉันจะแก้ไขข้อผิดพลาด Windows Update 0x80070426 ได้อย่างไร
ก่อนทำการแก้ไขปัญหาทางเทคนิค เราขอแนะนำให้คุณดำเนินการตรวจสอบเบื้องต้นดังต่อไปนี้:
- ตรวจสอบการเชื่อมต่อเครือข่ายของคุณ และตรวจสอบให้แน่ใจว่าคุณทำงานด้วยความเร็วที่เหมาะสม
- ยืนยันการ สถานะเซิร์ฟเวอร์ และตรวจสอบให้แน่ใจว่ากำลังทำงานอยู่
- ให้คุณมั่นใจได้ทั้งหมด มีการปรับปรุงไดรเวอร์.
- ตรวจสอบว่ามีปัญหาที่ทราบเกี่ยวกับการอัปเดตเฉพาะและการแก้ไขข้อบกพร่องที่ตามมาหรือไม่
- รับรองว่าคุณมี พื้นที่เก็บข้อมูลเพียงพอสำหรับการอัปเดต.
- รีสตาร์ทพีซีของคุณเพื่อล้างไฟล์ชั่วคราวและปัญหาใดๆ
1. เรียกใช้ตัวแก้ไขปัญหา Windows Update
- ตี หน้าต่าง คีย์และคลิกที่ การตั้งค่า.

- คลิกที่ ระบบ และเลือก แก้ไขปัญหา.
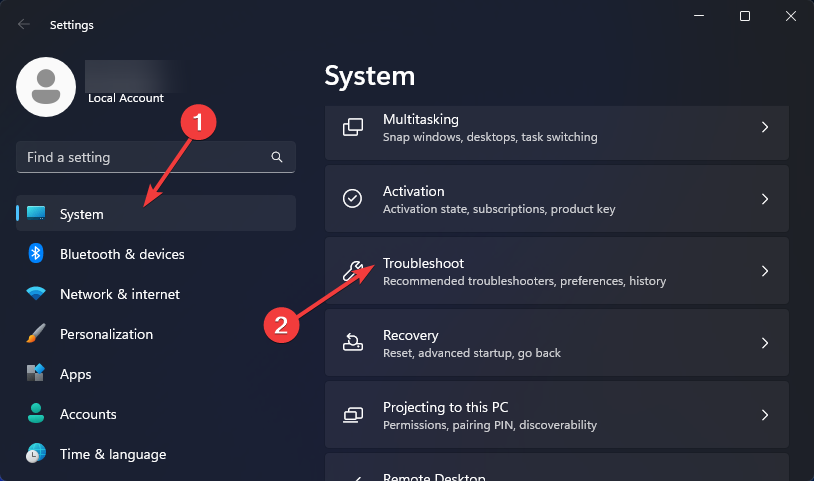
- นำทางไปยัง ตัวแก้ไขปัญหาอื่น ๆ.
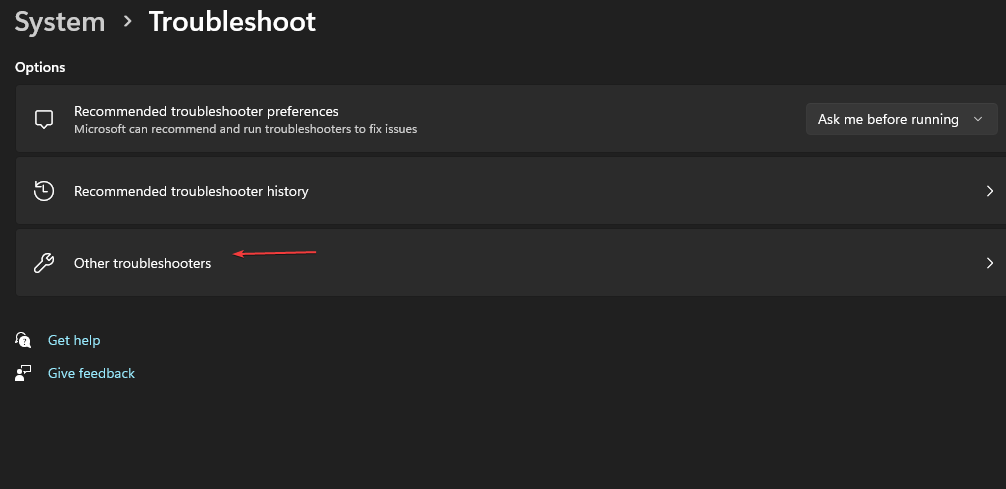
- คลิก วิ่ง ตัวเลือกสำหรับ การปรับปรุง Windows ตัวแก้ไขปัญหา
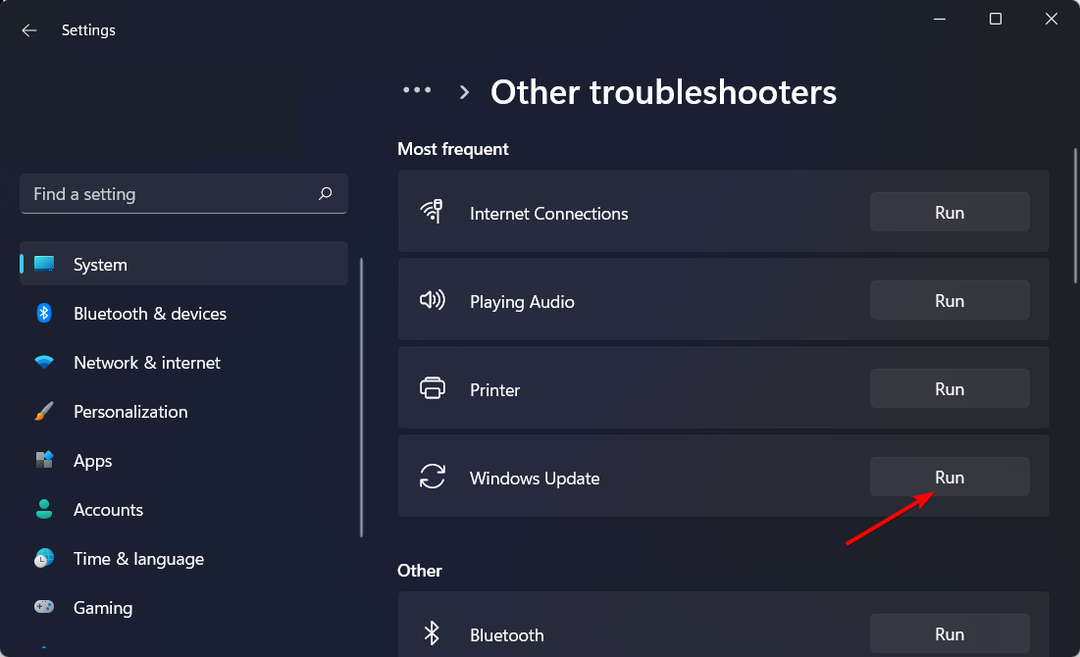
2. เริ่มบริการ Windows Update ใหม่
- ตี หน้าต่าง + ร กุญแจเปิด วิ่ง สั่งการ.
- พิมพ์ บริการ.msc และตี เข้า.
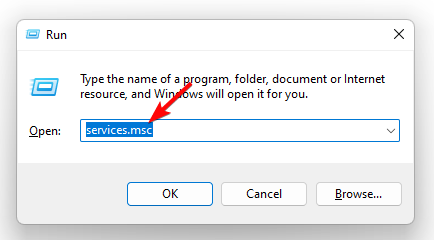
- ค้นหา การปรับปรุง Windows บริการดับเบิลคลิกที่มันและเลือก คุณสมบัติ.
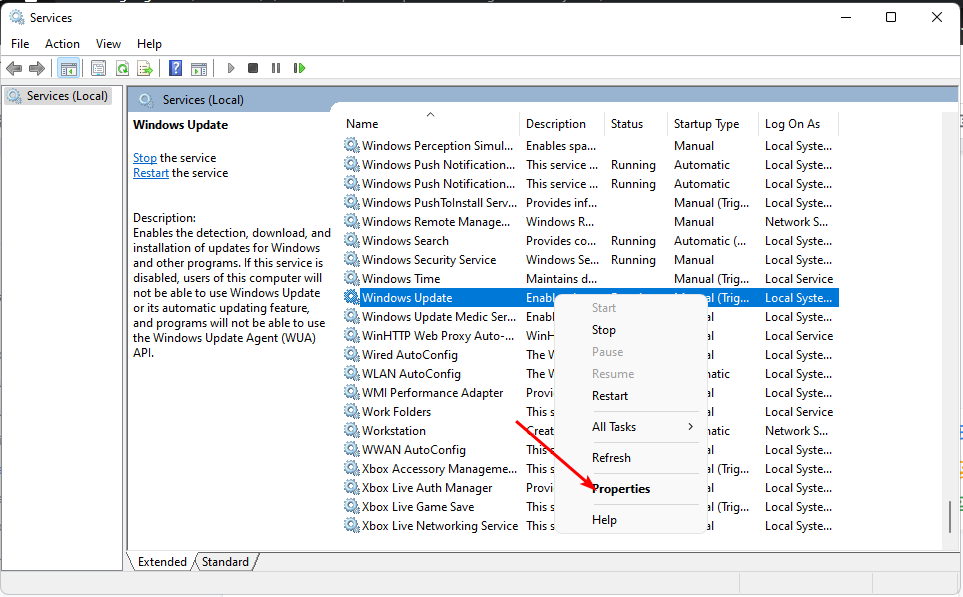
- นำทางไปยัง ทั่วไป แท็บ ภายใต้ ประเภทการเริ่มต้น, เลือก อัตโนมัติ จากตัวเลือกแบบหล่นลง และคลิกที่ เริ่ม ปุ่ม.
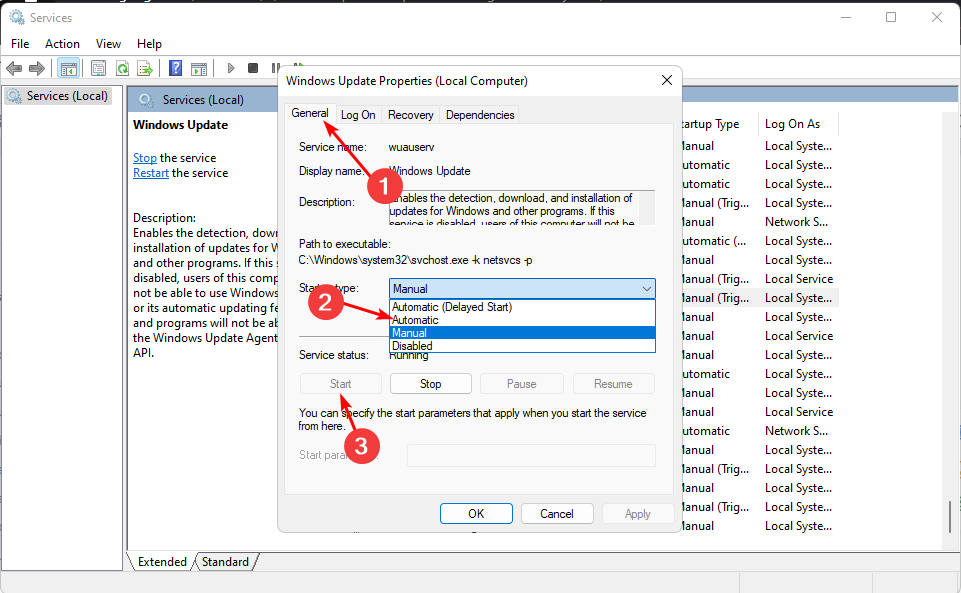
- ถัดไปคลิก นำมาใช้ แล้ว ตกลง.
- แก้ไข: 0x000003eb ข้อผิดพลาดไดรเวอร์การติดตั้ง Windows
- 0x80243FFF Windows Update Error: 5 วิธีในการแก้ไข
3. เรียกใช้การสแกน DISM และ SFC
- ตี เมนูเริ่มต้น ไอคอน, พิมพ์ ซม ในแถบค้นหา แล้วคลิก เรียกใช้ในฐานะผู้ดูแลระบบ.

- พิมพ์คำสั่งต่อไปนี้แล้วกด เข้า หลังจากแต่ละคน:
DISM.exe /Online /Cleanup-Image /Restorehealthsfc /scannow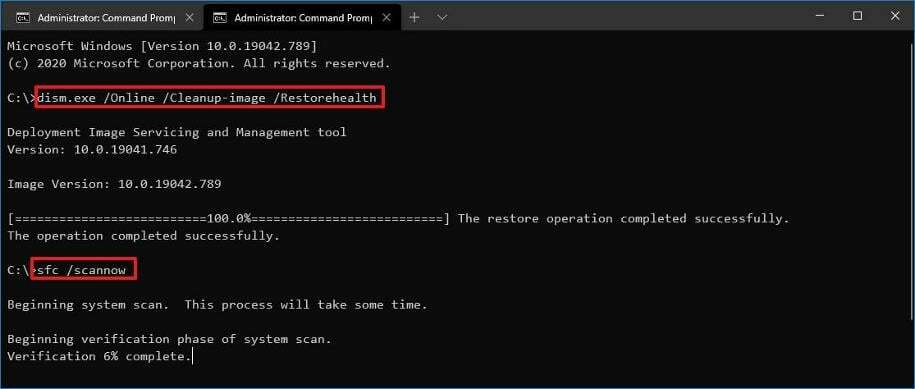
นอกจากนี้ หากคุณคิดว่าระบบ Windows ของคุณต้องการการดำเนินการซ่อมแซมอื่นๆ คุณสามารถใช้เครื่องมือพิเศษได้
4. ปิดใช้งานไฟร์วอลล์/โปรแกรมป้องกันไวรัสชั่วคราว
- ตี เมนูเริ่มต้น ไอคอน, พิมพ์ ความปลอดภัยของวินโดวส์ ในแถบค้นหาแล้วคลิก เปิด.

- คลิกที่ ไฟร์วอลล์และการป้องกันเครือข่าย จากนั้นเลือก เครือข่ายสาธารณะ.
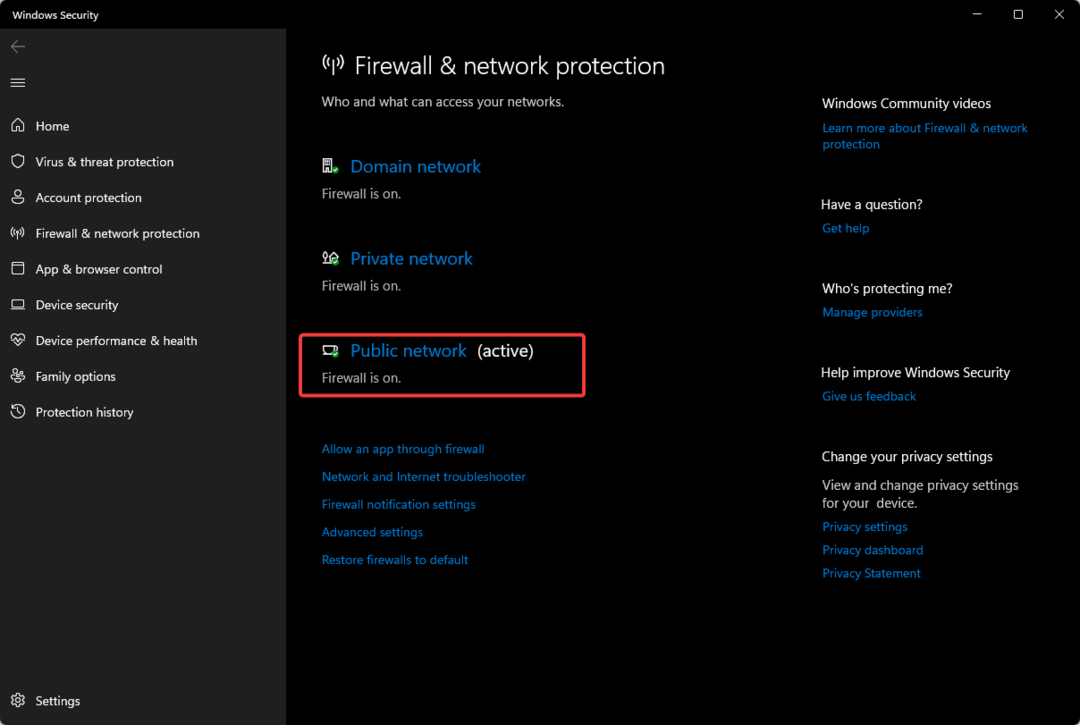
- ค้นหา ไฟร์วอลล์ Microsoft Defender และสลับปุ่มปิด
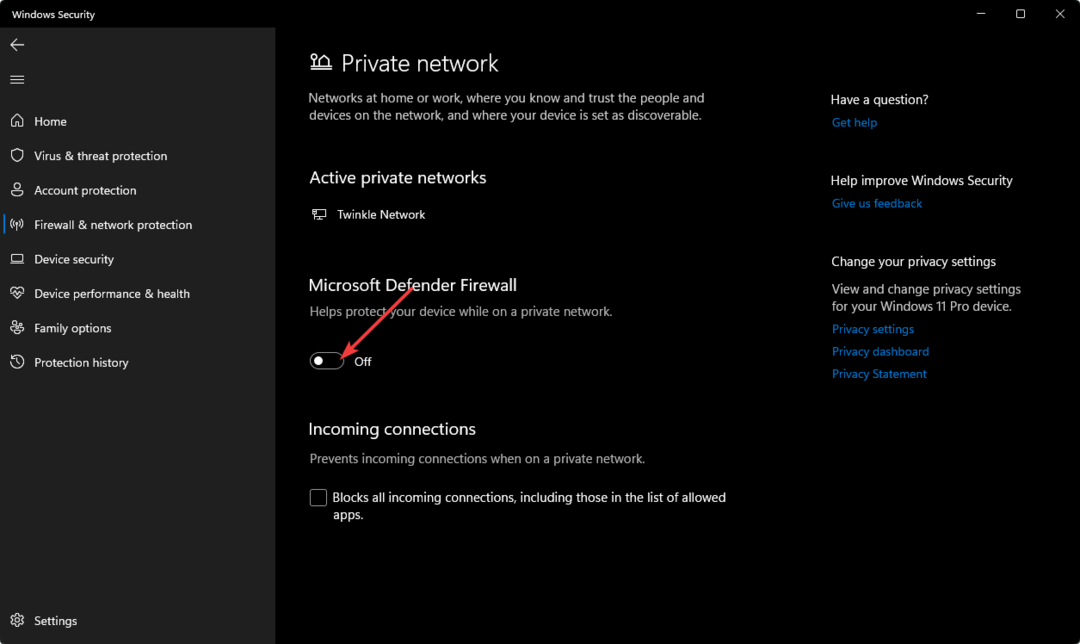
5. รีเซ็ตส่วนประกอบการอัปเดต Windows
- ตี หน้าต่าง คีย์, พิมพ์ ซม ในแถบค้นหา แล้วคลิก เรียกใช้ในฐานะผู้ดูแลระบบ.

- พิมพ์คำสั่งต่อไปนี้แล้วกด เข้า หลังจากแต่ละคน:
บิตหยุดสุทธิหยุดสุทธิ wauservappidsvc หยุดสุทธิcryptsvc หยุดสุทธิลบ "%ALLUSERSPROFILE%\Application Data\Microsoft\Network\Downloader\*.*"rmdir %systemroot%\SoftwareDistribution /S /คิวrmdir %systemroot%\system32\catroot2 /S /Qregsvr32.exe /s atl.dllregsvr32.exe /s urlmon.dllregsvr32.exe /s mshtml.dllรีเซ็ต winsock netshnetsh winsock รีเซ็ตพร็อกซีบิตเริ่มต้นสุทธิwauserv เริ่มต้นสุทธิappidsvc เริ่มต้นสุทธิcryptsv เริ่มต้นสุทธิ
6. ทำการคลีนบูต
- ตี หน้าต่าง คีย์, พิมพ์ msconfigและเปิด การกำหนดค่าระบบ.

- สลับไปที่ บริการ แท็บและเลือก ซ่อนบริการทั้งหมดของ Microsoft.
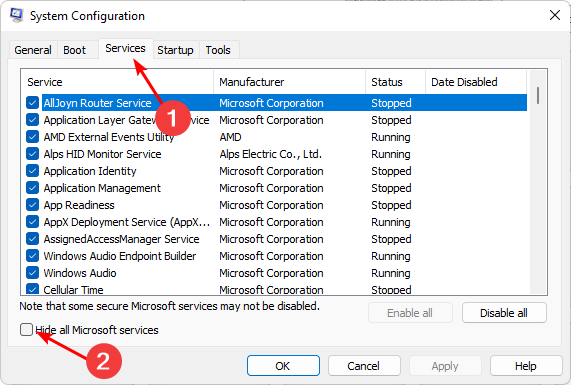
- คลิกที่ ปิดการใช้งานทั้งหมด ปุ่ม จากนั้นกดปุ่ม นำมาใช้ ปุ่มเพื่อบันทึกการเปลี่ยนแปลง
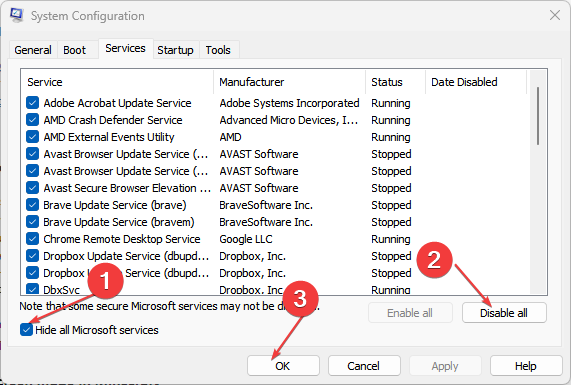
- ย้อนกลับและคลิกที่ สตาร์ทอัพ แท็บ เลือก เปิดตัวจัดการงาน จากนั้นคลิก ตกลง.
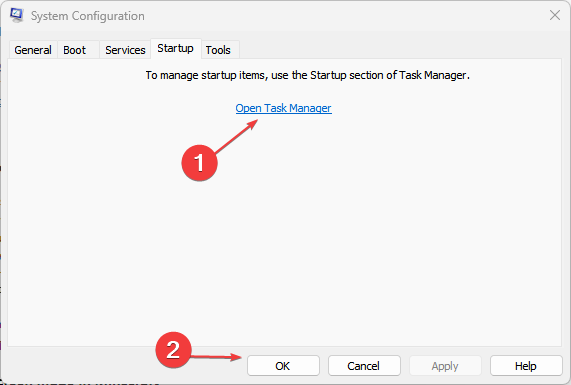
- ใน สตาร์ทอัพ แท็บของ ผู้จัดการงาน, ปิดใช้งานการเริ่มต้นที่เปิดใช้งานทั้งหมด รายการ

- ปิดตัวจัดการงานและรีสตาร์ทพีซีของคุณ
7. ทำการคืนค่าระบบ
- กด หน้าต่าง + ร คีย์, พิมพ์ rstuiและตี เข้า.
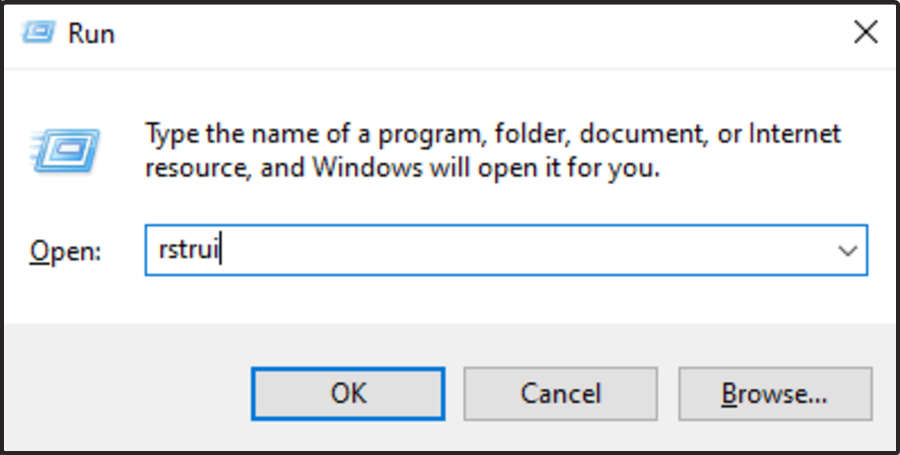
- เดอะ ระบบการเรียกคืน หน้าต่างจะเปิดขึ้น คลิกที่ ต่อไป.

- เลือกจุดคืนค่าที่คุณต้องการเปลี่ยนกลับและคลิก ต่อไป.
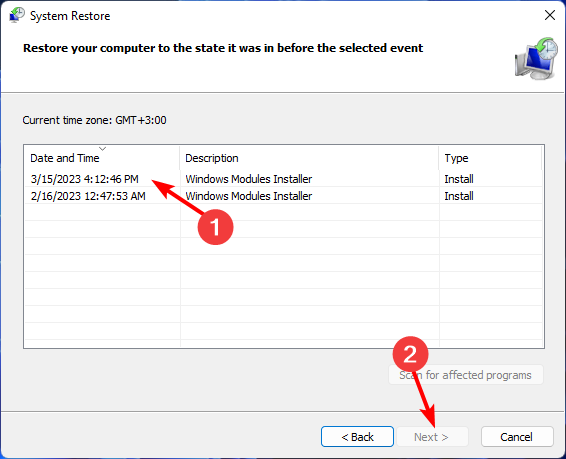
- ตอนนี้คลิกที่ เสร็จ.
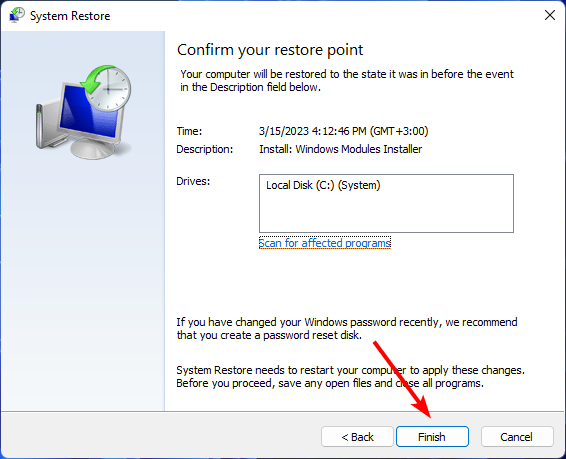
8. ดาวน์โหลดการอัปเดตด้วยตนเอง
เคล็ดลับจากผู้เชี่ยวชาญ:
ผู้สนับสนุน
ปัญหาเกี่ยวกับพีซีบางอย่างยากที่จะแก้ไข โดยเฉพาะอย่างยิ่งเมื่อเป็นเรื่องของไฟล์ระบบและที่เก็บ Windows ของคุณที่สูญหายหรือเสียหาย
อย่าลืมใช้เครื่องมือเฉพาะ เช่น ฟอร์เทคซึ่งจะสแกนและแทนที่ไฟล์ที่เสียหายด้วยเวอร์ชันใหม่จากที่เก็บ
สุดท้าย หากทั้งหมดล้มเหลว ให้ดาวน์โหลดการอัปเดตเฉพาะจาก แค็ตตาล็อก Microsoft Update. บางครั้ง สิ่งที่ต้องทำก็แค่รับไฟล์จากเว็บไซต์อย่างเป็นทางการ
หวังว่าคุณจะแก้ไขข้อผิดพลาดการอัปเดต 0x80070426 โดยใช้รายการโซลูชันที่ครอบคลุมของเรา
น่าเศร้าที่นี่ไม่ใช่จุดสิ้นสุดของข้อผิดพลาดในการอัปเดต Windows คุณอาจเจอ อัปเดตข้อผิดพลาด 0x80080008แต่เราได้พูดถึงวิธีเลี่ยงผ่านในบทความของเราแล้ว
พิจารณารับมือกับหนึ่งในคำแนะนำของเรา เครื่องมือซ่อมแซมการปรับปรุง Windows เพื่อแก้ไขปัญหาดังกล่าวโดยเร็ว
ฝากความคิดเห็น ข้อคิดเห็น และคำแนะนำของคุณในช่องแสดงความคิดเห็นด้านล่าง
ยังคงประสบปัญหา?
ผู้สนับสนุน
หากคำแนะนำข้างต้นไม่สามารถแก้ปัญหาของคุณได้ คอมพิวเตอร์ของคุณอาจประสบปัญหา Windows ที่รุนแรงขึ้น เราขอแนะนำให้เลือกโซลูชันแบบครบวงจรเช่น ฟอร์เทค เพื่อแก้ไขปัญหาได้อย่างมีประสิทธิภาพ หลังการติดตั้ง เพียงคลิกที่ ดู&แก้ไข ปุ่มแล้วกด เริ่มการซ่อมแซม


