ฟีเจอร์นี้กำลังจะมาถึงช่องดูตัวอย่างเร็วๆ นี้
- Microsoft ประกาศแผนการที่จะเปิดตัวฟีเจอร์ Dev Drive บน Windows 11 ให้เป็นรุ่นพรีวิว
- เครื่องมือนี้ช่วยให้คุณจัดการกับที่เก็บข้อมูลด้วยวอลุ่มพื้นที่เก็บข้อมูลใหม่ พิเศษสำหรับนักพัฒนา
- นี่คือวิธีที่คุณสามารถจัดการได้

เอ็กซ์ติดตั้งโดยคลิกที่ไฟล์ดาวน์โหลด
- ดาวน์โหลดเครื่องมือซ่อมแซมพีซี Restoro ที่มาพร้อมกับเทคโนโลยีที่จดสิทธิบัตร (มีสิทธิบัตร ที่นี่).
- คลิก เริ่มสแกน เพื่อค้นหาปัญหาของ Windows ที่อาจทำให้เกิดปัญหากับพีซี
- คลิก ซ่อมทั้งหมด เพื่อแก้ไขปัญหาที่ส่งผลกระทบต่อความปลอดภัยและประสิทธิภาพของคอมพิวเตอร์ของคุณ
- ดาวน์โหลด Restoro แล้วโดย 0 ผู้อ่านในเดือนนี้
ในฐานะนักพัฒนา การจัดการกับที่เก็บที่มีไฟล์และไดเร็กทอรีนับพันอาจเป็นเรื่องที่ท้าทาย โดยเฉพาะอย่างยิ่งเมื่อต้องใช้งาน I/O จำนวนมาก เช่น การสร้าง โชคดีที่ข่าวดีมาถึง: Microsoft ขอแนะนำชุดคุณลักษณะปริมาณพื้นที่เก็บข้อมูลใหม่ที่เรียกว่า
ไดรฟ์ที่กำลังพัฒนาได้รับการออกแบบมาโดยเฉพาะสำหรับนักพัฒนา โดยนำเสนอประสิทธิภาพและความปลอดภัยขั้นสูงบน Windows 11ตามที่ระบุไว้ในบล็อกโพสต์ของยักษ์ใหญ่ด้านเทคโนโลยีใน Redmond ระบบของคุณต้องทำงานบน Windows 11 และมีพื้นที่เก็บข้อมูลเพียงพอ ไม่ควรใช้ Dev Drive เพื่อจัดเก็บเครื่องมือสำหรับนักพัฒนาเช่น Visual Studio, MSBuild, .NET SDK, Windows SDK เป็นต้น เครื่องมือเหล่านี้ควรเก็บไว้ในไดรฟ์ C:\ หลักของคุณ
อย่างไรก็ตาม Microsoft ได้ประกาศว่าฟีเจอร์นี้จะพร้อมใช้งานในช่องแสดงตัวอย่างภายใน ในสัปดาห์นี้ ซึ่งบ่งชี้ว่าอาจต้องใช้เวลาอีกระยะหนึ่งก่อนที่จะเปิดให้คนทั่วไปเข้าถึงได้อย่างกว้างขวาง สาธารณะ. เราจะแจ้งให้คุณทราบเมื่อเราไป
หากคุณยังสงสัยว่ามันทำงานอย่างไร เราจะแนะนำคุณตลอดขั้นตอนการตั้งค่าไดรฟ์สำหรับนักพัฒนาซอฟต์แวร์เพื่อเพิ่มประสิทธิภาพเวิร์กโฟลว์การพัฒนาของคุณ
วิธีตั้งค่า Dev Drive บน Windows 11
1. คลิกที่ เริ่ม เมนูและเลือกไอคอนรูปเฟืองเพื่อเปิดหน้าต่างการตั้งค่า Windows
2. ในหน้าต่างการตั้งค่า Windows คลิกที่ ระบบ หมวดหมู่และเลือก พื้นที่จัดเก็บ จากแถบด้านข้างทางซ้ายมือ
3. คลิกที่ การตั้งค่าร้านค้าขั้นสูง ภายใต้ส่วนการจัดเก็บ
4. ภายใน การตั้งค่าร้านค้าขั้นสูงค้นหาและคลิกที่ ดิสก์และวอลุ่ม ตัวเลือกเพื่อเปิดการตั้งค่าการกำหนดค่าสำหรับดิสก์และไดรฟ์ข้อมูลระบบของคุณ
4 ใน ดิสก์และวอลุ่ม การตั้งค่า คลิกที่ สร้างไดรฟ์ dev ตัวเลือก.
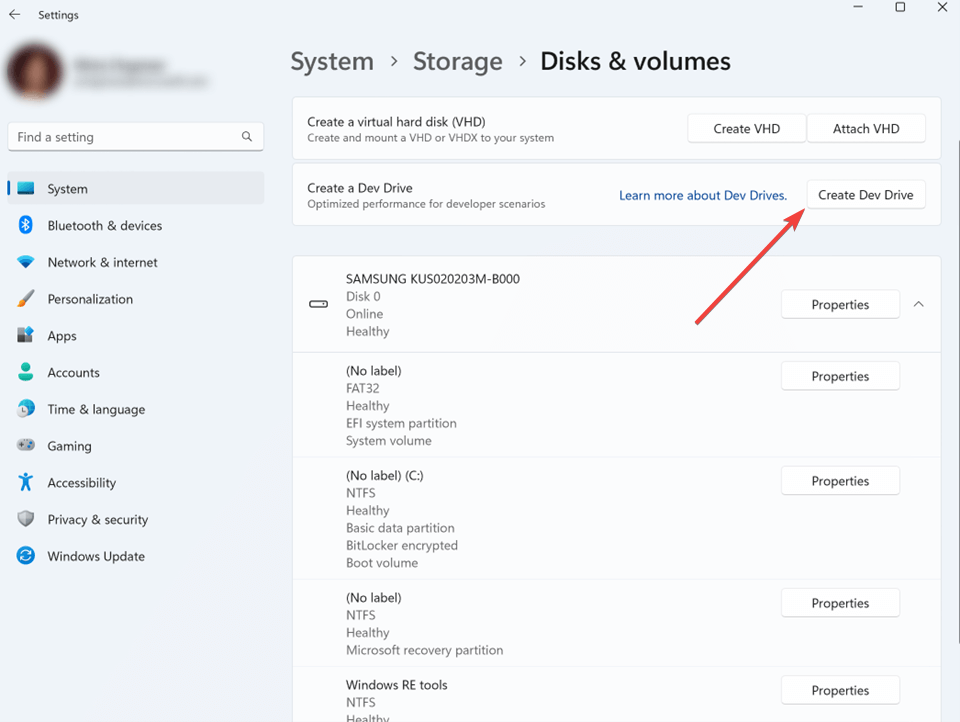
5. วิซาร์ดการตั้งค่าจะแนะนำคุณตลอดการสร้าง Dev Drive เลือกขนาดที่เหมาะสมและทำตามคำแนะนำของวิซาร์ด
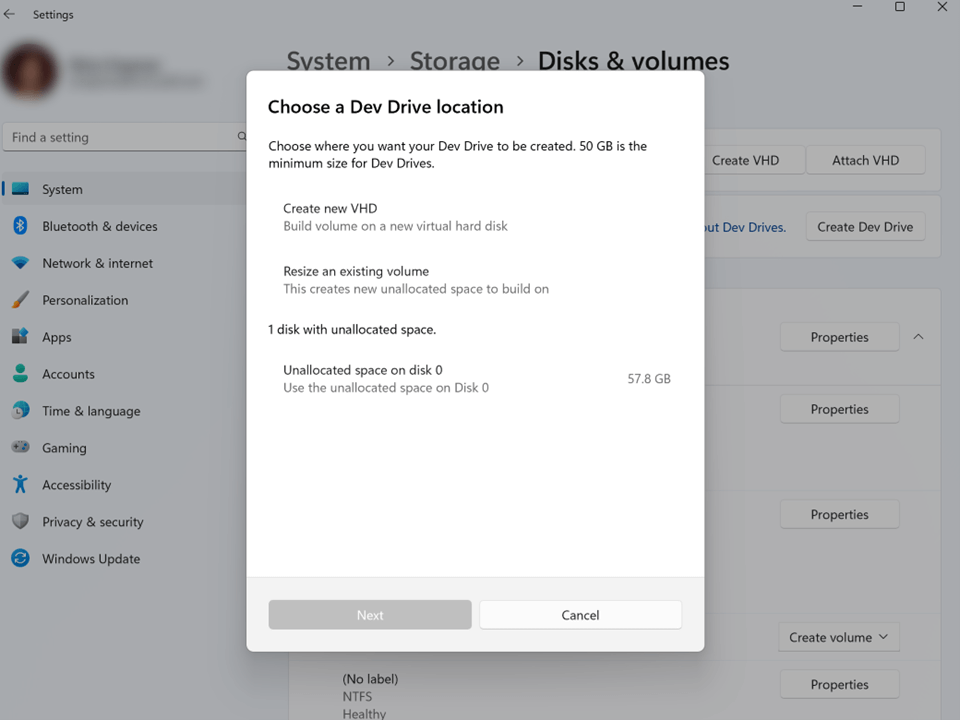
6. หลังจากระบุขนาดของ Dev Drive แล้ว ให้ทำตามคำแนะนำที่เหลือจากวิซาร์ดการตั้งค่าเพื่อสิ้นสุดการสร้าง
ด้วยการเปิดตัว Dev Drive บน Windows 11 ตอนนี้นักพัฒนามีวอลุ่มพื้นที่เก็บข้อมูลเฉพาะเพื่อเพิ่มประสิทธิภาพการทำงาน และหากคุณเป็นนักพัฒนาที่อยู่ในตลาดสำหรับบางคน เบราว์เซอร์ที่ดีเรายังมีคุณครอบคลุม
คุณคิดอย่างไรเกี่ยวกับการเปิดตัว Dev Drive บน Windows 11 แจ้งให้เราทราบในความคิดเห็น!
ยังคงประสบปัญหา?
ผู้สนับสนุน
หากคำแนะนำข้างต้นไม่สามารถแก้ปัญหาของคุณได้ คอมพิวเตอร์ของคุณอาจประสบปัญหา Windows ที่รุนแรงขึ้น เราขอแนะนำให้เลือกโซลูชันแบบครบวงจรเช่น ฟอร์เทค เพื่อแก้ไขปัญหาได้อย่างมีประสิทธิภาพ หลังการติดตั้ง เพียงคลิกที่ ดู&แก้ไข ปุ่มแล้วกด เริ่มการซ่อมแซม


