สำรวจวิธีที่ง่ายที่สุดในการทำสิ่งนี้ให้สำเร็จ
- ในการกำหนดค่านาฬิการะบบให้แสดงวินาทีใน Windows 11 คุณต้องเปลี่ยนค่าของ DWORD ใน Registry Editor
- มีสองวิธีในการทำให้นาฬิการะบบแสดงเวลาเป็นวินาที

เอ็กซ์ติดตั้งโดยคลิกที่ไฟล์ดาวน์โหลด
- ดาวน์โหลดเครื่องมือซ่อมแซมพีซี Restoro ที่มาพร้อมกับเทคโนโลยีที่จดสิทธิบัตร (มีสิทธิบัตร ที่นี่).
- คลิก เริ่มสแกน เพื่อค้นหาปัญหาของ Windows ที่อาจทำให้เกิดปัญหากับพีซี
- คลิก ซ่อมทั้งหมด เพื่อแก้ไขปัญหาที่ส่งผลกระทบต่อความปลอดภัยและประสิทธิภาพของคอมพิวเตอร์ของคุณ
- ดาวน์โหลด Restoro แล้วโดย 0 ผู้อ่านในเดือนนี้
เดอะ นาฬิการะบบบนคอมพิวเตอร์ Windows แสดงชั่วโมงและนาทีตามค่าเริ่มต้น อย่างไรก็ตาม หากคุณต้องการให้แสดงวินาทีด้วยก็สามารถทำได้
คู่มือนี้จะกล่าวถึงสองวิธีในการกำหนดค่านาฬิการะบบให้แสดงวินาทีใน Windows 10 มาเริ่มกันเลย!
ฉันจะทำอย่างไรเพื่อกำหนดค่านาฬิการะบบให้แสดงวินาทีใน Windows 10
1. ใช้พรอมต์คำสั่ง
- ไปที่แถบค้นหา พิมพ์ ซมแล้วคลิก เรียกใช้ในฐานะผู้ดูแลระบบ.
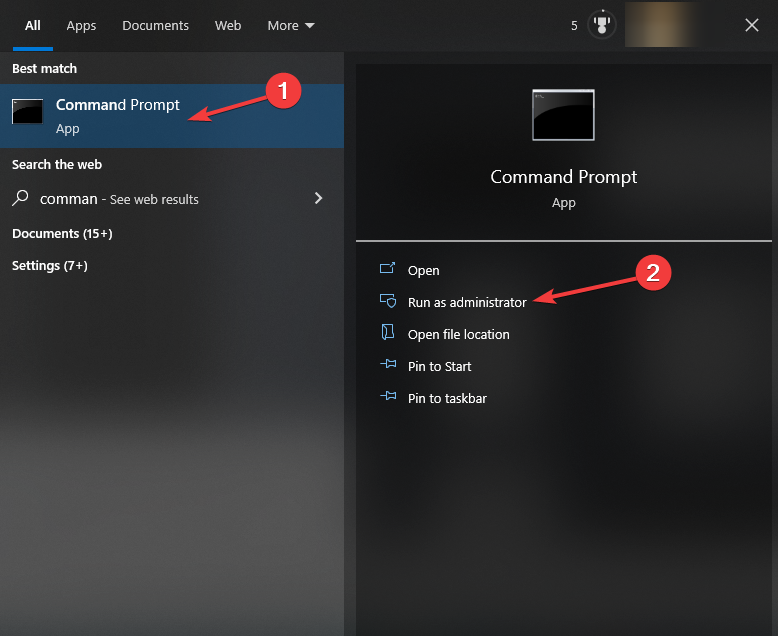
- คัดลอกและวางคำสั่งต่อไปนี้แล้วกด Enter:
powershell.exe Set-ItemProperty -Path HKCU:\Software\Microsoft\Windows\CurrentVersion\Explorer\Advanced -ชื่อ ShowSecondsInSystemClock -ค่า 1 -Force
- หากคุณไม่เห็นการเปลี่ยนแปลงในทันที ให้รีสตาร์ทพีซีของคุณ
- 0xC80003FA Windows Update Error: วิธีแก้ไข
- D3D10Warp.dll: คืออะไร & วิธีแก้ไขข้อผิดพลาดเสียหาย
- Windows 10 หยุดทำงานเมื่อเริ่มต้น? 8 วิธีแก้ไขอย่างรวดเร็ว
2. ใช้ตัวแก้ไขรีจิสทรี
2.1 หากมี ShowSecondsInSystemClock DWORD
- กด หน้าต่าง + ร เพื่อเปิด วิ่ง หน้าต่าง.

- พิมพ์ ลงทะเบียน และกด Enter เพื่อเปิด ตัวแก้ไขรีจิสทรี.
- ตามเส้นทาง:
คอมพิวเตอร์\HKEY_CURRENT_USER\Software\Microsoft\Windows\CurrentVersion\Explorer\Advanced - ค้นหาและดับเบิลคลิก แสดงวินาทีในระบบนาฬิกา DWORD และเปลี่ยนไฟล์ ข้อมูลมูลค่า ถึง 1.
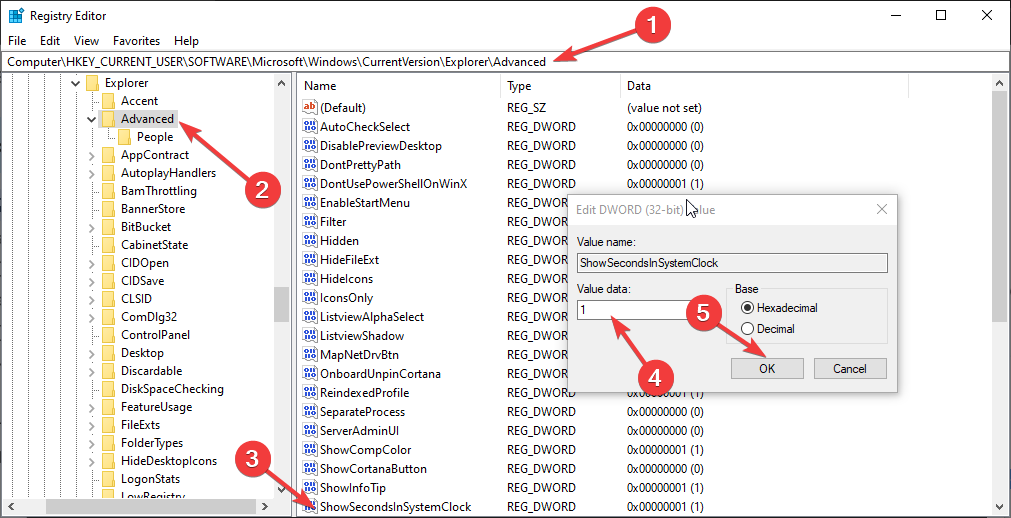
- คลิก ตกลง. รีสตาร์ทเครื่องคอมพิวเตอร์เพื่อให้การเปลี่ยนแปลงมีผล
2.2 หากไม่มี ShowSecondsInSystemClock DWORD
- กด หน้าต่าง + ร เพื่อเปิด วิ่ง หน้าต่าง.

- พิมพ์ ลงทะเบียน และกด Enter เพื่อเปิด ตัวแก้ไขรีจิสทรี.
- นำทางไปยังเส้นทางนี้:
คอมพิวเตอร์\HKEY_CURRENT_USER\Software\Microsoft\Windows\CurrentVersion\Explorer\Advanced - คลิกขวาที่บานหน้าต่างด้านขวา เลือก ใหม่จากนั้นคลิก DWORD (ค่า 32 บิต).

- ตอนนี้ คลิกขวาที่ DWORD และเลือก เปลี่ยนชื่อ. ตั้งชื่อ DWORD แสดงวินาทีในระบบนาฬิกา.

- คลิกสองครั้งที่ DWORD และเปลี่ยน ข้อมูลมูลค่า จาก 0 ถึง 1.

- คลิก ตกลง. รีสตาร์ทเครื่องคอมพิวเตอร์เพื่อให้การเปลี่ยนแปลงเกิดขึ้น
ดังนั้น นี่คือวิธีการที่คุณสามารถปฏิบัติตามเพื่อแสดงวินาทีในนาฬิการะบบบน Windows 10 ลองใช้และแจ้งให้เราทราบว่าสิ่งใดที่เหมาะกับคุณในความคิดเห็นด้านล่าง
ยังคงประสบปัญหา?
ผู้สนับสนุน
หากคำแนะนำข้างต้นไม่สามารถแก้ปัญหาของคุณได้ คอมพิวเตอร์ของคุณอาจประสบปัญหา Windows ที่รุนแรงขึ้น เราขอแนะนำให้เลือกโซลูชันแบบครบวงจรเช่น ฟอร์เทค เพื่อแก้ไขปัญหาได้อย่างมีประสิทธิภาพ หลังการติดตั้ง เพียงคลิกที่ ดู&แก้ไข ปุ่มแล้วกด เริ่มการซ่อมแซม


