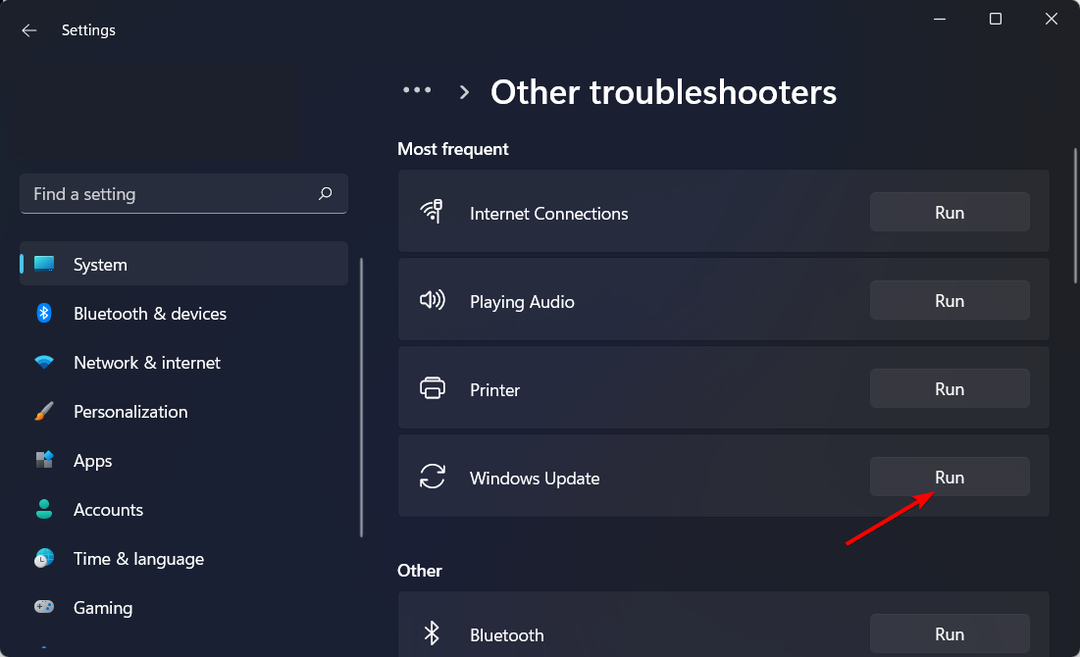ติดตั้งการอัปเดต Windows โดยใช้วิธีอื่น
- การอัปเดต Windows มักจำเป็นเพื่อแก้ไขปัญหาและตรวจสอบให้แน่ใจว่าคอมพิวเตอร์ของคุณทำงานได้อย่างราบรื่น
- อย่างไรก็ตามการดาวน์โหลดและติดตั้งอาจเป็นเรื่องยุ่งยากหากข้อผิดพลาด 0x80071a2d เป็นสิ่งที่ต้องทำ
- โชคดีที่มีหลายวิธีในการดาวน์โหลดการอัปเดตหากยูทิลิตีการอัปเดต Windows ในตัวล้มเหลว

เอ็กซ์ติดตั้งโดยคลิกที่ไฟล์ดาวน์โหลด
- ดาวน์โหลด Fortect และติดตั้ง บนพีซีของคุณ
- เริ่มกระบวนการสแกนของเครื่องมือ เพื่อค้นหาไฟล์ที่เสียหายซึ่งเป็นสาเหตุของปัญหา
- คลิกขวาที่ เริ่มการซ่อมแซม เพื่อแก้ไขปัญหาด้านความปลอดภัยและประสิทธิภาพการทำงานกับคอมพิวเตอร์ของคุณ
- ดาวน์โหลด Fortect แล้วโดย 0 ผู้อ่านในเดือนนี้
กำลังเรียกใช้การอัปเดต Windows ราบรื่นจนบางครั้งเราลืมไปว่าอาจมีบางกรณีที่ล้มเหลวได้ นี่คือสิ่งที่เกิดข้อผิดพลาด 0x80071a2d
คุณอาจติดตั้งการอัปเดตอื่นๆ สำเร็จแล้ว แต่ด้วยเหตุผลบางประการ การอัปเดตเหล่านี้เริ่มต้นและล้มเหลวก่อนที่จะเสร็จสิ้น ทำไมสิ่งนี้ถึงเกิดขึ้น? มาดูกันดีกว่าไหม
ข้อผิดพลาด Windows Update 0x80071a2d คืออะไร
ข้อผิดพลาดนี้เกิดขึ้นเมื่อคุณอยู่ระหว่างการติดตั้งการอัปเดต Windows คุณอาจได้รับการเริ่มต้น แต่ในบางจุด คุณจะได้รับข้อความแจ้งว่าการอัปเดตล้มเหลว แต่สาเหตุของปัญหานี้คืออะไร? ด้านล่างนี้เป็นสาเหตุที่เป็นไปได้:
- การเชื่อมต่อล้มเหลว – ข้อความแสดงข้อผิดพลาด 0x80071a2d หมายความว่า Windows Update ไม่สามารถเชื่อมต่อกับเซิร์ฟเวอร์ของ Microsoft อาจเป็นเพราะมี ไม่มีการเชื่อมต่อเครือข่าย เมื่อคุณพยายามติดตั้งการอัปเดต
- การตั้งค่าไฟร์วอลล์ – ซอฟต์แวร์ป้องกันไวรัสอาจรบกวนกระบวนการติดตั้ง Windows Updates
- ไฟล์ระบบเสียหาย – ข้อผิดพลาด Windows Update 0x80071a2d อาจเกิดขึ้นได้เนื่องจาก ไฟล์ระบบเสียหาย และรายการทะเบียน เมื่อไฟล์เหล่านี้เสียหาย อาจทำให้เกิดปัญหากับการติดตั้งการอัปเดตในคอมพิวเตอร์ของคุณ
- ปัญหาเกี่ยวกับบริการ Windows Update – กรณีนี้อาจเกิดขึ้นได้หากคอมพิวเตอร์ของคุณติดมัลแวร์ เช่น ไวรัส มัลแวร์อาจทำให้บริการ Windows Update ทำงานไม่ถูกต้อง
ฉันจะแก้ไขข้อผิดพลาด 0x80071a2d ได้อย่างไร
การตรวจสอบเบื้องต้นบางอย่างที่จะช่วยให้คุณหลุดพ้นจากความยุ่งยากนี้ได้ ได้แก่:
- ตรวจสอบว่าของคุณ ความเร็วการเชื่อมต่ออินเทอร์เน็ต มีความเสถียร
- รับรองว่าคุณมี พื้นที่เพียงพอสำหรับติดตั้งการอัปเดต Windows.
- ตรวจสอบว่าของคุณ โปรแกรมป้องกันไวรัสกำลังบล็อกการอัปเดต.
- ลองติดตั้งการอัปเดตทีละรายการแทนการติดตั้งแบบสะสม
- ตรวจสอบ สถานะเซิร์ฟเวอร์ของ Microsoft และตรวจสอบให้แน่ใจว่าไม่มีการหยุดทำงานตามกำหนดเวลา
- รอสักครู่แล้วลองใหม่ในภายหลัง
1. เรียกใช้ตัวแก้ไขปัญหา Windows Update
- ตี หน้าต่าง คีย์และคลิกที่ การตั้งค่า.

- คลิกที่ ระบบ และเลือก แก้ไขปัญหา.
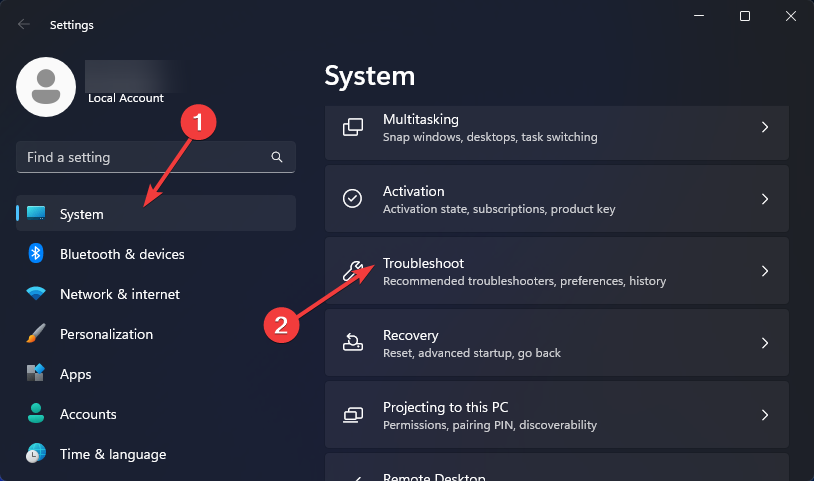
- นำทางไปยัง ตัวแก้ไขปัญหาอื่น ๆ.
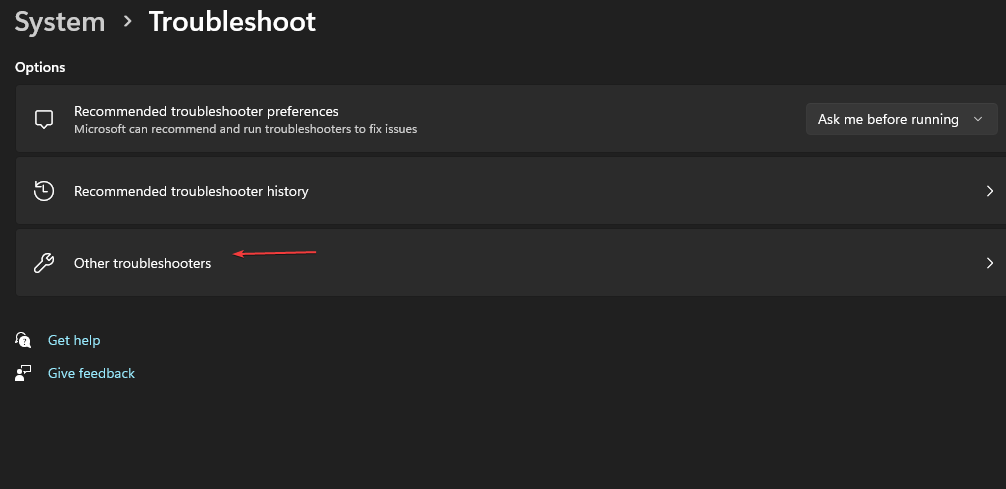
- คลิก วิ่ง ตัวเลือกสำหรับ การปรับปรุง Windows ตัวแก้ไขปัญหา
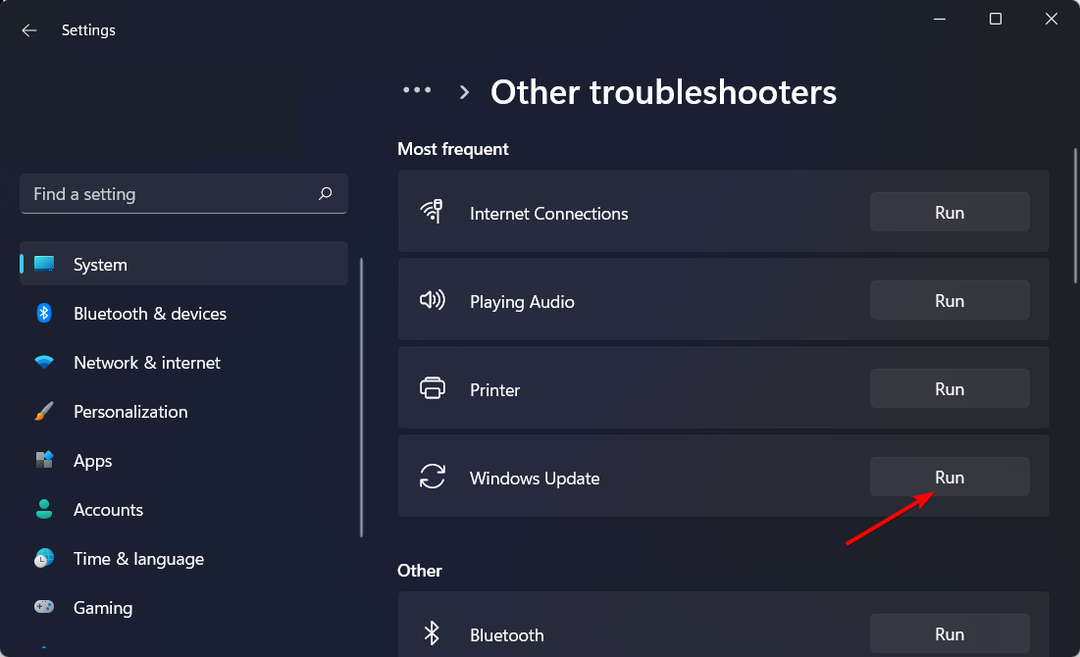
หากตัวแก้ไขปัญหา Windows ไม่สามารถแก้ปัญหาได้ในที่สุด คุณสามารถใช้วิธีอื่นได้ ดังนั้น วิธีที่ดีที่สุดในการซ่อมแซมไฟล์ระบบที่เสียหายหรือปัญหาเกี่ยวกับรีจิสทรีคือเครื่องมือซ่อมแซมระบบระดับมืออาชีพ
2. เริ่มบริการ Windows Update ใหม่
- ตี หน้าต่าง + ร กุญแจเปิด วิ่ง สั่งการ.
- พิมพ์ บริการ.msc และตี เข้า.
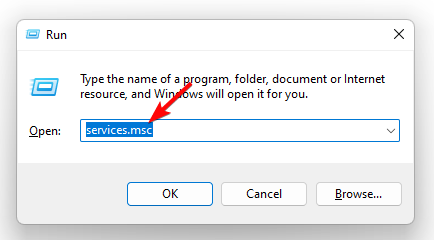
- ค้นหา การปรับปรุง Windows บริการดับเบิลคลิกที่มันและเลือก คุณสมบัติ.
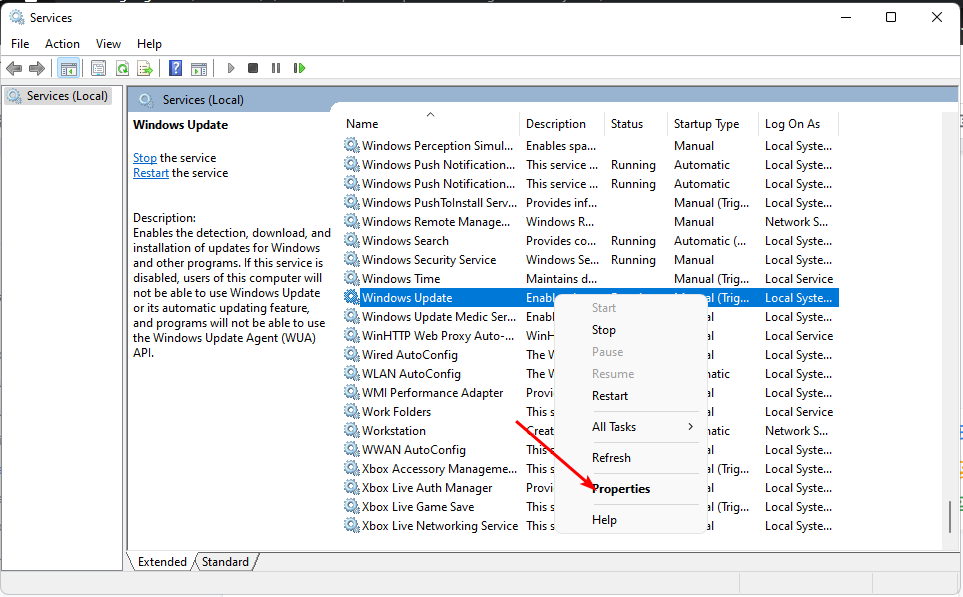
- นำทางไปยัง ทั่วไป แท็บ ภายใต้ ประเภทการเริ่มต้น, เลือก อัตโนมัติ จากตัวเลือกแบบหล่นลง และคลิกที่ เริ่ม ปุ่ม.
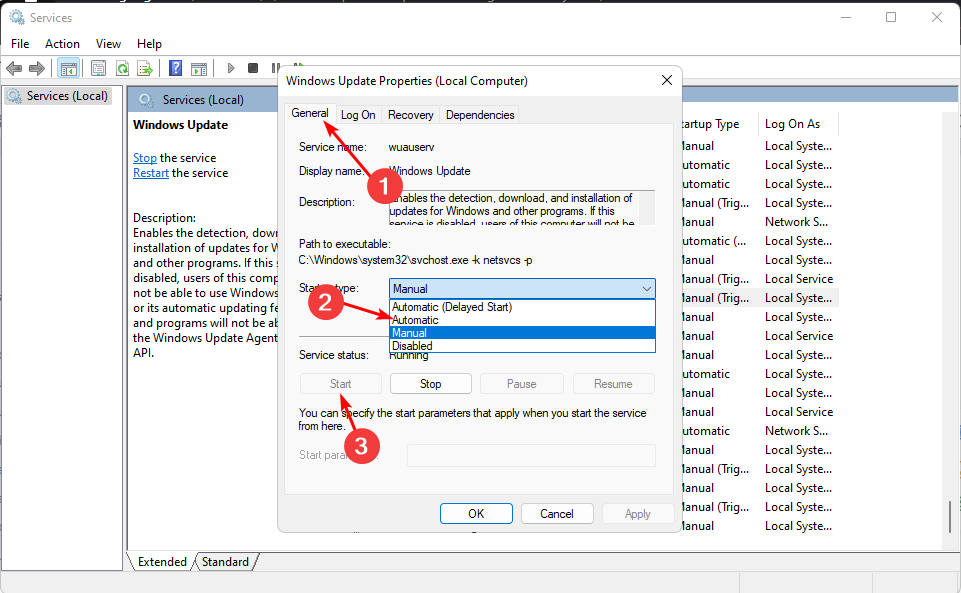
- ถัดไปคลิก นำมาใช้ แล้ว ตกลง.
3. เริ่มบริการโอนข้อมูลอัจฉริยะเบื้องหลังใหม่
- ตี หน้าต่าง + ร กุญแจเปิด วิ่ง สั่งการ.
- พิมพ์ บริการ.msc และตี เข้า.
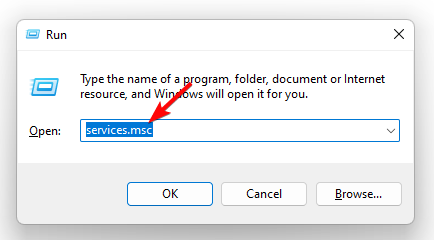
- ค้นหา พื้นหลังบริการโอนอัจฉริยะดับเบิลคลิกที่มันแล้วเลือก คุณสมบัติ.

- นำทางไปยัง ทั่วไป แท็บ ภายใต้ ประเภทการเริ่มต้น, เลือก อัตโนมัติ จากตัวเลือกแบบหล่นลง และคลิกที่ เริ่ม ปุ่ม.

- ถัดไปคลิก นำมาใช้ แล้ว ตกลง.
- ข้อผิดพลาด 0x8004def7: วิธีแก้ไขปัญหาการลงชื่อเข้าใช้ OneDrive นี้
- ข้อผิดพลาด 0x800f0906 DISM: วิธีแก้ไข
- Cimfs.sys คืออะไร & จะลบออกได้อย่างไร?
- Riched20.dll หายไป: วิธีแก้ไขหรือดาวน์โหลดอีกครั้ง
4. เรียกใช้การสแกน DISM และ SFC
- ตี เมนูเริ่มต้น ไอคอน, พิมพ์ ซม ในแถบค้นหา แล้วคลิก เรียกใช้ในฐานะผู้ดูแลระบบ.

- พิมพ์คำสั่งต่อไปนี้แล้วกด เข้า หลังจากแต่ละคน:
DISM.exe /Online /Cleanup-Image /Restorehealthsfc /scannow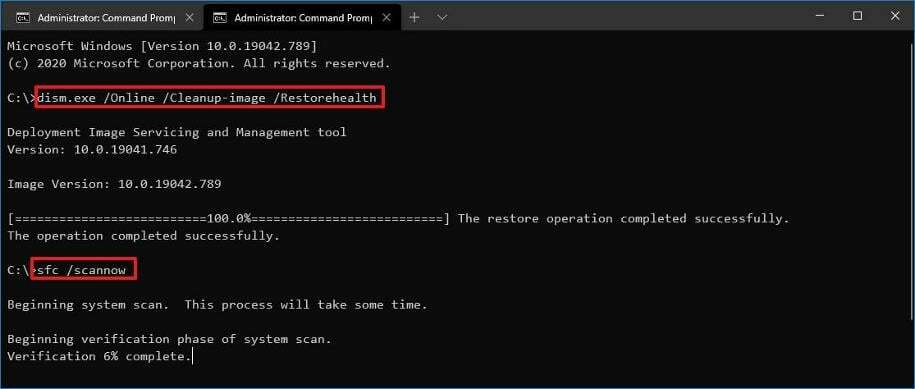
5. รีเซ็ตคอมโพเนนต์การอัปเดต Windows
- คลิกที่ เมนูเริ่มต้น ไอคอน, พิมพ์ ซม ในแถบค้นหา แล้วคลิก เรียกใช้ในฐานะผู้ดูแลระบบ.

- พิมพ์คำสั่งต่อไปนี้แล้วกด เข้า หลังจากแต่ละคน:
บิตหยุดสุทธิหยุดสุทธิ wauservappidsvc หยุดสุทธิcryptsvc หยุดสุทธิลบ "%ALLUSERSPROFILE%\Application Data\Microsoft\Network\Downloader\*.*"rmdir %systemroot%\SoftwareDistribution /S /คิวrmdir %systemroot%\system32\catroot2 /S /Qregsvr32.exe /s atl.dllregsvr32.exe /s urlmon.dllregsvr32.exe /s mshtml.dllรีเซ็ต winsock netshnetsh winsock รีเซ็ตพร็อกซีบิตเริ่มต้นสุทธิwauserv เริ่มต้นสุทธิappidsvc เริ่มต้นสุทธิcryptsv เริ่มต้นสุทธิ
6. ดาวน์โหลดการอัปเดตด้วยตนเอง
6.0 ใช้ Microsoft Update Catalog
หากคุณลองทำตามขั้นตอนที่แนะนำข้างต้นทั้งหมดแล้วและยังคงได้รับรหัสข้อผิดพลาด 0x80071a2d ข้อผิดพลาดในการอัปเดต อาจถึงเวลาดาวน์โหลดโดยตรงจากไซต์
ปัญหาอาจเกิดจากเครื่องมืออัปเดตในตัว คุณสามารถค้นหาการอัปเดตเฉพาะได้จาก แค็ตตาล็อก Microsoft Update.
6.1 ใช้ตัวช่วยอัปเดต
- ไปที่เบราว์เซอร์ของคุณและไปที่ อัปเดตหน้าผู้ช่วย.
- คลิกที่ ดาวน์โหลดเดี๋ยวนี้ ปุ่ม.

- เปิดไฟล์ exe และกด ยอมรับและติดตั้ง ปุ่ม.
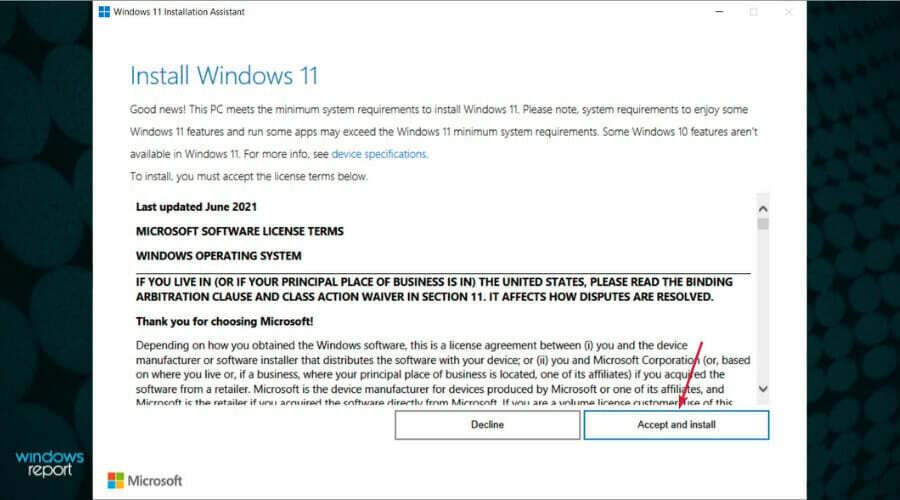
- ไฟล์ที่อัปเดตจะเริ่มดาวน์โหลดทันทีที่เครื่องมือตรวจสอบว่าพีซีของคุณตรงตามข้อกำหนดของระบบ คุณจะได้รับแจ้งให้รีสตาร์ทพีซีหลังจากเสร็จสิ้น
คุณยังสามารถใช้ เครื่องมือสร้างสื่อ เป็นเครื่องมืออัปเกรดสำหรับการอัปเดต คุณจะต้องมีอุปกรณ์เก็บข้อมูลภายนอก และพีซีของคุณต้องเป็นไปตาม ข้อกำหนดของระบบ Windows 11.
เป็นทางเลือกสุดท้าย คุณอาจต้องทำ ทำความสะอาดติดตั้งแต่หวังว่าจะไม่ไปถึงขั้นนั้น
สำหรับบทความนี้ แต่สำหรับคำติชม ข้อสงสัย หรือความคิดเห็นใดๆ โปรดแสดงความคิดเห็นด้านล่าง
ยังคงประสบปัญหา?
ผู้สนับสนุน
หากคำแนะนำข้างต้นไม่สามารถแก้ปัญหาของคุณได้ คอมพิวเตอร์ของคุณอาจประสบปัญหา Windows ที่รุนแรงขึ้น เราขอแนะนำให้เลือกโซลูชันแบบครบวงจรเช่น ฟอร์เทค เพื่อแก้ไขปัญหาได้อย่างมีประสิทธิภาพ หลังการติดตั้ง เพียงคลิกที่ ดู&แก้ไข ปุ่มแล้วกด เริ่มการซ่อมแซม