เรียกใช้ตัวแก้ไขปัญหา Windows Update เพื่อแก้ไขปัญหา
- ข้อผิดพลาด 0xC80003FA Windows Update เกิดขึ้นหากการเชื่อมต่ออินเทอร์เน็ตอ่อน คุณมีส่วนประกอบ Windows Update ที่เสียหายหรือไฟล์ระบบที่ติดไวรัส
- หากต้องการแก้ไข คุณสามารถเรียกใช้ตัวแก้ไขปัญหา Windows Update เรียกใช้การสแกนไวรัส หรือรีเซ็ตส่วนประกอบ Windows Update

เอ็กซ์ติดตั้งโดยคลิกที่ไฟล์ดาวน์โหลด
- ดาวน์โหลดเครื่องมือซ่อมแซมพีซี Restoro ที่มาพร้อมกับเทคโนโลยีที่จดสิทธิบัตร (มีสิทธิบัตร ที่นี่).
- คลิก เริ่มสแกน เพื่อค้นหาปัญหาของ Windows ที่อาจทำให้เกิดปัญหากับพีซี
- คลิก ซ่อมทั้งหมด เพื่อแก้ไขปัญหาที่ส่งผลกระทบต่อความปลอดภัยและประสิทธิภาพของคอมพิวเตอร์ของคุณ
- ดาวน์โหลด Restoro แล้วโดย 0 ผู้อ่านในเดือนนี้
หากคุณพบข้อผิดพลาด Windows Update 0xC80003FA แสดงว่ามีปัญหากับบริการ Windows Update หรือส่วนประกอบต่างๆ
ในคู่มือนี้ เราจะพูดถึงวิธีการที่ผ่านการทดสอบโดยผู้เชี่ยวชาญเพื่อแก้ไขปัญหาทันทีหลังจากอธิบายสาเหตุ
อะไรเป็นสาเหตุของข้อผิดพลาด Windows Update 0xC80003FA
อาจมีสาเหตุหลายประการสำหรับข้อผิดพลาดในการอัปเดต Windows นี้ คนทั่วไปบางคนถูกกล่าวถึงที่นี่:
- ไฟล์ระบบเสียหาย -หากส่วนประกอบ Windows Update เสียหาย อาจทำให้เกิดปัญหากับกระบวนการอัพเดตได้ ลองรีเซ็ตส่วนประกอบเพื่อแก้ไข
- การแทรกแซงของบุคคลที่สาม – บางครั้ง ซอฟต์แวร์รักษาความปลอดภัยและไฟร์วอลล์อาจรบกวนกระบวนการอัพเดตของ Windows ซึ่งทำให้เกิดข้อผิดพลาดนี้ พยายาม ปิดการใช้งานโปรแกรมป้องกันไวรัสชั่วคราว.
- หน่วยความจำระบบไม่เพียงพอ -หากคอมพิวเตอร์ของคุณไม่มีทรัพยากรเพียงพอ รวมถึงพื้นที่ดิสก์และหน่วยความจำในการดำเนินการอัปเดต อาจทำให้เกิดปัญหานี้ได้
- การติดเชื้อมัลแวร์ – ซอฟต์แวร์ที่เป็นอันตรายในระบบของคุณสามารถรบกวนกระบวนการ Windows Update ทำให้ไม่สามารถดาวน์โหลดหรือติดตั้งการอัปเดตได้ เรียกใช้การสแกนเชิงลึกโดยใช้ไฟล์ เครื่องมือป้องกันไวรัส.
- ปัญหาการเชื่อมต่ออินเทอร์เน็ต - ถ้า การเชื่อมต่ออินเทอร์เน็ตไม่เสถียร หรือทำงานช้า อาจทำให้บริการ Windows Update ไม่สามารถสื่อสารกับเซิร์ฟเวอร์ของ Microsoft ได้อย่างเหมาะสม
ตอนนี้คุณทราบสาเหตุของปัญหาแล้ว ให้เราไปที่แนวทางแก้ไข
ฉันจะแก้ไขข้อผิดพลาด Windows Update 0xC80003FA ได้อย่างไร
เคล็ดลับจากผู้เชี่ยวชาญ:
ผู้สนับสนุน
ปัญหาเกี่ยวกับพีซีบางอย่างยากที่จะแก้ไข โดยเฉพาะอย่างยิ่งเมื่อเป็นเรื่องของพื้นที่เก็บข้อมูลที่เสียหายหรือไฟล์ Windows หายไป หากคุณประสบปัญหาในการแก้ไขข้อผิดพลาด ระบบของคุณอาจเสียหายบางส่วน
เราแนะนำให้ติดตั้ง Restoro ซึ่งเป็นเครื่องมือที่จะสแกนเครื่องของคุณและระบุข้อผิดพลาด
คลิกที่นี่ เพื่อดาวน์โหลดและเริ่มการซ่อมแซม
ก่อนดำเนินการตามขั้นตอนการแก้ไขปัญหาขั้นสูง คุณควรพิจารณาดำเนินการตรวจสอบต่อไปนี้:
- ถอนการติดตั้งแอพพลิเคชั่นที่ติดตั้งล่าสุด
- เรียกใช้ เครื่องมือป้องกันไวรัส.
- ตรวจสอบว่าการเชื่อมต่ออินเทอร์เน็ตของคุณเสถียร
- คืนค่า DLL ที่ขาดหายไป
หากการปรับแต่งเหล่านี้ไม่ได้ผล ให้ตรวจสอบขั้นตอนโดยละเอียดด้านล่าง
1. เรียกใช้ตัวแก้ไขปัญหา Windows Update
- กด หน้าต่าง + ฉัน เพื่อเปิด การตั้งค่า แอป.
- ไปที่ อัปเดต & ความปลอดภัย.

- คลิก แก้ไขปัญหา, แล้ว ตัวแก้ไขปัญหาเพิ่มเติม.

- ค้นหา การปรับปรุง Windows แล้วคลิก เรียกใช้ตัวแก้ไขปัญหา.
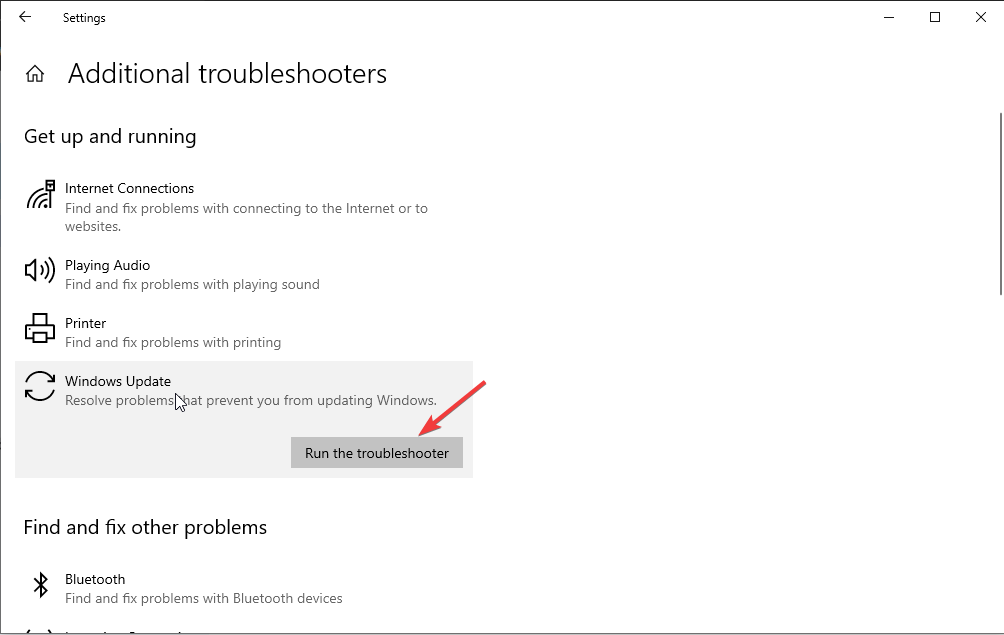
- ทำตามคำแนะนำบนหน้าจอเพื่อดำเนินการให้เสร็จสิ้น
2. เริ่มบริการ Windows Update ใหม่
- กด หน้าต่าง + ร เพื่อเปิด วิ่ง กล่องโต้ตอบ

- พิมพ์ บริการ.msc แล้วคลิก ตกลง เพื่อเปิด บริการ แอป.
- ค้นหาและคลิกขวา การปรับปรุง Windows และเลือก หยุด.

- เมื่อหยุดแล้ว ให้คลิกขวา การปรับปรุง Windows และเลือก เริ่ม.
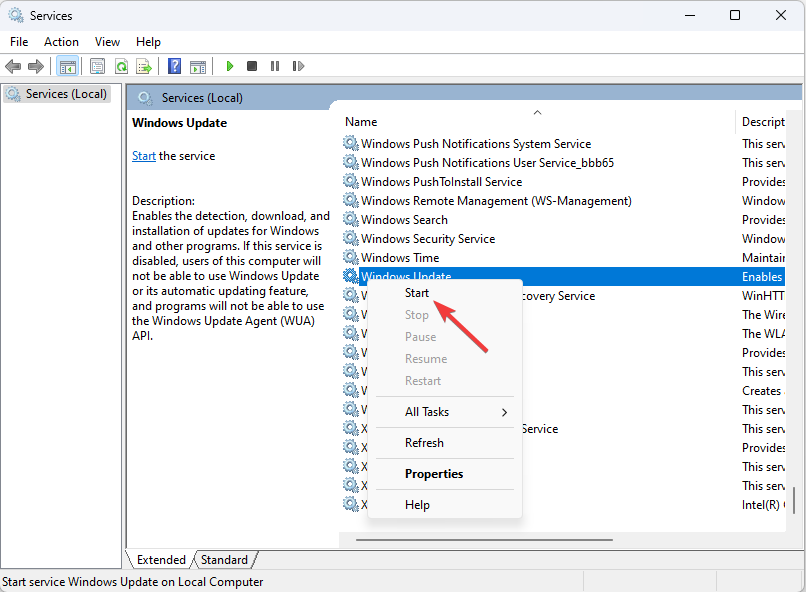
การดำเนินการนี้จะเริ่มต้นบริการ Windows Update ของคุณใหม่ จากนั้นลองเรียกใช้การอัปเดต Windows อีกครั้ง
- เคอร์เซอร์ของเมาส์กะพริบใน Windows 10: วิธีแก้ไข
- แก้ไข: ไม่มีการตั้งค่าการแสดงผลขั้นสูงใน Windows 10
- 0x80071a2d Windows Update Error: วิธีแก้ไข
- D3D10Warp.dll: คืออะไร & วิธีแก้ไขข้อผิดพลาดเสียหาย
- Windows 10 หยุดทำงานเมื่อเริ่มต้น? 8 วิธีแก้ไขอย่างรวดเร็ว
3. รีเซ็ตส่วนประกอบ Windows Update
- กด หน้าต่าง คีย์, พิมพ์ ซมแล้วคลิก เรียกใช้ในฐานะผู้ดูแลระบบ.

- พิมพ์คำสั่งต่อไปนี้เพื่อหยุด Windows Update, BITS & บริการการเข้ารหัส และกด เข้า หลังจากทุกคำสั่ง:

บิตหยุดสุทธิ
หยุดสุทธิ wauserv
appidsvc หยุดสุทธิ
cryptsvc หยุดสุทธิ
- หากต้องการลบไฟล์ qmgr*.dat ให้คัดลอกและวางคำสั่งต่อไปนี้แล้วกด เข้า:
ลบ "%ALLUSERSPROFILE%\Application Data\Microsoft\Network\Downloader\qmgr*.dat" - หากต้องการล้างแคชของ Windows Update เพื่อให้ Windows 10 ดาวน์โหลดการอัปเดตซ้ำ ให้พิมพ์คำสั่งต่อไปนี้ทีละคำสั่งแล้วกด เข้า หลังจากทุกคำสั่ง:
rmdir %systemroot%\SoftwareDistribution /S /คิว
rmdir %systemroot%\system32\catroot2 /S /Q
- คัดลอกและวางคำสั่งต่อไปนี้เพื่อรีเซ็ตบริการ BITS และ Windows Update เป็นตัวบ่งชี้ความปลอดภัยเริ่มต้น แล้วกด เข้า:
sc.exe sdset บิต D:(A;; CCLCSWRPWPDTLOCRRCSY)(A;; CCDCLCSWRPWPDTLOCRSDRCWDWOBA)(A;; CCLCSWLOCRRCAU)(A;; CCLCSWRPWPDTLOCRRCPU)
sc.exe sdset wuauserv D:(A;; CCLCSWRPWPDTLOCRRCSY)(A;; CCDCLCSWRPWPDTLOCRSDRCWDWOBA)(A;; CCLCSWLOCRRCAU)(A;; CCLCSWRPWPDTLOCRRCPU)
- พิมพ์คำสั่งต่อไปนี้แล้วกด Enter:
ซีดี /d %windir%\system32 - หากต้องการลงทะเบียนไฟล์ BITS และไฟล์ dll ที่เกี่ยวข้องกับ Windows Update อีกครั้ง ให้คัดลอกและวางคำสั่งต่อไปนี้ทีละคำสั่งแล้วกด เข้า หลังจากทุกคำสั่ง:
regsvr32.exe /s atl.dll
regsvr32.exe /s urlmon.dll
regsvr32.exe /s mshtml.dll
regsvr32.exe /s shdocvw.dll
regsvr32.exe /s browserui.dll
regsvr32.exe /s jscript.dll
regsvr32.exe /s vbscript.dll
regsvr32.exe /s scrrun.dll
regsvr32.exe /s msxml.dll
regsvr32.exe /s msxml3.dll
regsvr32.exe /s msxml6.dll
regsvr32.exe /s actxprxy.dll
regsvr32.exe /s softpub.dll
regsvr32.exe /s wintrust.dll
regsvr32.exe /s dssenh.dll
regsvr32.exe /s rsaenh.dll
regsvr32.exe /s gpkcsp.dll
regsvr32.exe /s sccbase.dll
regsvr32.exe /s slbcsp.dll
regsvr32.exe /s cryptdlg.dll
regsvr32.exe /s oleaut32.dll
regsvr32.exe /s ole32.dll
regsvr32.exe /s shell32.dll
regsvr32.exe /s initpki.dll
regsvr32.exe /s wuapi.dll
regsvr32.exe /s wuaueng.dll
regsvr32.exe /s wuaueng1.dll
regsvr32.exe /s wucltui.dll
regsvr32.exe /s wups.dll
regsvr32.exe /s wups2.dll
regsvr32.exe /s wuweb.dll
regsvr32.exe /s qmgr.dll
regsvr32.exe /s qmgrprxy.dll
regsvr32.exe /s wucltux.dll
regsvr32.exe /s muweb.dll
regsvr32.exe /s wuwebv.dll
- พิมพ์คำสั่งต่อไปนี้เพื่อรีเซ็ต Winsock แล้วกด เข้า:
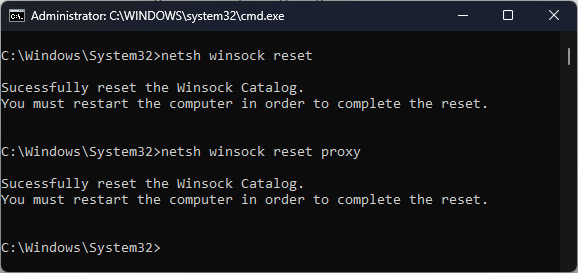
รีเซ็ต winsock netsh
netsh winsock รีเซ็ตพร็อกซี
- คัดลอกและวางคำสั่งต่อไปนี้เพื่อเริ่ม Windows Update, BITS & บริการการเข้ารหัส และกด เข้า หลังจากทุกคำสั่ง:

บิตเริ่มต้นสุทธิ
wauserv เริ่มต้นสุทธิ
appidsvc เริ่มต้นสุทธิ
cryptsvc เริ่มต้นสุทธิ
- รีบูทพีซีของคุณเพื่อยืนยันการเปลี่ยนแปลง
ดังนั้นนี่คือวิธีการแก้ไขข้อผิดพลาด Windows Update 0xC80003FA หากยังไม่ได้ผลสำหรับคุณ เราขอแนะนำให้คุณดำเนินการ ติดตั้ง Windows ใหม่ทั้งหมด.
หากคุณมีคำถามหรือข้อเสนอแนะ อย่าลังเลที่จะกล่าวถึงพวกเขาในส่วนความคิดเห็นด้านล่าง
ยังคงมีปัญหา? แก้ไขด้วยเครื่องมือนี้:
ผู้สนับสนุน
หากคำแนะนำข้างต้นไม่สามารถแก้ปัญหาของคุณได้ พีซีของคุณอาจประสบปัญหา Windows ที่ลึกกว่านั้น เราแนะนำ ดาวน์โหลดเครื่องมือซ่อมแซมพีซีนี้ (ได้รับการจัดอันดับยอดเยี่ยมบน TrustPilot.com) เพื่อจัดการกับปัญหาเหล่านี้ได้อย่างง่ายดาย หลังการติดตั้ง เพียงคลิกที่ เริ่มสแกน ปุ่มแล้วกดบน ซ่อมทั้งหมด.
![[แก้ไขแล้ว] อีเธอร์เน็ตไม่มีการกำหนดค่า IP ที่ถูกต้อง ข้อผิดพลาดของ Windows 10](/f/1d29c0d478416f4fa062857b3caa06f6.png?width=300&height=460)

