คุณควรติดตั้งการอัปเดต Xbox ล่าสุดที่มีบนคอนโซลของคุณ
- หาก Xbox ของคุณเปิดอยู่เอง มีโอกาสที่ปุ่มเปิดปิดแบบ capacitive จะมีปัญหา
- คุณยังสามารถลองปิดใช้งานคุณสมบัติการควบคุมด้วยเสียงของ Xbox เพื่อไม่ให้เปิดใช้งานผ่านคำสั่งเสียง
- นอกจากนี้คุณยังสามารถทำการรีเซ็ตแบบซอฟต์เพื่อแก้ไขข้อผิดพลาดที่อาจทำให้เกิดปัญหา

เอ็กซ์ติดตั้งโดยคลิกที่ไฟล์ดาวน์โหลด
- ดาวน์โหลดและติดตั้ง Fortect บนพีซีของคุณ
- เปิดตัวเครื่องมือและ เริ่มการสแกน
- คลิกขวาที่ ซ่อมแซมและแก้ไขได้ภายในไม่กี่นาที
- 0 ผู้อ่านได้ดาวน์โหลด Fortect แล้วในเดือนนี้
ผู้อ่านของเราหลายคนรายงานว่า Xbox เปิดเอง นี่เป็นปัญหาที่น่าผิดหวังเนื่องจากคอนโซลจะเปิดขึ้นแม้ว่าคุณจะ ไม่อยากเล่นเกม.
มีการรายงานปัญหา Xbox เปิดเองใน Xbox ทุกรุ่น ในคู่มือนี้ เราจะให้รายการโซลูชันที่จะช่วยแก้ปัญหา Xbox เปิดเอง ให้เราเข้าเรื่องเลย
เหตุใด Xbox ของฉันจึงเปิดเอง
มีหลายปัจจัยที่อาจทำให้คอนโซล Xbox ของคุณเปิดเอง ด้านล่างนี้คือสาเหตุทั่วไปบางประการ
- ปุ่มเพาเวอร์หลวม: มีโอกาสที่ปุ่มเปิด/ปิดเครื่องจะมีปัญหาหรือการเชื่อมต่อผิดพลาด
- ปัญหาคอนโทรลเลอร์ไร้สาย Xbox: มักจะมีพื้นฐานบางอย่าง ปัญหาเกี่ยวกับคอนโทรลเลอร์ไร้สาย Xbox เปิด Xbox ด้วยตัวเอง
- การควบคุม HDMI กำลังเปิด Xbox: สาย HDMI บางสาย มาพร้อมกับ HDMI-CEC ที่มักจะรับผิดชอบในการเปิดอุปกรณ์ที่เชื่อมต่อ ซึ่งอาจเป็นสาเหตุในกรณีของเรา
- มีความผิดพลาดของซอฟต์แวร์: อาจมีความผิดพลาดในระบบซึ่งเป็นสาเหตุที่ Xbox ของคุณเปิดเอง
ให้เราดำเนินการแก้ไขขั้นสูงที่จะช่วยแก้ไขปัญหาในมือ
ฉันจะทำอย่างไรถ้า Xbox เปิดเอง
ก่อนใช้โซลูชันขั้นสูง ให้เราดำเนินการแก้ไขง่ายๆ ที่อาจช่วยป้องกันไม่ให้ Xbox ของคุณเปิดแบบสุ่ม
- ถอดแบตเตอรี่ AA ออกจากคอนโทรลเลอร์ Xbox แล้วใส่กลับเข้าไปใหม่ โอกาสที่ตัวควบคุมของคุณจะผิดพลาด
- ทำความสะอาดปุ่มเปิดปิดแบบ capacitive ของ Xbox และตรวจดูให้แน่ใจว่าไม่มีกาวหรือเทปติดทับ
- ตรวจสอบสาย HDMI ที่คุณใช้เชื่อมต่อคอนโซลกับพีซีของคุณ และปิดตัวเลือก HDMI-CEC หากมี
ตอนนี้ให้เราใช้วิธีแก้ไขปัญหาขั้นสูงเพื่อแก้ไขปัญหา
1. ปิดตัวเลือกให้คอนโซลของฉันอัปเดตอยู่เสมอ
- กด เอ็กซ์ ปุ่มบนคอนโทรลเลอร์ Xbox ของคุณ
- เลือก การตั้งค่า.

- เลือก ระบบ จากบานหน้าต่างด้านซ้ายแล้วเลือก อัพเดท จากด้านขวา

- ยกเลิกการเลือก ทำให้คอนโซลของฉันทันสมัยอยู่เสมอ ตัวเลือกและรีสตาร์ทคอนโซลของคุณ

เคล็ดลับจากผู้เชี่ยวชาญ:
ผู้สนับสนุน
ปัญหาเกี่ยวกับพีซีบางอย่างยากที่จะแก้ไข โดยเฉพาะอย่างยิ่งเมื่อเป็นเรื่องของพื้นที่เก็บข้อมูลที่เสียหายหรือไฟล์ Windows หายไป หากคุณประสบปัญหาในการแก้ไขข้อผิดพลาด ระบบของคุณอาจเสียหายบางส่วน
เราแนะนำให้ติดตั้ง Restoro ซึ่งเป็นเครื่องมือที่จะสแกนเครื่องของคุณและระบุข้อผิดพลาด
คลิกที่นี่ เพื่อดาวน์โหลดและเริ่มการซ่อมแซม
เมื่อคุณเปิดตัวเลือกดังกล่าวไว้บนคอนโซล Xbox คอนโซลของคุณจะเปิดเมื่อใดก็ตามที่มีการอัปเดตใหม่เพื่อให้อัปเดตอยู่เสมอ เพียงปิดคุณสมบัตินี้และตรวจสอบว่าสามารถแก้ไขปัญหาให้คุณได้หรือไม่
- Xbox Gamertag Search: วิธีค้นหาผู้เล่นทุกคน
- 0x87e50007 Xbox Error: วิธีแก้ไขอย่างรวดเร็ว
2. ปิดใช้งานตัวเลือกการควบคุมด้วยเสียงของ Xbox
- กด เอ็กซ์ ปุ่มบนคอนโทรลเลอร์ Xbox ของคุณ
- เลือก การตั้งค่า.

- เลือก ทั่วไป บนแถบด้านข้างแล้วเลือก โหมดพลังงานและการเริ่มต้น ตัวเลือกทางด้านขวา
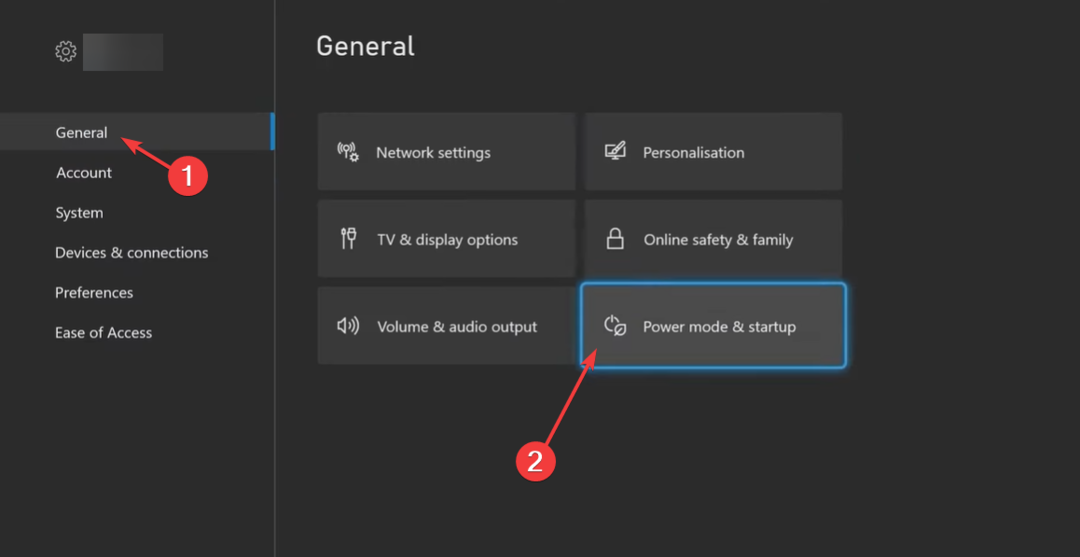
- เลือก ในทันที จาก โหมดพลังงาน เลื่อนลงและยกเลิกการเลือก ปลุก Xbox โดยพูดว่า "Xbox on" ตัวเลือก.
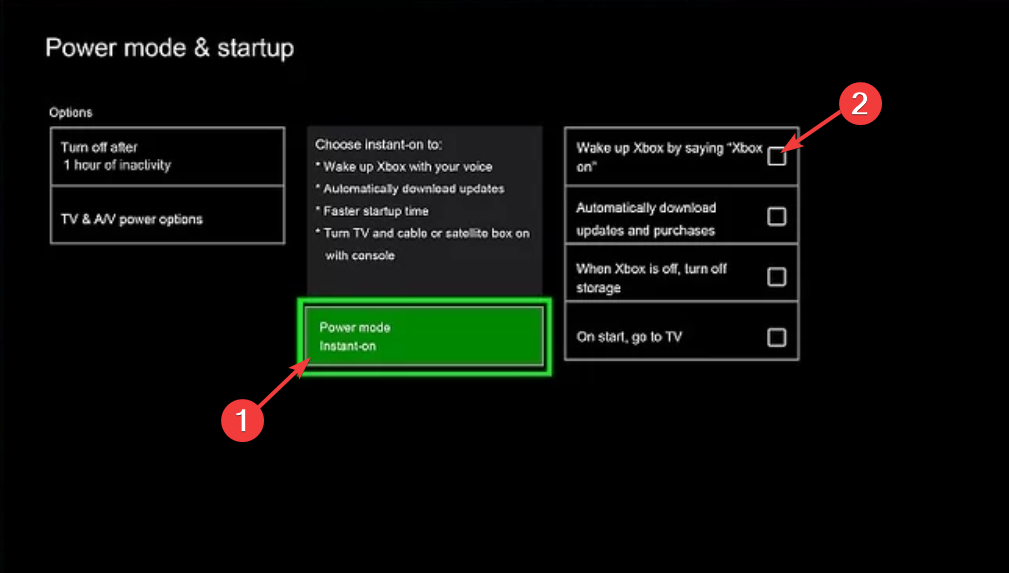
คุณอาจเปิดตัวเลือกนี้ไว้ เพราะเมื่อใดก็ตามที่คุณพูดว่า Xbox on หรือ Turn on Xbox คอนโซลจะเปิดใช้งานเอง ปิดใช้งานตัวเลือกนี้และตรวจสอบว่าสามารถแก้ไขปัญหาได้หรือไม่
3. อัปเดตคอนโซล Xbox
- กด เอกซ์บอกซ์ ปุ่มบนตัวควบคุมของคุณ
- คลิกที่ การตั้งค่า.

- เลือก ระบบ จากด้านซ้ายและเลือก อัปเดตและดาวน์โหลด.
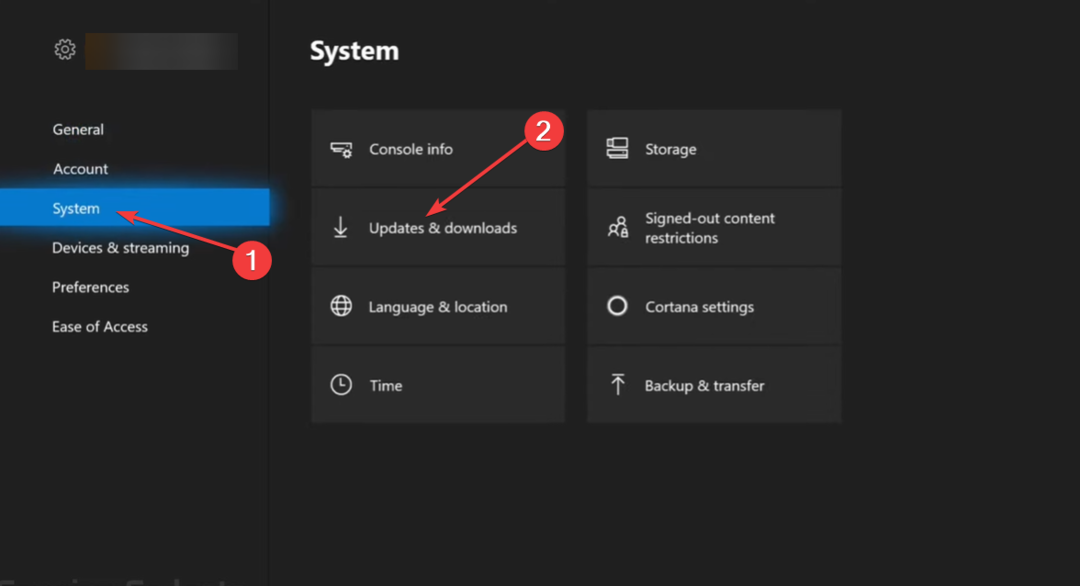
- หากมีการอัพเดตใหม่ ให้กดที่ อัปเดต ปุ่ม.
นี่อาจเป็นความผิดพลาดชั่วคราวเนื่องจาก Xbox เปิดเอง คุณสามารถแก้ไขได้โดยการติดตั้ง อัปเดตล่าสุดที่มีอยู่ เนื่องจากพวกเขานำการแก้ไขข้อบกพร่องสำหรับปัญหาดังกล่าว
ถ้า Xbox ไม่อัปเดตจากนั้นคุณควรตรวจสอบแนวทางแก้ไขในคู่มือของเราซึ่งจะช่วยแก้ปัญหาได้
4. เปิดใช้งานตัวเลือก ไม่อนุญาตให้แอป Xbox เชื่อมต่อ
- กด เอกซ์บอกซ์ ปุ่มบนตัวควบคุมของคุณ
- คลิกที่ การตั้งค่า.
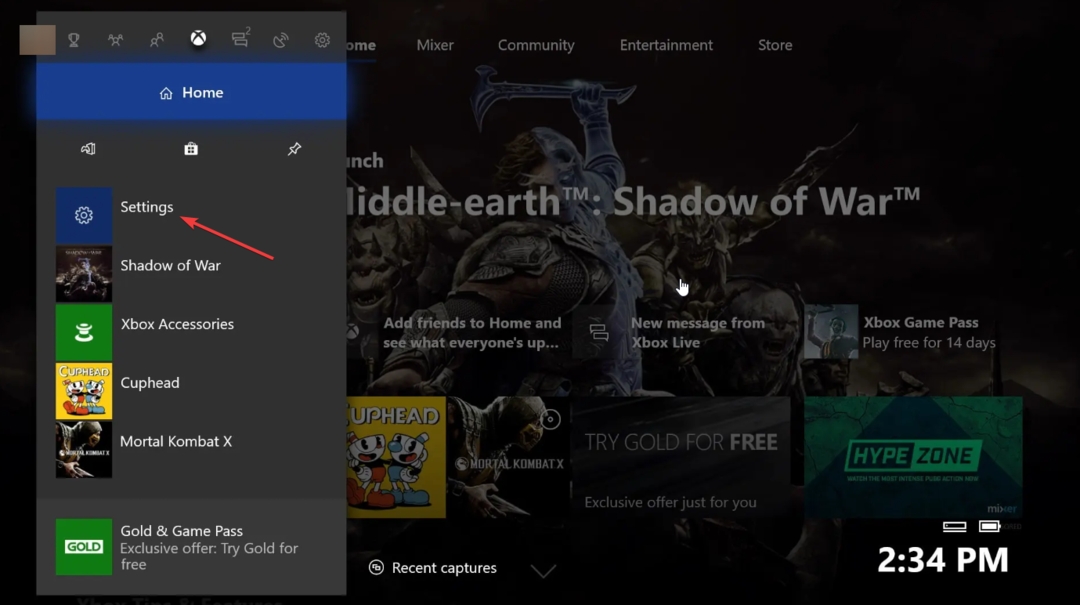
- เลือก อุปกรณ์และการเชื่อมต่อ จากด้านซ้ายและเลือก คุณสมบัติระยะไกล ทางขวา.
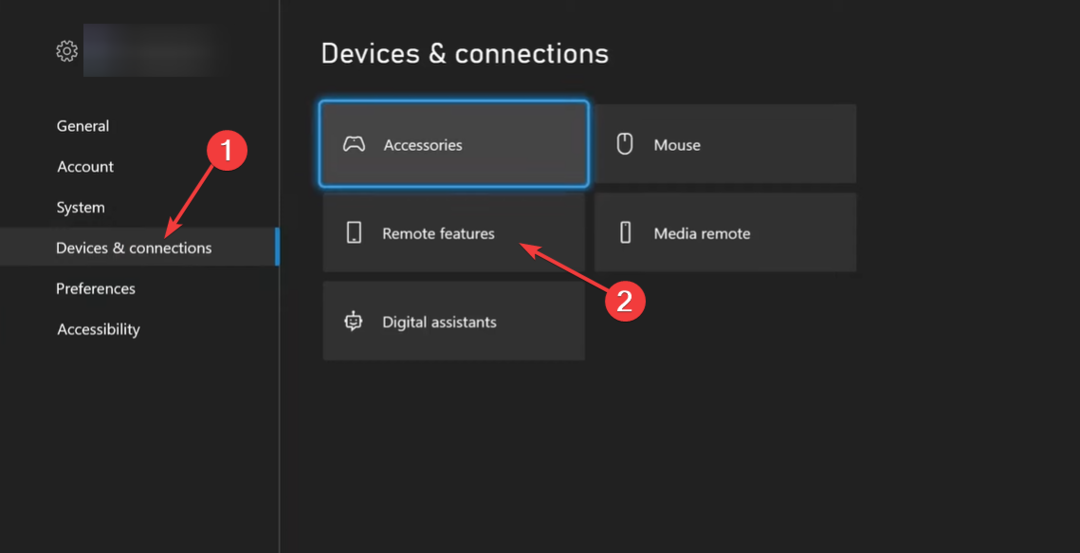
- เลือก การตั้งค่าแอป Xbox.

- ทำเครื่องหมายที่ช่องสำหรับ ไม่อนุญาตให้แอป Xbox เชื่อมต่อ ตัวเลือก.
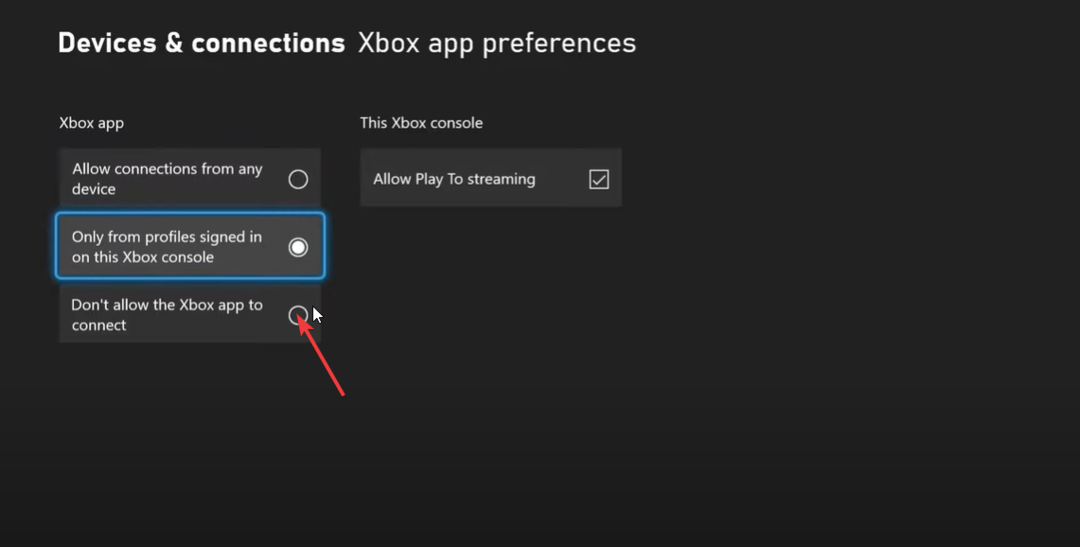
5. ทำการซอฟต์รีเซ็ต
- กด เอกซ์บอกซ์ ปุ่มบนตัวควบคุมของคุณ
- เลือก การตั้งค่า.
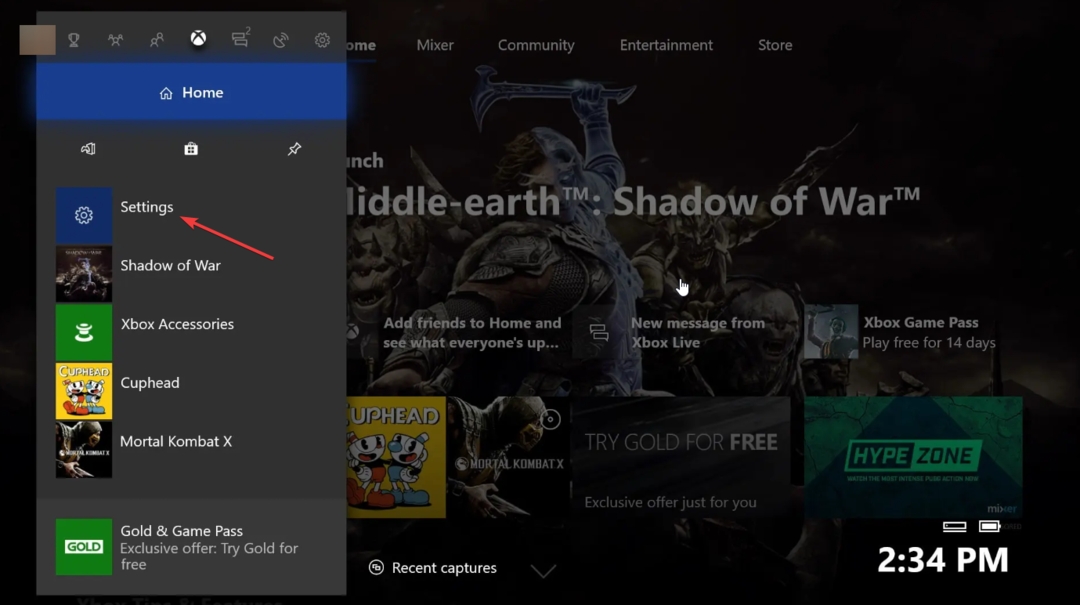
- เลือก ระบบ จากด้านซ้ายและเลือก ข้อมูลคอนโซล จากด้านขวา

- เลือก รีเซ็ตคอนโซล.

- เลือก รีเซ็ตและเก็บเกมและแอพของฉันไว้ ตัวเลือก.

หากไม่มีอะไรทำงาน เพื่อกำจัดความผิดพลาดนี้ เราขอแนะนำให้คุณทำการซอฟต์รีเซ็ตคอนโซล Xbox ของคุณและดูว่าสามารถแก้ไขปัญหาได้หรือไม่
ปัญหาที่แย่กว่านั้นคือถ้า Xbox One ไม่โหลดเกม แต่คำแนะนำของเราจะช่วยคุณแก้ไขปัญหานี้เช่นกัน
นั่นคือจากเราในคู่มือนี้ อย่าลังเลที่จะแจ้งให้เราทราบในความคิดเห็นด้านล่าง ซึ่งหนึ่งในวิธีแก้ไขปัญหาข้างต้นสามารถแก้ไขปัญหาได้
ยังคงมีปัญหา? แก้ไขด้วยเครื่องมือนี้:
ผู้สนับสนุน
หากคำแนะนำข้างต้นไม่สามารถแก้ปัญหาของคุณได้ พีซีของคุณอาจประสบปัญหา Windows ที่ลึกกว่านั้น เราแนะนำ ดาวน์โหลดเครื่องมือซ่อมแซมพีซีนี้ (ได้รับการจัดอันดับยอดเยี่ยมบน TrustPilot.com) เพื่อจัดการกับปัญหาเหล่านี้ได้อย่างง่ายดาย หลังการติดตั้ง เพียงคลิกที่ เริ่มสแกน ปุ่มแล้วกดบน ซ่อมทั้งหมด.

![3 วิธีในการแก้ไขข้อผิดพลาด Bios ใน DayZ [วิธีแก้ไขด่วน]](/f/91fdd58948481ade3d7fcab3f65c3476.png?width=300&height=460)
