คุณสมบัติมาถึงในการแสดงตัวอย่าง
- Microsoft Teams นำเสนอคำอธิบายภาพที่ปรับแต่งได้ในการประชุม
- ผู้ใช้สามารถปรับแต่งฟอนต์ สี และตำแหน่งของคำบรรยายได้
- คุณลักษณะพร้อมใช้งานสำหรับผู้ใช้ Teams Public Preview บน Windows และ macOS

เอ็กซ์ติดตั้งโดยคลิกที่ไฟล์ดาวน์โหลด
- ดาวน์โหลดเครื่องมือซ่อมแซมพีซี Restoro ที่มาพร้อมกับเทคโนโลยีที่จดสิทธิบัตร (มีสิทธิบัตร ที่นี่).
- คลิก เริ่มสแกน เพื่อค้นหาปัญหาของ Windows ที่อาจทำให้เกิดปัญหากับพีซี
- คลิก ซ่อมทั้งหมด เพื่อแก้ไขปัญหาที่ส่งผลกระทบต่อความปลอดภัยและประสิทธิภาพของคอมพิวเตอร์ของคุณ
- ดาวน์โหลด Restoro แล้วโดย 0 ผู้อ่านในเดือนนี้
คุณเป็น Microsoft 365 Insider หรือไม่ ถ้าเป็นเช่นนั้น คุณก็จะได้รับสิทธิพิเศษเมื่อ Microsoft Teams เปิดตัวฟีเจอร์ใหม่ที่ช่วยให้ผู้ใช้สามารถปรับแต่งคำอธิบายภาพในการประชุม Teams การอัปเดตนี้มีจุดมุ่งหมายเพื่อปรับปรุงความครอบคลุมและการเข้าถึงโดยจัดให้มีการถอดเสียงการสนทนาการประชุมแบบเรียลไทม์
บานหน้าต่างการตั้งค่าคำบรรยายที่เพิ่งเปิดตัวใน Teams ช่วยให้ผู้ใช้สามารถกำหนดลักษณะต่างๆ ของคำบรรยายในระหว่างการประชุมได้ ตอนนี้เราสามารถปรับสีและขนาดฟอนต์ เพิ่มจำนวนบรรทัดที่แสดง และแม้กระทั่งเปลี่ยนตำแหน่งของคำบรรยายภายในหน้าต่าง Teams
นอกจากนี้ ผู้ใช้ยังสามารถเลื่อนดูคำบรรยายล่าสุด ทำให้ง่ายต่อการอ้างอิงกลับไปยังประเด็นเฉพาะในการสนทนา
สงสัยว่าคุณสามารถปรับแต่งคำอธิบายภาพได้หรือไม่? Microsoft บอกว่าคุณสมบัตินี้มีเพียง มาถึงการแสดงตัวอย่างซึ่งหมายความว่าจะใช้เวลาในการให้บริการโดยทั่วไป หากคุณเข้าร่วมแชนเนล Insiders ดูตัวอย่าง ให้ทำตามขั้นตอนเหล่านี้เพื่อปรับแต่งคำอธิบายภาพในการประชุม Teams
H2: วิธีปรับแต่งคำอธิบายภาพในการประชุม Teams
1. ระหว่างการประชุม Teams ให้คลิกที่ มากกว่า ในเมนูควบคุมการประชุม
2. เลือก ภาษาและคำพูด จากเมนูแบบเลื่อนลง เปิดเครื่อง คำบรรยายสด ตัวเลือก.
3. ก การตั้งค่าคำบรรยาย เมนูจะปรากฏที่ด้านล่างของหน้าจอ
4. คลิกที่ไอคอนรูปเฟือง (⚙️) ในกล่องคำบรรยาย แล้วเลือก การตั้งค่าคำบรรยาย.
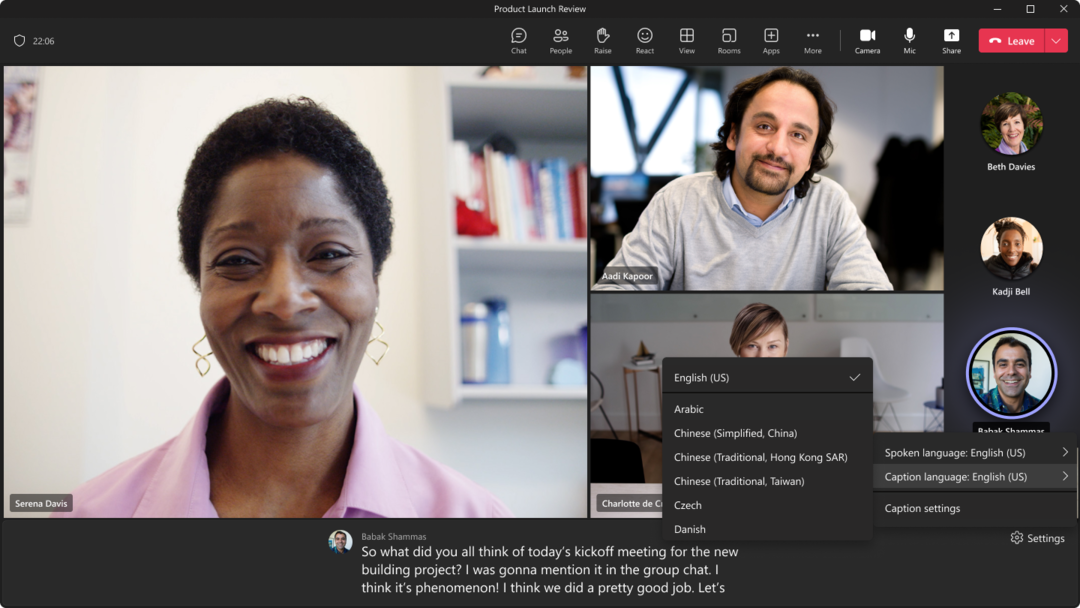
5. ใน การตั้งค่าคำบรรยาย บานหน้าต่าง คุณสามารถปรับแต่งภาษาพูด ภาษาคำบรรยาย (พร้อมใช้งานกับ Teams Premium) และสี ความสูง ตำแหน่ง และขนาดฟอนต์
6. คลิก นำมาใช้ หรือ บันทึก เพื่อยืนยันการตั้งค่าของคุณ
เมื่อพูดถึง Teams แอปเวอร์ชันถัดไปจะพร้อมให้ใช้งานทั่วไปในเร็วๆ นี้ เรียกรวมกันเป็น ทีม 2.0Microsoft สัญญาว่าแอพใหม่จะใช้พลังงานน้อยลง แต่บูตเร็วขึ้น น่าตื่นเต้นใช่ไหม
คุณได้ลองปรับแต่งคำอธิบายภาพในการประชุม Teams แล้วหรือยัง แจ้งให้เราทราบในความคิดเห็น!
ยังคงมีปัญหา? แก้ไขด้วยเครื่องมือนี้:
ผู้สนับสนุน
หากคำแนะนำข้างต้นไม่สามารถแก้ปัญหาของคุณได้ พีซีของคุณอาจประสบปัญหา Windows ที่ลึกกว่านั้น เราแนะนำ ดาวน์โหลดเครื่องมือซ่อมแซมพีซีนี้ (ได้รับการจัดอันดับยอดเยี่ยมบน TrustPilot.com) เพื่อจัดการกับปัญหาเหล่านี้ได้อย่างง่ายดาย หลังการติดตั้ง เพียงคลิกที่ เริ่มสแกน ปุ่มแล้วกดบน ซ่อมทั้งหมด.


