โดย TechieWriter
วิธีสร้างโฟลเดอร์ที่ลบไม่ได้ใน Windows โดยใช้ CMD:- คุณเป็นคนที่ชอบเทคโนโลยีหรือไม่? ชอบที่จะลองใช้เทคนิคและเทคนิคใหม่ๆ หรือไม่? มองหาวิธีที่จะทำให้เพื่อนของคุณประหลาดใจอยู่เสมอใช่หรือไม่? บทความนี้มีไว้สำหรับคุณโดยเฉพาะ ในบทความนี้ เราจะนำคุณผ่านขั้นตอนการสร้างโฟลเดอร์ที่ไม่สามารถลบได้ใน Windows ของคุณโดยใช้ พร้อมรับคำสั่ง. ดำดิ่งลงไปในบทความเพื่อเรียนรู้ทั้งหมดเกี่ยวกับการแฮ็กสุดเจ๋งนี้
ขั้นตอนที่ 1
- ก่อนอื่นคุณต้องเปิดตัว พร้อมรับคำสั่ง. เพื่อเริ่มพิมพ์ใน cmd ไปที่ช่องค้นหาของ windows และจากผลการค้นหาที่ปรากฏขึ้น ให้คลิกที่รายการตัวเลือก พร้อมรับคำสั่ง ตามที่ปรากฏ.
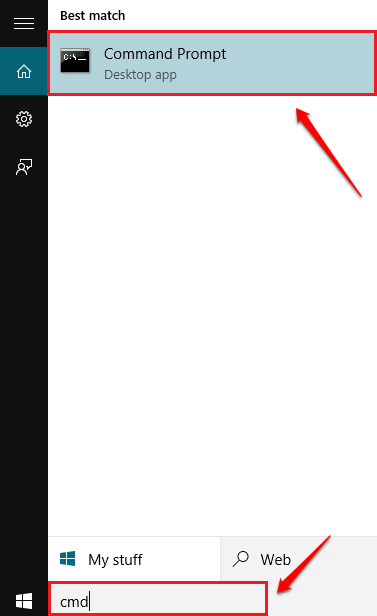
ขั้นตอนที่ 2
- คุณไม่สามารถสร้างโฟลเดอร์ที่ลบไม่ได้โดยอยู่ในโฟลเดอร์ ค ไดรฟ์ที่ติดตั้ง Windows ไว้ที่นั่น ดังนั้นคุณต้องเปลี่ยนไดเร็กทอรีเป็นไดเร็กทอรีอื่นที่ไม่ใช่รูท เพียงพิมพ์, ง: (หรือไดรฟ์อื่นที่ไม่ใช่ C) ไปยัง พร้อมรับคำสั่ง และกดปุ่ม Enter

ขั้นตอนที่ 3
- ต่อไปให้พิมพ์ md คอน\ และกดปุ่ม Enter ตามที่แสดงในภาพหน้าจอด้านล่าง คอน เป็นชื่อที่สงวนไว้และไม่สามารถสร้างหรือลบโฟลเดอร์โดยใช้ชื่อนี้ได้โดยไม่ต้องใช้ พร้อมรับคำสั่ง.
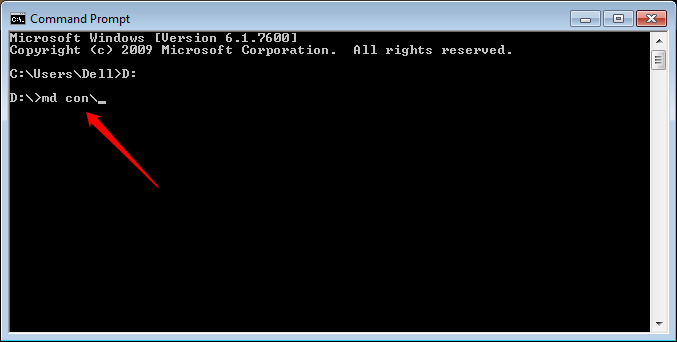
ขั้นตอนที่ 4
- ตอนนี้ขอตรวจสอบว่าใช้งานได้หรือไม่ เพื่อไปที่ไดรฟ์ที่คุณเลือก ที่นั่นคุณจะสามารถเห็นโฟลเดอร์ใหม่ตามชื่อ คอน. คลิกที่โฟลเดอร์แล้วกด ลบ สำคัญ.
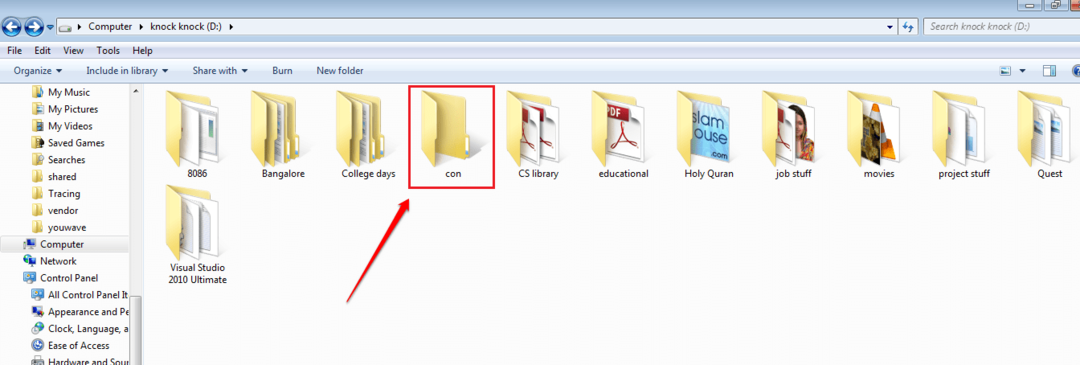
ขั้นตอนที่ 5
- เมื่อถูกขอให้ยืนยัน ให้คลิกที่ ใช่ ปุ่ม.
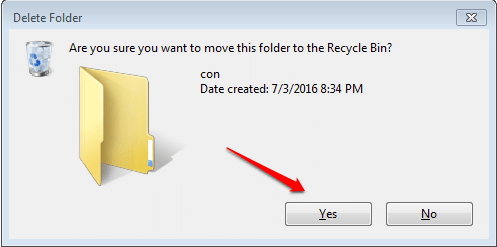
ขั้นตอนที่ 6
- หน้าต่างแจ้งเตือนใหม่จะปรากฏขึ้นโดยแจ้งว่าไม่พบรายการดังกล่าว พยายามกี่ครั้งก็ไม่สามารถลบ .ได้ คอน โฟลเดอร์ คุณสามารถใส่ไฟล์ในโฟลเดอร์ที่ไม่สามารถลบได้นี้

ขั้นตอนที่ 7
- ตอนนี้ถ้าคุณต้องการลบ คอน โฟลเดอร์ไปที่ พร้อมรับคำสั่ง อีกครั้งแล้วพิมพ์ ถ. คอน\. กดปุ่ม Enter เมื่อคุณทำเสร็จแล้ว แค่นั้นแหละ. ตอนนี้ คอน โฟลเดอร์จะถูกลบ

ลองสร้างโฟลเดอร์ที่ไม่สามารถลบได้วันนี้เอง หวังว่าบทความนี้จะเป็นประโยชน์ กลับมาอีกครั้งเพราะมีสิ่งใหม่รอคุณอยู่ที่นี่เสมอ อย่าลังเลที่จะแสดงความคิดเห็นหากคุณยังติดอยู่กับขั้นตอนใดๆ เรายินดีที่จะช่วยเหลือ


