การติดตั้ง Photoshop Beta ใหม่เป็นวิธีที่ง่าย
- Generative Fill เป็นคุณสมบัติใหม่ใน Adobe Photoshop ที่ช่วยให้ผู้ใช้สร้างภาพที่สมจริงและสร้างสรรค์โดยการเติมส่วนที่ขาดหายไปหรือไม่ต้องการของภาพ
- หากคุณยังคงประสบปัญหากับ Geneative Fill หลังจากลองใช้โซลูชันทั้งหมดที่เราสำรวจแล้ว คุณสามารถติดต่อฝ่ายสนับสนุนของ Adobe เพื่อขอความช่วยเหลือ
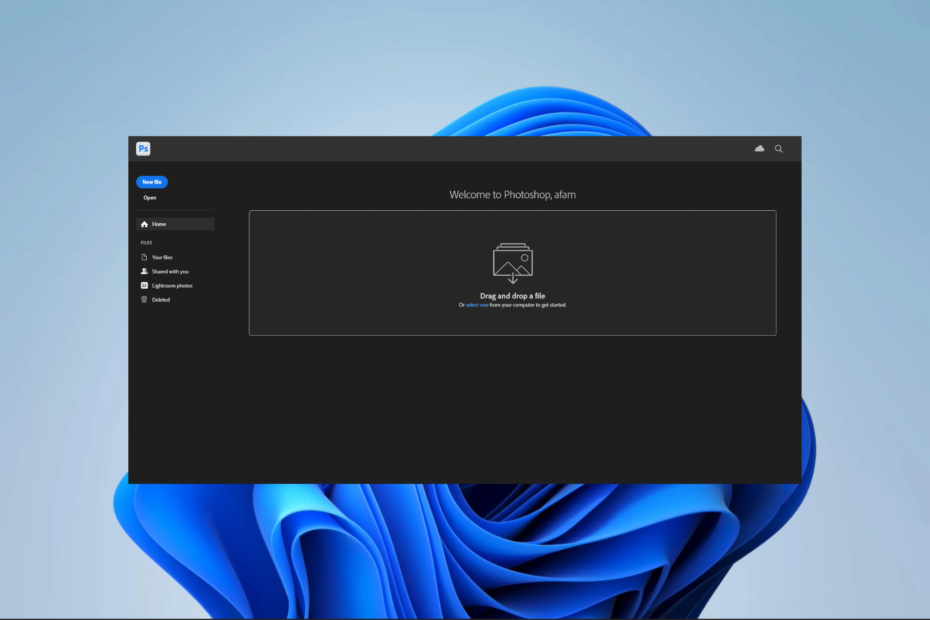
เอ็กซ์ติดตั้งโดยคลิกที่ไฟล์ดาวน์โหลด
- ดาวน์โหลด DriverFix (ไฟล์ดาวน์โหลดที่ตรวจสอบแล้ว)
- คลิก เริ่มสแกน เพื่อค้นหาไดรเวอร์ที่มีปัญหาทั้งหมด
- คลิก อัพเดตไดรเวอร์ เพื่อรับเวอร์ชันใหม่และหลีกเลี่ยงการทำงานผิดพลาดของระบบ
- ดาวน์โหลด DriverFix แล้วโดย 0 ผู้อ่านในเดือนนี้
มีข่าวลือมากมายเกี่ยวกับ AI และการรวมเข้ากับเครื่องมือที่มีราคาสูงที่สุดของเรา อย่างไรก็ตาม ด้วยเทคโนโลยีใหม่มาพร้อมกับอุปสรรคใหม่ ปัญหาอย่างหนึ่งคือการเติมแบบสร้างสรรค์ไม่ทำงานใน Adobe Photoshop
เราได้รับคำใบ้จากผู้อ่านสองสามคนเกี่ยวกับความท้าทายนี้ ดังนั้นเราจึงจัดทำคู่มือนี้เพื่อครอบคลุมวิธีแก้ปัญหาที่ใช้งานได้จริง เพื่อให้คุณเริ่มสนุกกับ AI บนเครื่องมือที่คุณชื่นชอบ
เหตุใดการเติมเจเนอเรทีฟจึงเป็นสีเทาใน Photoshop
- การใช้แอปที่ล้าสมัย – เนื่องจากคุณลักษณะนี้เปิดตัวเป็นเวอร์ชันล่าสุด แอปที่ล้าสมัยหมายความว่าคุณจะไม่ได้รับการผสานรวม AI
- คุณลักษณะการทดลองถูกปิดใช้งาน – Geneative Fill เป็นฟีเจอร์ทดลอง ดังนั้นหากไม่เปิดใช้งาน คุณอาจใช้งานไม่ได้
- การเลือกเปิด – ฟีเจอร์ Geneative Fill กำหนดให้คุณเลือกแบบปิด มิฉะนั้นจะไม่เติมพื้นที่ที่ต้องการ
- ขนาดการเลือก – คุณลักษณะนี้อาจประมวลผลการเลือกขนาดใหญ่ได้ช้า ดังนั้นหากการเลือกมีขนาดใหญ่เกินไป การประมวลผลอาจไม่สมบูรณ์
- ภาพคุณภาพต่ำ – คุณจะได้รับผลลัพธ์จากรูปภาพคุณภาพสูงแทน ทำงานกับภาพถ่ายคุณภาพต่ำและพร่ามัว.
ฉันจะแก้ไข Geneative Fill ที่ไม่ทำงานใน Adobe Photoshop ได้อย่างไร
ต่อไปนี้เป็นวิธีแก้ปัญหาชั่วคราวที่อาจช่วยคุณในการแก้ปัญหาเพิ่มเติม:
- ตรวจสอบให้แน่ใจว่าพื้นที่ที่เลือกไม่ใหญ่เกินไป ซึ่งอาจทำให้เกิดความล่าช้าในการประมวลผล
- ตรวจสอบให้แน่ใจว่าได้ปิดการเลือกของคุณแล้ว เพื่อให้ Geneative Fill สามารถเริ่มประมวลผลได้
- หากภาพมีคุณภาพต่ำมาก คุณควรเปลี่ยนเป็นภาพอื่น
- ตรวจสอบการเชื่อมต่ออินเทอร์เน็ตของคุณเนื่องจากคุณสมบัตินี้ใช้เซิร์ฟเวอร์บนคลาวด์ของ Adobe เพื่อประมวลผลภาพ ตรวจสอบว่าคุณไม่ได้อยู่ในเครือข่ายที่ช้า
หากวิธีข้างต้นไม่สามารถช่วยได้ ให้ดำเนินการแก้ไขโดยละเอียดเพิ่มเติมด้านล่าง
1. ติดตั้งแอปเบต้า
- เปิดตัว Adobe Creative Cloud
- ในบานหน้าต่างด้านซ้าย คลิกที่ แอพเบต้าจากนั้นคลิก ติดตั้ง ด้านหน้า Photoshop (เบต้า).
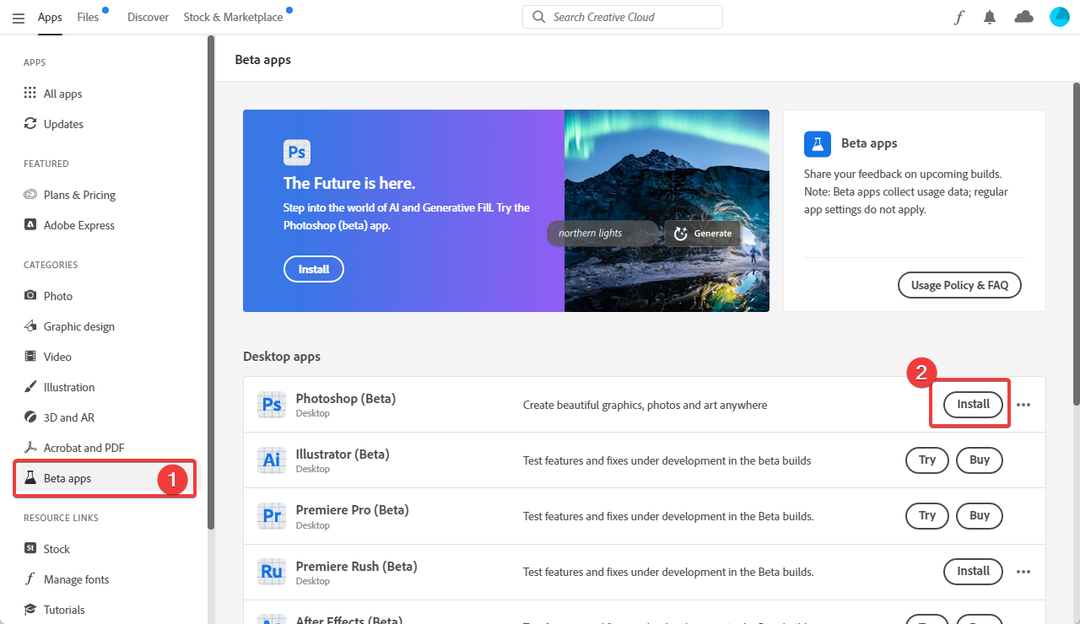
- เมื่อติดตั้งเสร็จแล้วให้คลิกที่จุด 3 จุดหลัง เปิด ปุ่มและเลือก รุ่นอื่นๆ.

- ตรวจสอบว่าเวอร์ชันที่คุณดาวน์โหลดไม่ต่ำกว่า 24.6 เนื่องจากคุณลักษณะนี้ไม่สามารถใช้งานได้ในการอัปเดตในภายหลัง ตอนนี้เปิดเวอร์ชันเบต้าที่ดาวน์โหลดมาใหม่ และคุณควรให้ Generative Fill ทำงานใน Adobe Photoshop
2. อัปเดต Adobe Photoshop
- เปิดตัว Adobe Creative Cloud
- ในบานหน้าต่างด้านซ้าย คลิกที่ แอพเบต้าให้คลิกที่จุด 3 จุดข้างๆ Photoshop (เบต้า)และเลือก ถอนการติดตั้ง.

- หลังจากถอนการติดตั้ง คลิก อัพเดท ในบานหน้าต่างด้านซ้ายของอินเทอร์เฟซ Adobe Creative Cloud
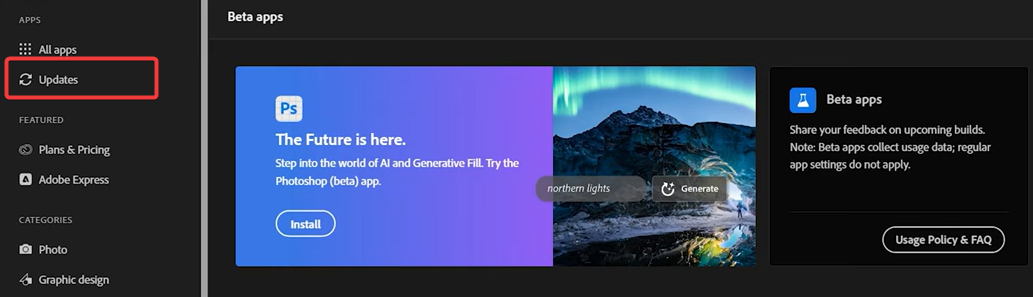
- คลิกที่ ตรวจสอบสำหรับการอัพเดต ที่มุมขวาบน
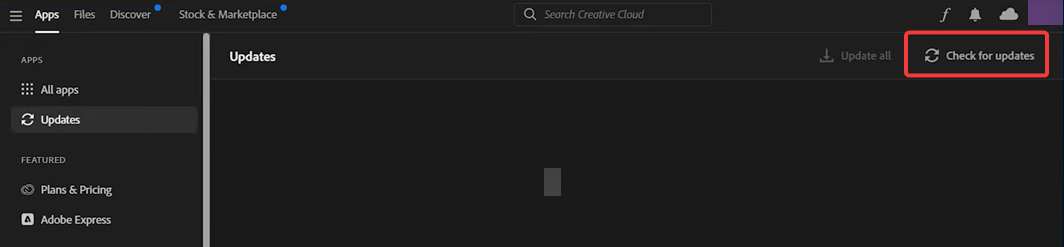
- ทำตามขั้นตอนในโซลูชันที่ 1 เพื่อติดตั้ง Photoshop Beta และควรแก้ไข Geneative Fill ที่ไม่ทำงานใน Adobe Photoshop
- โหลดโมเดลการแพร่กระจายที่เสถียรล้มเหลว กำลังออกจาก [แก้ไขข้อผิดพลาด]
- ทำไม Perplexity AI ถึงไม่ทำงาน 4 วิธีแก้ไข
- Bard AI ไม่ทำงานหรือไม่ นี่คือวิธีการแก้ไข
- แก้ไข: ปุ่มส่ง OpenAI Playground ไม่ทำงาน
3. อัปเดตอายุในโปรไฟล์ Adobe ของคุณ
- ลงชื่อออกจากแอป Creative Cloud Desktop และ Photoshop (เบต้า) แล้วลงชื่อเข้าใช้ใหม่ทั้งสองอย่าง
- บนเบราว์เซอร์ของคุณ ให้ไปที่ บีแฮนซ์เข้าสู่ระบบด้วย Adobe ID ของคุณ จากนั้นป้อนวันเกิดของคุณ

- หากคุณต้องการลงชื่อเข้าใช้ด้วยบัญชีโซเชียลหรือ Gmail ตรวจสอบให้แน่ใจว่าพวกเขาลงทะเบียนด้วยวันเกิดของคุณ ซึ่งระบุว่าคุณมีอายุ 18 ปีขึ้นไป
ขั้นตอนสุดท้ายนี้อาจมีประโยชน์เนื่องจากคุณไม่สามารถใช้ฟีเจอร์ Geneative Fill ได้หากคุณอายุไม่ถึง 18 ปี
และนั่นจะเป็นทั้งหมดสำหรับคำแนะนำนี้ หากคุณอ่านมาถึงตรงนี้แล้ว เราเชื่อว่าตอนนี้คุณกำลังเพลิดเพลินกับความมหัศจรรย์มากมายของ Generative Fill ใน Adobe Photoshop
หากคุณเพิ่งเริ่มใช้แอปเป็นครั้งแรก เรามีคำแนะนำอย่างละเอียดพร้อมรายละเอียดวิธีการ ดาวน์โหลดโปรแกรม Adobe Photoshop.
สุดท้ายนี้ โปรดแจ้งให้เราทราบหากคุณมีคำถามเพิ่มเติมในส่วนความคิดเห็นด้านล่าง
ยังคงมีปัญหา? แก้ไขด้วยเครื่องมือนี้:
ผู้สนับสนุน
ปัญหาเกี่ยวกับไดรเวอร์บางอย่างสามารถแก้ไขได้เร็วขึ้นโดยใช้เครื่องมือเฉพาะ หากคุณยังคงมีปัญหากับไดรเวอร์ของคุณ เพียงดาวน์โหลด โปรแกรมควบคุม และทำให้ใช้งานได้ในไม่กี่คลิก หลังจากนั้นปล่อยให้มันเข้าควบคุมและแก้ไขข้อผิดพลาดทั้งหมดของคุณในเวลาไม่นาน!

