ปรับปรุงประสิทธิภาพการทำงานของคอมพิวเตอร์ของคุณโดยใช้การตั้งค่าเหล่านี้
- คุณสามารถเปิดการตั้งค่าระบบขั้นสูงบน Windows 10 ได้หลายวิธี รวมถึงคำสั่งเรียกใช้ แถบค้นหา ปุ่ม Windows และอื่นๆ
- คู่มือนี้จะครอบคลุมวิธีการทั้งหมดในการเปิดการตั้งค่าระบบขั้นสูง

เอ็กซ์ติดตั้งโดยคลิกที่ไฟล์ดาวน์โหลด
- ดาวน์โหลดเครื่องมือซ่อมแซมพีซี Restoro ที่มาพร้อมกับเทคโนโลยีที่จดสิทธิบัตร (มีสิทธิบัตร ที่นี่).
- คลิก เริ่มสแกน เพื่อค้นหาปัญหาของ Windows ที่อาจทำให้เกิดปัญหากับพีซี
- คลิก ซ่อมทั้งหมด เพื่อแก้ไขปัญหาที่ส่งผลกระทบต่อความปลอดภัยและประสิทธิภาพของคอมพิวเตอร์ของคุณ
- ดาวน์โหลด Restoro แล้วโดย 0 ผู้อ่านในเดือนนี้
ด้วยการอัปเกรดและการอัปเดตทุกครั้ง Microsoft กำลังพยายามทำให้ Windows เวอร์ชันล่าสุดมีประสิทธิภาพและเร็วขึ้น นอกจากนี้ยังมีตัวเลือกในการเพิ่มประสิทธิภาพของเครื่องของคุณ การตั้งค่าหนึ่งที่ใช้ได้คือ การตั้งค่าระบบขั้นสูง.
คุณสามารถทำงานบางอย่างได้ เช่น การปิดใช้งานแอนิเมชั่นแถบงาน เลือกวิธีการจัดสรร ทรัพยากรตัวประมวลผล การเปลี่ยนหน่วยความจำเสมือน การจัดการโปรไฟล์ผู้ใช้ และการแก้ไขระบบ & ผู้ใช้ ตัวแปร
คู่มือนี้จะกล่าวถึงวิธีการทั้งหมดในการเปิดการตั้งค่าระบบขั้นสูงใน Windows 10
ฉันจะไปที่การตั้งค่าระบบขั้นสูงใน Windows 10 ได้อย่างไร
1. ใช้แผงควบคุม
- กด หน้าต่าง คีย์, พิมพ์ แผงควบคุมแล้วคลิก เปิด.

- คลิก ดูโดย และเลือก หมวดหมู่ จากเมนูแบบเลื่อนลง
- ตอนนี้คลิก ระบบ และความปลอดภัย
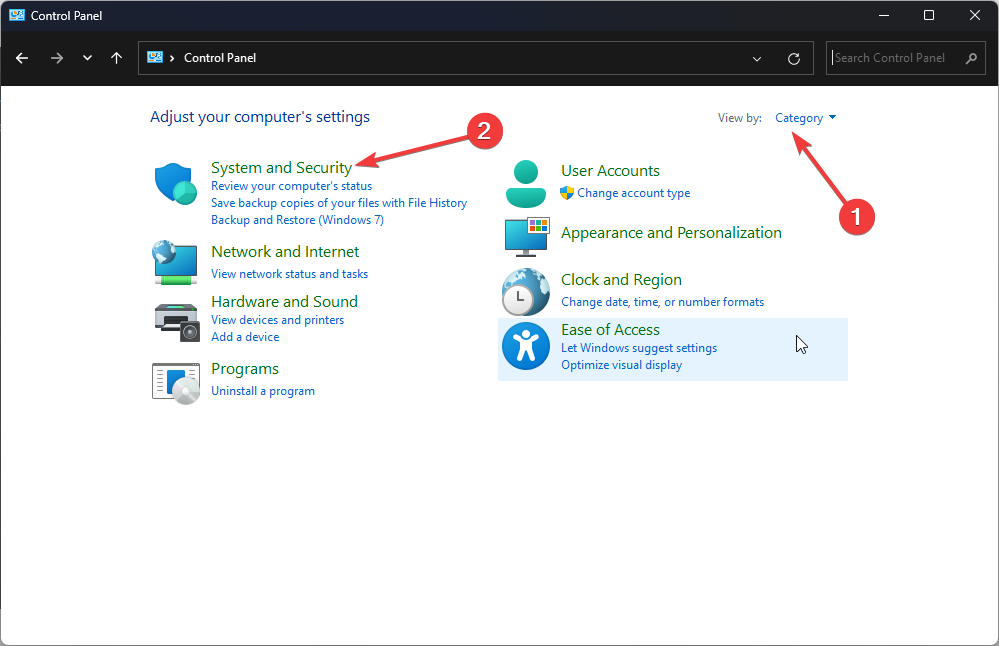
- คลิก ระบบ.

- ในหน้าถัดไป เลือก ระบบ.
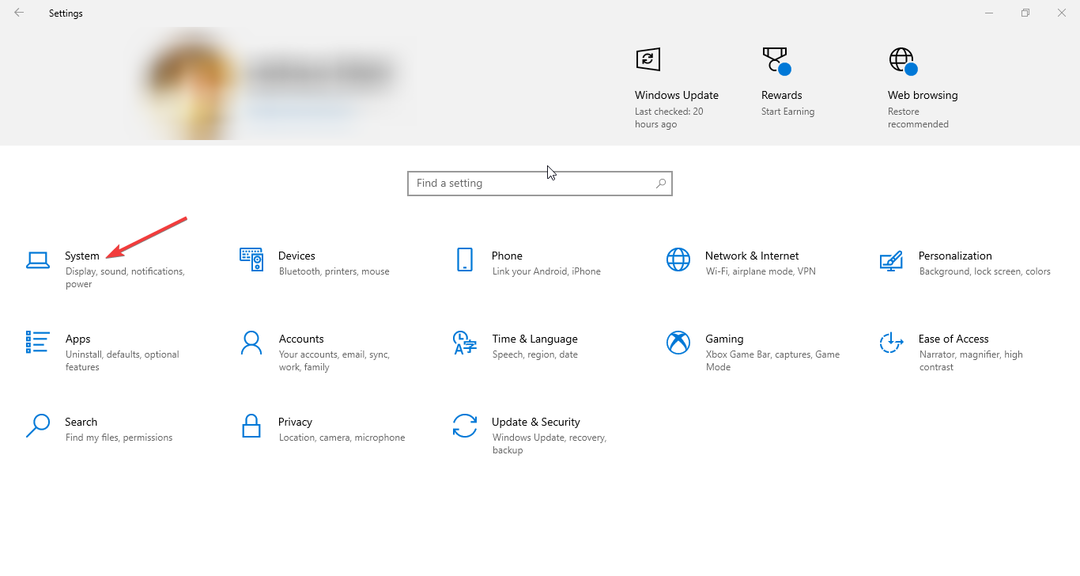
- คลิก การตั้งค่าระบบขั้นสูง จากบานหน้าต่างด้านซ้าย

- บน คุณสมบัติของระบบ หน้าต่าง, ไปที่ ขั้นสูง แท็บ

2. ใช้แถบค้นหา
- คลิกแถบค้นหาแล้วพิมพ์ ดูขั้นสูงคุณสมบัติของระบบ. เลือกการจับคู่ที่ดีที่สุดแล้วคลิก เปิด.

- ไปที่ ขั้นสูง แท็บ
3. ใช้คอนโซลเรียกใช้
- กด หน้าต่าง + ร เพื่อเปิด วิ่ง หน้าต่าง.
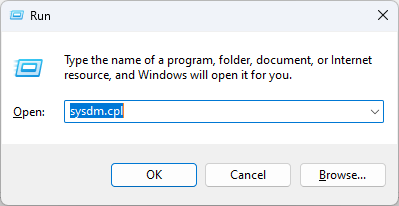
- พิมพ์ sysdm.cpl และกด Enter เพื่อเปิด คุณสมบัติของระบบ.
- เมื่อคุณมี คุณสมบัติของระบบ เปิดคลิกที่ ขั้นสูง.
4. ใช้ File Explorer
- กด หน้าต่าง + อี เพื่อเปิด ไฟล์เอ็กซ์พลอเรอร์.
- คลิกขวาที่ พีซีเครื่องนี้ และเลือก คุณสมบัติ.

- ตอนนี้คลิก การตั้งค่าระบบขั้นสูง.

- ข้อผิดพลาด 0x80090302 iTunes: วิธีแก้ไข
- วิธีทดสอบและปรับไมโครโฟนของคุณใน Windows 10
5. ใช้ปุ่มเริ่ม
- คลิกขวาที่ เริ่ม ปุ่มและเลือก ระบบ จากเมนูบริบท
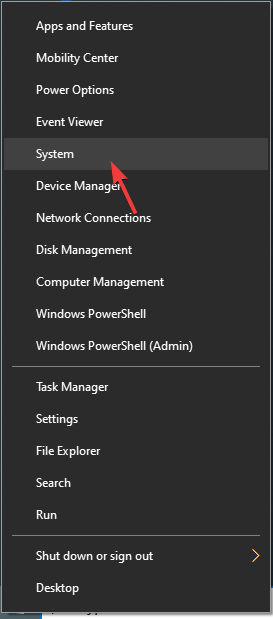
- คลิก การตั้งค่าระบบขั้นสูง ตัวเลือกจากบานหน้าต่างด้านซ้าย
6. ใช้แอปการตั้งค่า
- กด หน้าต่าง + ฉัน เพื่อเปิด การตั้งค่า แอป.

- คลิก ระบบจากนั้นคลิก เกี่ยวกับ.
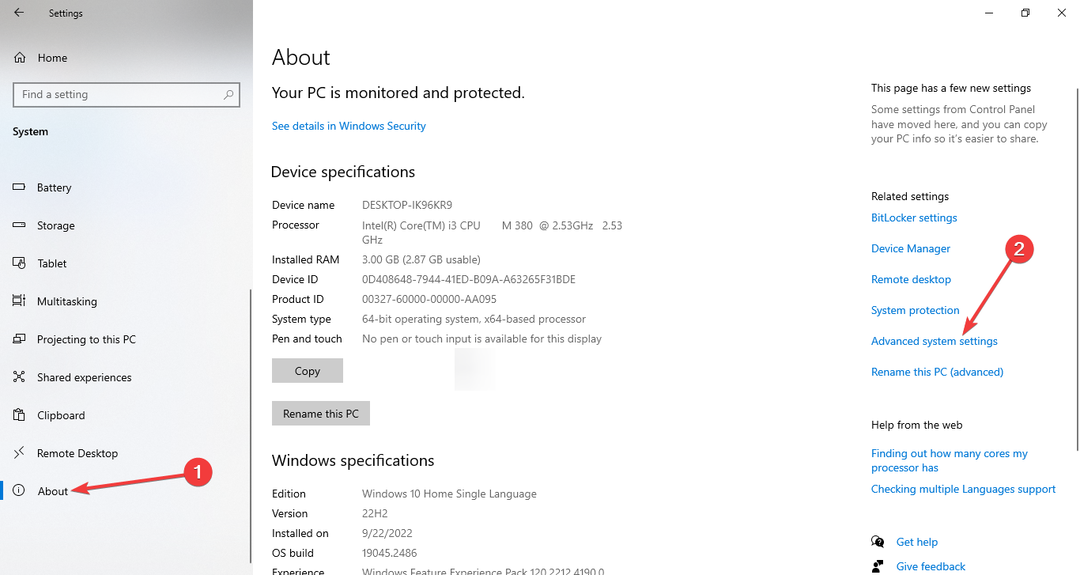
- ตอนนี้คลิก การตั้งค่าระบบขั้นสูง.
7. ใช้ Windows PowerShell
- ไปที่แถบค้นหา พิมพ์ พาวเวอร์เชลล์แล้วคลิก เรียกใช้ในฐานะผู้ดูแลระบบ.
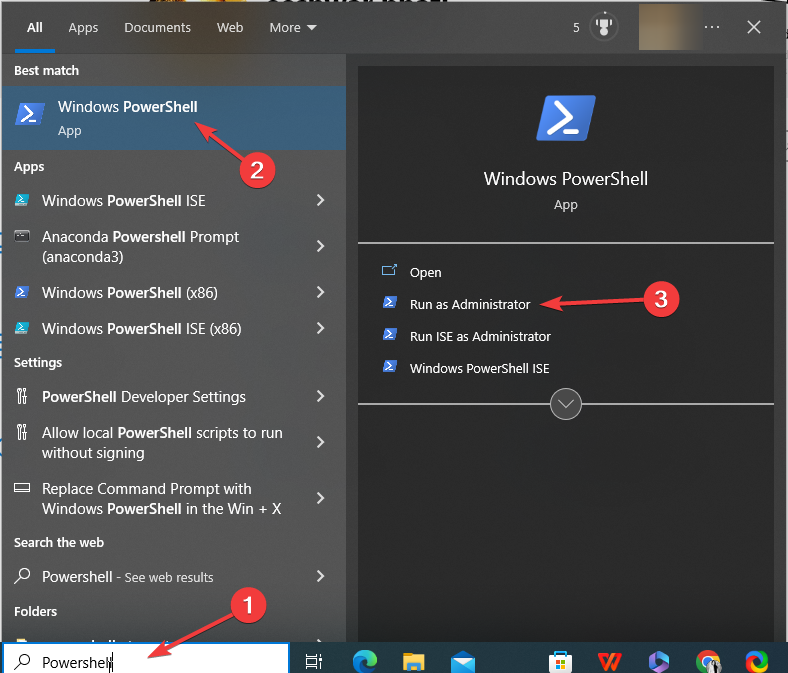
- คัดลอกและวางคำสั่งต่อไปนี้แล้วกด Enter:
คุณสมบัติระบบขั้นสูง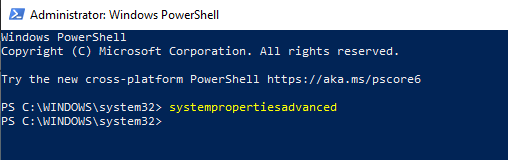
8. ใช้พรอมต์คำสั่ง
- ไปที่แถบค้นหา พิมพ์ พร้อมรับคำสั่งแล้วคลิก เรียกใช้ในฐานะผู้ดูแลระบบ.

- พิมพ์คำสั่งต่อไปนี้เพื่อเปิด การตั้งค่าระบบขั้นสูง แล้วกด Enter:
ควบคุม sysdm.cpl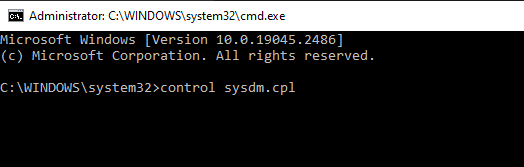
ฉันจะเพิ่มความเร็วพีซีของฉันโดยใช้การตั้งค่าระบบขั้นสูงได้อย่างไร
- เปิดการตั้งค่าระบบขั้นสูงโดยใช้วิธีใดวิธีหนึ่งที่กล่าวถึงข้างต้น

- กับ ผลงาน ตัวเลือก คุณสามารถแก้ไขเอฟเฟ็กต์ภาพ เปลี่ยนขนาด VRAM และกำหนดค่าการตั้งเวลาโปรเซสเซอร์

- ต่อไป โปรไฟล์ผู้ใช้ ตัวเลือกสามารถสร้าง จัดการ และลบโปรไฟล์ผู้ใช้

- กับ เริ่มต้นและการกู้คืน ตัวเลือก คุณสามารถกำหนดการตั้งค่าเพื่อตัดสินใจว่าจะเกิดอะไรขึ้นหากคอมพิวเตอร์ของคุณประสบปัญหา นอกจากนี้คุณยังสามารถกำหนดค่า ระบบการเรียกคืนจัดการการใช้พื้นที่ดิสก์และดำเนินการกู้คืนระบบ

- ปุ่มตัวแปรสภาพแวดล้อมช่วยให้คุณดูและแก้ไขตัวแปรสภาพแวดล้อมที่แอพและระบบปฏิบัติการใช้เพื่อเก็บข้อมูลการกำหนดค่า

นี่คือวิธีเข้าถึงการตั้งค่าระบบขั้นสูงใน Windows 10 เพื่อปรับปรุงประสิทธิภาพของคอมพิวเตอร์และแก้ไขตัวแปรสภาพแวดล้อม
หากคุณมีคำถามหรือข้อกังวลใดๆ เกี่ยวกับการตั้งค่าระบบขั้นสูง โปรดอย่าลังเลที่จะกล่าวถึงในความคิดเห็นด้านล่าง
รู้ วิธีทำให้ Windows ของคุณทำงานเร็วขึ้นและปรับปรุงประสิทธิภาพคอมพิวเตอร์ของคุณ สามารถช่วยปรับปรุงประสบการณ์ผู้ใช้และทำให้ Windows ของคุณทำงานได้
ยังคงมีปัญหา? แก้ไขด้วยเครื่องมือนี้:
ผู้สนับสนุน
หากคำแนะนำข้างต้นไม่สามารถแก้ปัญหาของคุณได้ พีซีของคุณอาจประสบปัญหา Windows ที่ลึกกว่านั้น เราแนะนำ ดาวน์โหลดเครื่องมือซ่อมแซมพีซีนี้ (ได้รับการจัดอันดับยอดเยี่ยมบน TrustPilot.com) เพื่อจัดการกับปัญหาเหล่านี้ได้อย่างง่ายดาย หลังการติดตั้ง เพียงคลิกที่ เริ่มสแกน ปุ่มแล้วกดบน ซ่อมทั้งหมด.

